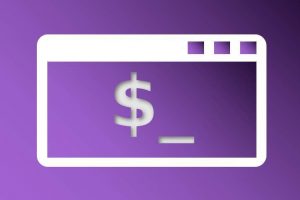It is that time again. The end of the year is nearing so it is a good moment for some reflection, looking back, looking forward, and thinking of what we achieved and what we want to do. A lot has happened to me, both personally and professionally, both good and some not-so-good, but that applies to everyone to some degree. On RealLinuxUser.com I talk about everything Linux-related, so in this article, I want to look back and look forward on Linux-related topics. As a Linux blogger, I look at and try out a lot of different software solutions and I always do my best to write useful and valuable articles that hopefully help you in your software selection, help to explain how applications work, how problems can be solved, or how software can improve your life. Out of all the applications I tried, a substantial list of applications has my real preference over other applications. In this article, I will share my 52 favorite applications for Linux that I intensively use and you should try in 2024.
Content
- Looking at the past
- Looking at the future
- My 52 most favorite applications for Linux for 2024
- And what are my absolute favorite applications?
Looking at the past
To have a look at the past I like to look back at some of the things I wrote in my previous reflection article.
“Fortunately, 2022 was a much better and less stressful year in that regard, which gave me much more time for a number of personal projects, among other things, and also had more time for this website.“
In 2022 I indeed had much more time available than the year before to focus on this website. In 2022 I wrote 17 articles compared to 9 articles in 2021. But 2023 was an even better year, with no less than 24 articles. It may still sound like little to some, but writing a thorough and well-researched article takes time, both in terms of research, testing, and the writing itself. I am happy with the result, especially because this website is just a passion project in addition to my hectic regular work as an IT Solution Engineer.
“At the same time, I was working on writing my first book. I am very proud that I was able to make one of my biggest dreams come true and indeed this year I was able to complete my book “Linux for the rest of us” and offer it to all Linux enthusiasts worldwide.”
And now we are a year later and I must say that I am still proud of the result. The book has been purchased in stable numbers every month over the past year, in both Paperback and Kindle formats. And I would like to thank everyone who has already purchased the book and those who have also given nice comments.
“When I think about the future and what I want to do in 2023, I get excited about the possibilities. One of the bigger projects is to completely update my free Linux Mint tutorial series. My current Linux Mint tutorial series is starting to get a bit outdated…So it’s time to completely rewrite the entire series to the new Linux Mint 21 foundation…“
Indeed, over the past year, I have spent a lot of time updating my Linux Mint tutorial series. Although I haven’t managed to update all the tutorials to version 21.2 of Linux Mint, I’m still happy with how far I’ve come. I will continue in 2024, so please have a little patience.
“I already indicated that I want to fully update my Linux Mint tutorial series to Linux Mint 21. When I finish that I want to use this tutorial series for a second book titled “Linux Mint for beginners”.”
Simultaneously with updating my Linux Mint tutorial series, I have indeed already started the first steps of writing my second book. This book will be entirely based on Linux Mint Cinnamon and primarily aimed at the novice Linux Mint user, the Windows and macOS switcher, the hesitant switcher, and those who simply want to use Linux Mint productively. As it stands now, however, I think the book will not be called “Linux Mint for beginners”, but I think more of “The Linux Mint onboarding guide”. But if you have better suggestions, please let me know via the Contact page. I am always open to suggestions.
A while ago I introduced my Zorin OS course. I initially offered this course via a dedicated course plugin via the backend of this website. Unfortunately, soon after the introduction of the course, I had to deal with a growing and endless series of cyber attacks, fake accounts, etc. Because this became no longer maintainable for me, I had to withdraw my course and approached all the people who had already paid and started the lessons, for a refund of their purchase amount. But in October 2023, I brought back my course via an external platform with solid client management and security. So I’m happy that the course is back and that people are already interested.
So when looking back at 2023, I feel I had a very productive year, with a lot of nice results I am proud of.
Looking at the future
When I think about the future and what I want to do in 2024, I get excited about the possibilities. One of the bigger projects is to finish updating my free Linux Mint tutorial series to the 21.X base, so it is of more value to you.
As already mentioned above, I have started writing my second Linux book. This book will be entirely based on Linux Mint Cinnamon and the possible title will be “The Linux Mint onboarding guide”. I hope to finish the book in December 2024, but I will take my time because I value quality more than sticking to timelines.
I often receive interesting questions from readers in my mailbox. I always try to answer these questions as well and clearly as possible, if I can do so myself. sometimes I don’t have a solution for a problem. Already in 2023, I started writing down this kind of reader questions and my answers, and sharing them as a Quick Fix article via the website so that other readers can also benefit. In 2024 I will try to publish more of these Quick Fix articles, as people find them very useful.
Further, I am still thinking about publishing a monthly newsletter, but I am still not sure if you see any value in this and want to subscribe for something like this.
To end my random thoughts on what I want to do in the coming year, I want to mention that I want to further intensive my writing for my second website, realappuser.com. I am very interested in personal productivity systems and exploring all kinds of applications that can help us with note-taking, organizing, planning, and execution. There are a lot of interesting topics to explore and to write about, like theoretical backgrounds, how to set up and optimize your productivity system and your second brain, and all the tools that can support it.
So now that we are almost at the end of 2023 and I shared my view on the past and the future, it’s time to share my favorite applications available for Linux that I tried out and used intensively in the past year, and which I can therefore strongly recommend to you as a good foundation for your own 2024 Linux system. So here are my 52 most favorite applications for Linux for 2024.
My 52 most favorite applications for Linux for 2024
Before I start I want to note that in my list there are both open-source and closed-source applications, and both non-commercial as well as commercial applications. Not everyone agrees with me, but for me personally, I don’t mind using closed-source applications on my Linux machines. I am not an open-source purist and if there are applications that don’t have a good open-source alternative, or if they are just a better fit for my personal use case, then I don’t mind using them. Also, I strongly believe that Linux as an alternative platform for Windows or macOS, can grow in popularity if people see that a lot of the applications they already use and are familiar with, also run on Linux. That makes the switch a bit easier, and after their first steps maybe their interest in open-source alternatives will grow as well.
For me, the application is not a goal in itself, but what you can do, create, or achieve with it is in my opinion much more important. For these so-called use cases I am constantly looking for the best available solutions and therefore it may be that I change applications over time, depending on new findings and improved applications. But what I notice is that over the years my list of applications gets a bit more stable, which means that I found some of my really favorite apps that I can use for the long run.
Below you will find the categories, subcategories, and software names of my favorite software for 2024.
Operating system
- Linux distribution – Linux Mint Cinnamon / Zorin OS
- Linux USB creation – Balena Etcher
File management
- File finder / Launcher – Ulauncher
- Duplicate file finder – FSlint
- File cleaning – Flatsweep
- Metadata – Metadata Cleaner
System optimization
- System Optimization and Monitoring – Stacer
- Laptop battery optimization – TLP
- Application startup optimization – Preload
Keeping your stuff safe
- Password management – Bitwarden
- Backup system data – Timeshift
- Backup personal data – luckyBackup / Pika Backup
Internet and communication
- Internet browsing – Firefox
- Email – Thunderbird / BlueMail
- RSS Feeds – Feedbro Reader Firefox Extension / Inoreader
- Mobile integration – Zorin Connect / KDE Connect
Productivity
- Office functionality – ONLYOFFICE
- To Do – Zenkit To Do
- Task management – Zenkit Base
- Project management – Zenkt Projects
- Note taking / Second Brain – Joplin
- Text Editing – TextShine
- Text extraction – Frog
- Reference – Zotero
- Mind mapping – Minder
- Take breaks – GoForIt!
Creativity
- Color Management – DisplayCAL
- Photo and video import – Rapid Photo Downloader
- Photo management – digiKam
- Photo RAW editing – darktable
- Traditional film processing but digital – Filmulator
- Image manipulation – GIMP
- Video editing – DaVinci Resolve
- Video Conversion – WinFF
- Desktop publishing – Scribus
- Vector drawing – Inkscape
- Artistic drawing – Krita
- Image upscaling – Upscayl
Tools
- Reduce eye strain – SafeEyes
- Screenshots – Shutter
- PDF Reader – Evince
- PDF Editor – LibreOffice Draw
- Music management – Strawberry
- Home administration – Homebank
- Web Reading: Pocket
- Permissions – Flatseal
- Keep-awake – Caffeine
Development
- Coding – Visual Studio Code
So let’s have a look in detail.
Operating System
Linux distribution – Linux Mint / Zorin OS
Personally, I use two different Linux distributions: Zorin OS and Linux Mint. In 2023 I used Zorin OS on my Dell Latitude laptop and Linux Mint on my Intel I7 workstation. I have Linux Mint currently on my main workstation because I am writing my second book on Linux Mint and I am updating my free but extensive tutorial series, so I need to know this distribution inside and out from a real user perspective and use it on bare metal for an honest insight.
Linux Mint
Back in 2018, when I first started using Linux, for me the absolute winner was Linux Mint Cinnamon, because this was the Linux distribution that helped me make the switch to this beautiful Linux world. And I still think Linux Mint is one of the best access points to get yourself familiar with the world of Linux. Linux Mint is incredibly stable and fast. It improved a lot in the recent version in the look and feel department and feels a lot more modern now. Linux Mint never let me down and is one of the Linux distros that I advise newcomers both from a noob background as well as experienced computer users.
If you are interested, I have created a complete and free Linux Mint tutorial series, which I am currently updating to recent standards.
You can Download Linux Mint Cinnamon via the Linux Mint download page.
Zorin OS
Zorin OS is my personal favorite. In 2019 I started using Zorin OS 15. This distro had a clear emotional impact on me and became one of my daily drivers. In the past year, I used Zorin OS 16.2 and 16.3 and I very recently switched to Zorin OS 17 with a newer LTS base. I think that Zorin OS adds some real value-added extras and finesse in terms of user-friendliness, look and feel, completeness, flexibility, integration, and interaction, compared to other Linux distros. I’m so excited about Zorin OS that I’ve devoted both a course and my first book to it.
Read one of my recent articles “Zorin OS 17 is available now!” for some background on the latest release.
You can download the latest free Zorin OS 17 Core edition, the paid Zorin OS 17 Pro edition, or one of the other variants via the Zorin OS download page.
Linux USB creation – Balena Etcher
One of the many powerful features of Linux is the ability to start a distribution directly from a USB stick, without affecting your hard drive and the operating system on it. It is therefore not required to perform a complete installation to use or try out Linux before actually installing it. But even if you have made the decision to install Linux individually or maybe next to your current Windows or macOS installation, you need a bootable Linux USB device. My favorite app for creating a Linux USB is Balena Etcher.
Balena Etcher configures and writes to your USB stick in three steps, each of which must be selected sequentially: 1) Select Image, 2) Select Drive, 3) Flash! And that’s all you need to do to create a Linux bootable USB device.
File Management
File finder / Launcher – Ulauncher
A few years ago I completely switched from Apple’s macOS to Linux and since then I haven’t looked back. Although I am now a dedicated Linux user and enthusiast and write with passion about it on my website, it does not mean that I can no longer see and appreciate the qualities of Apple products, both hardware as well as software. One of these Apple solutions that I and many others with me can appreciate is Spotlight. But don’t worry, for Linux, there are also comparable applications available, like Mutate, Krunner, GNOME Do, Albert, and Ulauncher. At this moment Ulauncher is my personal favorite.
Even though Ulauncher cannot be fully compared with Spotlight, there are still many features that are similar and some even more polished which makes Ulauncher a great Spotlight alternative for Linux. With Ulauncher you have a simple starting point or a quick launcher, that can be activated via a simple key combination, to find, access, or start all your own applications, files, and folders and their paths, but also finds bookmarks and helps you to browse the web in a focused way.
You can read more on Ulauncher in my article “How Ulauncher can give you superpowers in Linux“.
Duplicate file finder – FSlint
Most people probably know it: the more space you have, the more junk you collect. This applies to our houses, our garages, but of course also to our digital world. Digital storage is becoming cheaper and cheaper so it is becoming less and less important to monitor whether we are using our storage capacity optimally. We just buy a new hard drive when we run out of space. But for a while now I am becoming more and more interested in minimalism and simple living, without distraction and things I don’t need, and that includes a tidy digital life as well. One of the aspects that is important when cleaning up your digital life is finding out if you have unnecessary duplicate files on your storage media. When you use Linux, one of those free and open-source tools that you can use in the cleaning process is the application FSlint.
FSlint’s primary focus is on finding duplicate files on your hard drives. But if you found duplicate files then you probably want to do something with them, for example, collecting and then deleting the unnecessary files. FSlint makes it possible to easily identify a location, such as a complete hard disk or a specific folder, and then search for duplicate files there. When these have been found, you can determine which files you want to remove or maybe merge. You just have to select the result files and choose the option Delete or Merge. But FSlint can do much more than search for duplicate files. Think about searching for temporary files or empty directories.
You can find more on FSlint here: FSlint
File cleaning – Flatsweep
Flatpak-based applications are sandboxed apps, combining the application code and the required libraries in a single package. These packages run on almost every distribution because Flatpak-based applications exist on their own without actual dependence on the host system components. This has all kinds of advantages, but also some disadvantages.
Simply put, with Flatsweep you can clean up leftover residual files after uninstalling a Flatpak application. Sometimes uninstalling a Flatpak can leave unwanted files behind, so you want a solution to clean it properly and safely.
Flatsweep has a nice and simple interface and does exactly only that what it should do, proper cleaning of leftovers after uninstalling a Flatpak-based application.
If you have Flatpak support integrated into your Software Center, just search there for Flatsweep. If you use a Linux distribution like Pop!_OS, Linux Mint, or Zorin OS, Flatpak support is offered out-of-the-box, so is integrated into the system and in the Software application. Or https://flathub.org/apps/io.github.giantpinkrobots.flatsweep.
You can read more about Flatsweep in my article “Mini Review – Flatsweep cleaning app for Flatpak files“.
Metadata – Metadata Cleaner
Many people are not immediately aware of what the metadata in a file can tell about you to whom you may not want to tell everything. For example, photo files contain information about the location where the photo was taken. Depending on the settings in your applications, spreadsheets may unknowingly contain information about the file’s creator and the organization the creator works for. In a time of social engineering as a weapon used by hackers to delve into people and their behavior, it is good to become more aware of what you do and do not want to share on the internet or with someone else. Maybe your files contain harmless metadata, but maybe they contain data that can be used for unwanted activities.
Metadata Cleaner is a single-task application. The purpose of this application is simple: remove all metadata from files that contain metadata. These can be image files, photo files, spreadsheets, text documents, and so on.
You can read more about Metadata Cleaner in my article “Mini review – Metadata Cleaner is a simple but powerful metadata cleaner app for Linux“.
System Optimization
System Optimization and Monitoring – Stacer
Making clutter is easier than cleaning up clutter. Making a mess happens naturally to many people, but cleaning up the mess requires a bit of discipline. This works better for one person than for another, so if there is some help out there that makes the job easier, that would be a great gift for a lot of us. Because I try out many applications and settings as a foundation for writing my posts, the chance of an abundance of digital clutter on my Linux system is very likely. At a certain moment, you no longer know what you have and have not installed and whether you have removed everything you no longer need correctly and completely. In addition, I also need to see how my system is performing after a period of intensive use. One of the applications for Linux that people like you and me can support in this process is Stacer. In my opinion, Stacer is in my opinion the best and most user-friendly system optimizing and monitoring tool for Linux. And it is an example of what in my opinion good design looks like in the Linux world.
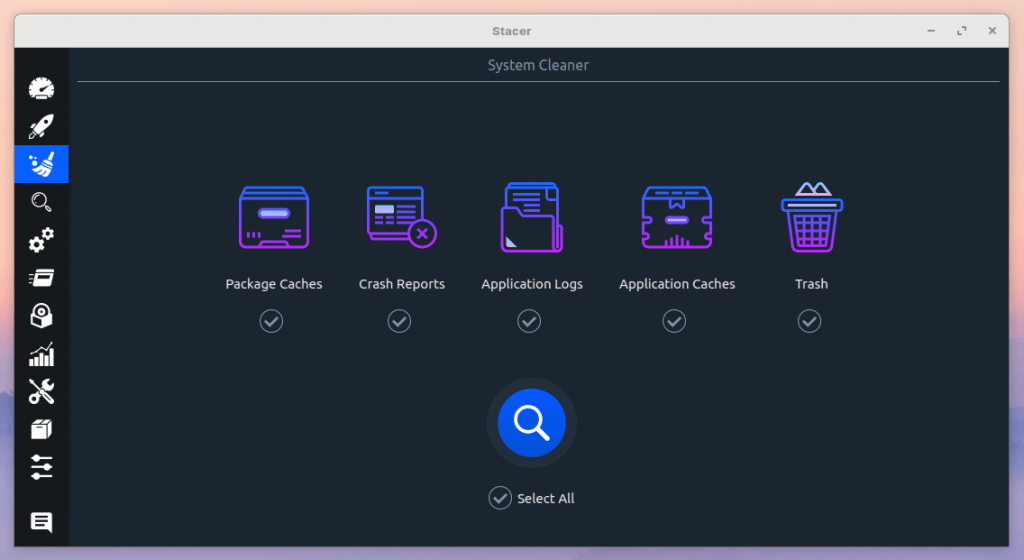
Stacer is an application heavily based on a graphical user interface and offers an extensive set of both cleaning and system monitoring functionalities for the Linux user. By using an accessible and beautiful user interface, Stacer wants to make the process of cleaning and monitoring easier for the average user. But also the experienced user can easily make this tool part of his or her Linux-based workflow.
Read more about Stacer in my article “Stacer is the best system optimizing and monitoring tool for Linux“.
Laptop battery optimization – TLP
The Linux operating system is really great since it is stable, robust, modern, and user-friendly, and therefore it can easily compete with the established operating systems and even surpass them at some points. But Linux is not equally strong at all points. One of the areas that deserves more attention is battery life when running on a laptop. Most Linux distributions are out of the box not really optimized to get the most out of your laptop. On a desktop, you don’t need to improve battery life of course, but on your laptop, you should give some attention to optimize your power consumption, so you can use your machine as long as possible during the day. Up till this very moment, it has never been possible to squeeze as many hours out of a Linux-based laptop as compared to macOS and Windows-based machines. But things can be improved with an application like TLP.
TLP is a very extensive software solution, but the nice thing is that it offers out-of-the-box default configuration already optimized for most machines. But on top of that default setting there is a lot to adapt to fulfill your specific needs. TLP gives you all the required functions to tweak your components like the processor, hard disks, wireless components, network devices, and graphics and sound devices. Think about processor frequency scaling, power-aware process scheduler for multi-core and hyper-threading, wifi power saving mode, hard drive advanced power management, audio power saving, and Input/Output schedulers.
If you want to read more about TLP and how to install it and use it, read my article “How to improve battery life on Linux laptops with TLP“.
Application startup optimization – Preload
You all probably have seen that some applications start slower than others. There are many reasons for this behavior, like the size of the application and the package type. If you want to have a faster start up time for your favorite apps it can be wise to start these apps from memory and not from disk. Of course, every application must start initially from disk, but what if you can preload these applications before you actually choose to start them? When already in memory you will see a significant speed bump when starting your apps. To do this you can install the application Preload.
Preload is what they call in technical terms a daemon. This daemon is active in the background of all your processes. Preload is a nifty application that becomes better after a while because it monitors what apps you use most. Based on that behavior it is expected that you will use these apps also more than others in the future. Based on that it chooses to bring some apps already into memory for you. This should have a noticeable improvement for start-up time.
Installation of Preload is simple, but you need to use the command line. Open your Terminal with the keyboard combination Ctrl + Alt + T and copy the following command into it:
sudo apt-get install preload
Now power off your system and start again. From now on Preload runs in the background monitoring your behavior. It sounds more creepy than it is because this behavior is not shared with parties that shouldn’t have your data.
Keeping your stuff safe
Password management – Bitwarden
There are a lot of password managers available. The minimum requirements for me are that I can use a password manager both online and offline, that it should run on all platforms available including Linux, that it syncs my data, and that it offers good encryption out of the box. In 2020 and the years before that my first choice was Enpass. In my opinion, Enpass is still a great powerful password manager that is offered for free for desktop operating systems. But in my search for open source alternatives I found the password manager Bitwarden. I tried it and I was sold. This application looks great, has solid functionality, is reliable, is available on all known platforms, syncs between these platforms, and is highly praised by security experts. And very recently Bitwarden offers passwordless authentication. Via the “Log in with device” option your second device, like your mobile phone, enables you to authenticate your web vault login.
You can find more on Bitwarden here:
Backup system data – Timeshift
In my opinion, the application Timeshift is superb for backup and restore of your system files. Timeshift works based on incremental backups. The first time, when there is nothing backed up yet, Timeshift will have to make a full initial backup of course, but from then on Timeshift only looks at the modified files and then only makes a backup of those changes. The advantage of this approach is that these follow-up backups are much faster since the number of files that are in scope is much smaller. But also the amount of storage needed is much smaller.
Timeshift is not meant for every backup situation, because if you don’t think wisely about your backup strategy for Timeshift, it also unexpectedly recovers your personal data in for example your Documents, Videos, or Pictures folder from another moment in time, so you lose the latest updates on the files you created. To backup and restore your individual personal files, such as text documents, spreadsheets, photos, and films, it is advisable to use another backup application such as LuckyBackup or Cronopete. That is also the reason why Timeshift excludes your home folder and all subfolders by default and you have to actively indicate to include it in the backup scope if you want to go against this advice. But for securing your system implementation, Timeshift is a perfect solution, as it enables you to recover your whole system to another moment in time when something really went wrong. Perfect for those who like to experiment a bit.
Read my article “How to use Timeshift to backup and restore Linux Mint” for more in-depth information on Timeshift.
Backup personal data – luckyBackup / Pika Backup
Please think about a backup strategy for your personal files. The question is not if your hard disk will break once or not, but when it will actually happen. And you want to be prepared for that. Every hard disk, SSD, etc, has a limited lifespan and the moment it stops working is always at an unexpected and undesirable moment. So be aware of that and act on it.
luckyBackup
For my personal files, I have some specific requirements, like being able to directly read (without needing the backup software) my backed-up files, write different sources to different targets, activate or deactivate parts of the backup procedure as needed, set up and use the software completely within a graphical environment. For me, the application luckyBackup fits all those needs perfectly. As a long-time user without any issues, I can highly recommend luckyBackup.
Read my blog post “luckyBackup is a powerful backup solution for linux” for more information on luckyBackup.
You can also read more on generic backup strategies in my article “How to design your perfect backup strategy for Linux“.
Or have a look at my article “How to setup and use backups in Linux Mint“.
Pika Backup
Recently I had an in-depth look at the very simple and convenient Pika Backup. It is a great backup tool if you don’t need all the options that luckyBackup is offering. Pika Backup is a backup application that is very simple, and easy to use but is based on a powerful and reliable foundation, called BorgBackup. BorgBackup, or in short Borg, offers what they often call deduplicating technology. This means that this technique can analyze your files and only store changes to these files, which makes it very suitable for high-frequency (hourly, daily, etc.) backups. So it doesn’t create full backups each time, which makes this technology faster and uses less storage space on your backup device. Unlike other backup solutions, Pika Backup has relatively few settings, but enough to reliably back up your personal files and restore them in case of an emergency.
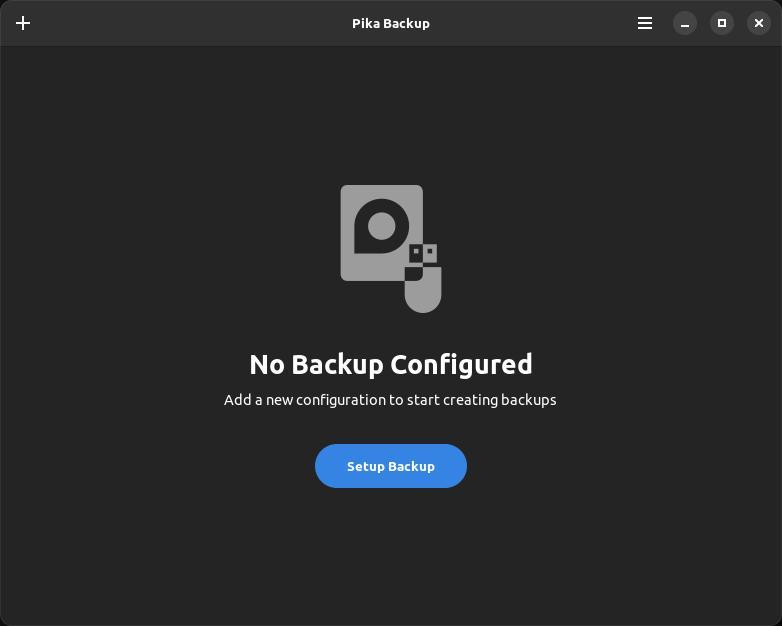
You can read more on Pika Backup in my article “How to easily create backups in Linux with Pika Backup“.
Internet and Communication
Internet Browsing – Firefox
Despite all the specific qualities of other browsers, my browser of choice in 2023 was again Firefox. For me personally, there is an important argument for using Firefox. One of the problems is that most other browsers are based on the same engine that Google’s Chrome is built on. When we all use browsers with that same engine this could potentially mean that Google has at some day complete monopoly on how we all use the internet. Without any competition, Google can add web technologies that support its business model. And even worse, they may decide to simply not include non-Google web technologies in this engine. And since most people use browsers with the Chromium base, Google has a lot of influence on what is and what is not possible on the internet. To counterbalance the growing monopoly of Google, we could make more use of alternative web technologies such as Firefox offers.
Of course, my choice for Firefox is not only to take a stand against big tech because I think Firefox is also a fast and stable browser with a user interface that is clear and logically structured. Firefox offers lots of nice things like the ability to read without distractions via the Reader View mode, a built-in Eyedropper, built-in screenshot functionality, and automatic blocking of auto-playing videos. Did you know you can add text to a PDF document just within Firefox? Firefox is a browser with privacy and security in mind.
Email – Thunderbird / BlueMail
Thunderbird is still my primary email application for Linux, but I see all these smart functionalities in the modern email apps on our mobile devices that I hope will be included in Thunderbird as well. For me, the strength of Thunderbird is the old-school setup with the always visible columns for the Subject, Correspondent, Date, etc, which is very convenient for sorting and for example, deleting in bulk in a fast manner. And last year a lot of work has been done to modernize Thunderbird so it looks and feels very fresh again. I am also looking forward to seeing what is coming out of the current work to migrate the K9 browser on Android which hopefully will be Thunderbird for Android in 2024.
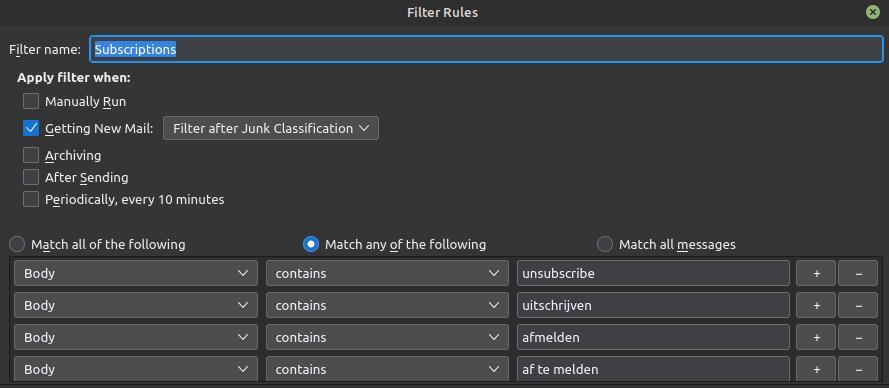
But I am also very charmed by the application BlueMail, which is available for Linux as well, but also on Android and iOS, which offers some smart tools to make life easier. Like with MagicSync, you can sync your accounts and settings between your active device and any new device by just generating and sharing a sync code. And what about integrated Kanban functionality to organize emails in different stages?
Both Thunderbird and BlueMail have some strengths and weaknesses, so I hope that one day one of these tools has all the good things of both worlds. Until then I use Thunderbird and BlueMail side by side.
For more information on BlueMail, you can read my article “How to get email done with BlueMail for Linux“.
For more information on Thunderbird, you can read my articles “How to achieve inbox zero in Thunderbird mail” and “How to add RSS Feeds for your favorite YouTube channels to Thunderbird Mail“.
RSS Feeds – Feedbro Reader Firefox Extension / Inoreader
We all have our favorite news sites, websites, YouTube channels, and blogs, of which we like to stay informed about new publications. When you follow a lot of websites like I do and you want to know about updates daily, it is almost impossible to stay up-to-date with all of them by checking them each day one by one. If you visit these websites frequently to look for updates, you probably find that most of them have not been updated. This will cost you a lot of time that you could save and use in a better way. Ideally, you want to be automatically notified when there is an update on the websites you follow. This is possible with an RSS feed reader. And although it is old technology, it is getting more and more popular again, because people are getting tired of the overload of arbitrary and often of little value articles they get via news aggregators like those from Google. With RSS you decide for yourself what you want to see in your news feed instead of an algorithm.
For a while, my favorite Linux-based RSS Feed Reader was NewsFlash. There are a lot of good solutions available for Linux, but for me, a powerful option in NewsFlash is the Discover functionality, because you can just type a part of the website you want to follow and NewsFlash finds the available RSS feed link for you. Or just type something like “Linux”, and you will get a list of sources that have the word Linux included. But…for a while now I have had a problem with showing the web preview. It doesn’t show anything. However, when looking at it closer, there is something invisible there, because when I mouse over the preview area, I can see the mouse cursor changing when probably touching a link, and at the bottom of the screen it shows URLs. After some research, this seems to be a known problem. So I had to look for an alternative, which is currently the Feebro extension for the Firefox browser.
The Feedbro RSS extension for Firefox is really powerful and it is directly available in your browser. Just add Feebro to your Firefox browser, visit a website you like, choose the option “Find feeds in Current Tab”, select the one you need, and the feed will be added to your feeds list. This list can be organized in folders, so you can find and update specific feeds easily and conveniently, or you select All items to show everything new. It also has options to star items, add rules for automatic organization, add tags for easy groping, and it can show statistics. Feedbro has built-in Social Media plugin support, like YouTube, Facebook, Twitter, Instagram, LinkedIn, Yammer, and Vimeo. Feedbro has multiple viewing modes, can convert partial feeds to feeds with full-text articles, and has a built-in Rule Engine so you can define rules for filtering, border highlighting, auto-bookmarking, tagging, hiding, etc. You can add tags to articles. Offers functionality to easily find feeds from web pages and makes it very easy to subscribe to new feeds. And the list went on and on.
I also like to have my RSS feeds on my mobile devices, like my iPad Air or my Android mobile phone, but Feedbro is not available for these platforms. So I use the free version of the Inoreader app on these devices, which works well for me. The free version supports 150 feeds, which is currently enough for me.
Mobile integration – Zorin Connect / KDE Connect
In Zorin OS I use Zorin Connect. Zorin Connect is a software solution that provides convenient and intelligent functionality to integrate your Android mobile phone and your Linux Zorin OS based pc or laptop. Zorin Connect is designed and created and in active development by the team behind the Zorin OS Linux distribution and is based on GSConnect and KDE Connect. Zorin Connect is a software solution that makes wireless communication possible between your Zorin OS device and your Android mobile phone, as long as your computer is connected to your network and your Android phone is connected to the same network via WiFi.
With Zorin Connect it is possible to receive the notifications that normally appear on your phone, on your desktop as well. So when WhatsApp or Telegram messages are coming in, a pop-up will also be visible on your desktop, that you can even react to or remove without touching your phone. But you also can browse the photos on your phone, share both files and links between your devices, get notifications for incoming phone calls and SMS messages on your computer and you can even use your Android phone as a remote control to manage some software on your computer. And that’s not all. You can see the battery status of your phone on your desktop, you can browse the file system remotely, launch the camera app to take and transfer images, find your Android Phone via your computer, send SMS messages from your desktop, use your Android device for changing slides in a presentation or the pages in your LibreOffice document, it provides a remote control function for your media player and you can use your phone as a touchpad or keyboard. That’s all pretty great in my humble opinion.
If you want the same kind of functionality in another Linux distribution, like Ubuntu or Linux Mint, you can download and install KDE Connect on both your computer and mobile phone.
Productivity
Office – ONLYOFFICE
Everyone who is interested in Linux and Open Source knows the LibreOffice office suite. From the moment I started using Linux, I also used LibreOffice for my office needs. And although LibreOffice is still fantastic, when I stumbled upon ONLYOFFICE I found this open-source solution ONLYOFFICE a better option for my specific needs.
One of the reasons I switched to ONLYOFFICE is the fact that this office suit simply has much better compatibility with documents created in Microsoft Office. The developers themselves indicate: “ONLYOFFICE was made for working with docx, xlsx and pptx, and has maximum MS Office compatibility”. In addition, I find the user interface and the way ONLYOFFICE works a breath of fresh air. In my opinion, it is much clearer and easier to use than LibreOffice. ONLYOFFICE also offers a cloud environment and also has mobile applications so that documents can be maintained on any platform.
You can find more on the Linux version of ONLYOFFICE here: ONLYOFFICE for Linux
To Do – Zenkit To Do
If you are a frequent reader of this website, you will know by now that I am a fan of productivity applications, such as to-do lists and Kanban boards. In the past, I have paid attention to the open source To Do applications named Planner and Super Productivity, both of which I think are superb productivity applications for Linux, with both their own specific qualities. But when I came in contact with the suite of related applications from Zenkit, I was strongly drawn to Zenkit Base for my project-related needs, and Zenkit To Do for individual to-do items.
Zenkit To Do is a simple but powerful To Do application that is available for every important platform, including Linux, but also as a web-based app. Zenkit To Do offers a simple organization platform for those situations in which for example the more advanced Kanban, Table, or List functionality of Zenkit Base is not required. It enables easy management of your tasks, events, thoughts, notes, and whatever you can think of that needs to be managed in a simple way. Zenkit To Do offers strong planning capabilities, smart time-focussing options, reminders, recurring tasks, task assignment commenting, and collaboration support.
You can read more about Zenkit To Do in my article “How to use Zenkit To Do on Linux to support your productive life“, or “Zenkit Basics – How to start using Zenkit To Do to support your productive life“.
Personal project management – Zenkit Base
For the Clarify, Organize, Reflect, and Engage steps that I follow for my productive life, I prefer to use a Kanban solution, which helps me to visualize the organization and planning of all my actionable items. So, for all my personal projects I create separate Kanban boards, and in each Kanban board, I manage my work by moving activity cards between statuses like Backlog, To Do, In Progress, and Done.
There are many Kanban software solutions available for the mainstream macOS and Windows desktop operating systems and the most important mobile operating systems, free or paid, and professional or more focused on personal use. Unfortunately, the range of open-source Kanban applications for Linux is less extensive, and if you find them, most of them require you to do a fairly complex setup of a private server or web hosting solution. There are lots of closed-source Kanban solutions out there that can be used within a browser in Linux, like Zoho Projects, Trello, and Meistertask. But if possible I like to have the option of a Linux installable application. Zenkit is one of my favorite closed-source commercial solutions (with a free version with limited but still very usable options) that also offers a Linux application.
Zenkit offers many more ways of presenting your task data than only a Kanban board, like a List view, a Table view, Calendar, and also offers Hierarchy, Mindmap, and Team Wiki functionality. This makes Zenkit a really powerful piece of software. And based on the same data you simply switch between different scopes. Zenkit offers activity tracking, team collaboration, notifications, labeling, prioritization, planning, alerting, creating subtasks, creating checklists and to-do lists, smart filtering, bulk actions, aggregations, task assignments, comments, and offers different templates and the list goes on and on.
If you want to read more about Kanba, you can have a look at my article “How to be more productive with Kanban and what are my favorite Kanban apps“.
In my article “What is Kanban and How to use Kanban in Linux” I provide much more information on how to install, set up, and use Zenkit.
In my article “How I manage my productive life in Linux” you can read more on how I integrate this application into my productivity workflow:
On the Zenkit features page, you can find an extensive overview of all the features available: Zenkit features overview
Note taking – Joplin
For many years I used Evernote as the base for my digital second brain, or my permanent storage functionality for long-term reference and note-taking. But because I came into contact with Linux, my search for an Evernote alternative for Linux started. And I found it in Joplin! I have used Joplin for years now and is currently the most important app in my productivity workflow.
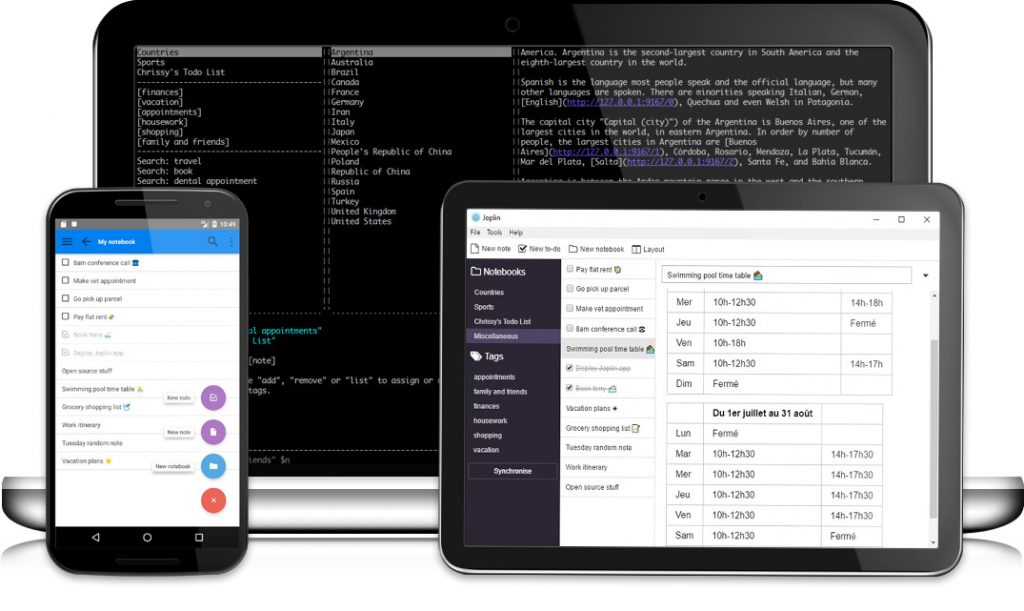
In my humble opinion, Joplin is by far the best open-source, platform-independent, subscription-free, and cost-free note-taking tool, natively available for Linux, but also on all mobile devices, with sync capabilities with various cloud services including Nextcloud, Dropbox, OneDrive, WebDAV or the local file system.
Joplin is great in my opinion and offers all the possibilities you can imagine for capturing various kinds of notes.
In my article “How I manage my productive life in Linux” you can read more about how I integrate this application into my productivity workflow. Or have a look at my articles “Joplin Basics – How to add Kanban functionality to the Joplin note taking app“, or “Joplin Basics – How to set up and use Joplin as a Zettelkasten application“.
If you want to find out more about Joplin go to the following website:
Text Editing – TextShine
Textshine is a single-task application originally developed for the elementary OS platform, but since it is available in Flatpak format it can be used on any Linux distribution. TextShine is an application that focuses entirely on converting text to a specific format easily and quickly. I do not mean the file format here, but the format in which the text itself is converted, such as well-known text presentations such as camel case, title case, upper case, lower case, etc. But also options such as indent, change to curved quotes, double to single quotes, remove leading whitespace, etc. TextShine is therefore a powerful tool to easily implement large amounts of standardized changes to a text. Consider, for example, a coding assignment for which a standard naming convention with camel case must be applied based on a list of attribute names, or a messed up text from which duplicate sentences must be cleaned.
TextShine is simple and doesn’t really need much explanation. Copy a text or part of a text from your document, spreadsheet, web page, etc, and paste the text into TextShine. Select all or part of the text there and choose an action from the options provided under Actions to adjust the text to your liking.
Read more about TextShine in my mini review “TextShine is a simple but powerful text modification tool for Linux“.
Text extraction – Frog
With the application Frog, you can quickly and effortlessly extract text from whatever source. Think of sources such as images, websites, your desktop, file manager, and even video. Even if the text is encoded in a QR code! So basically you can extract text from anywhere.
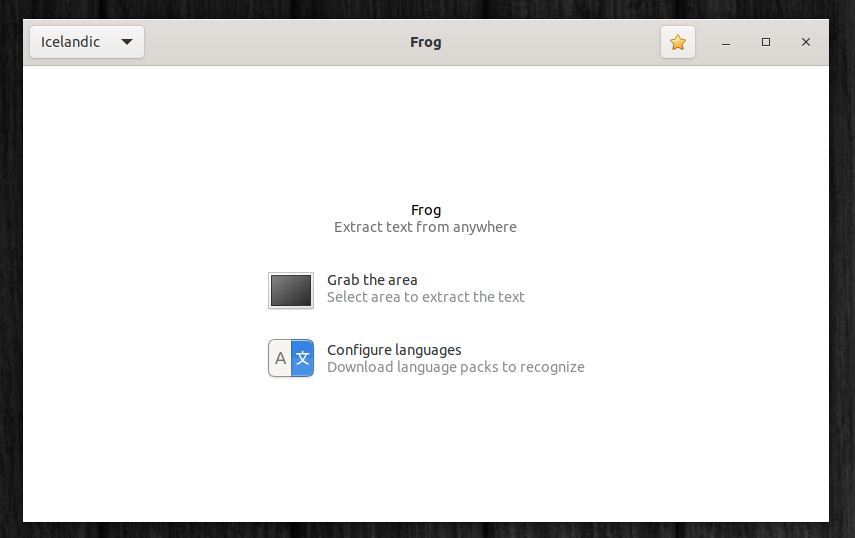
Frog is extremely simple. It basically offers two options, “Configure languages” and “Grab the area”. That is all you need. First, make sure that you activate the required languages. There are more than 100 languages available that you can activate so the screenshot of the text that you grab will be converted to usable text as perfectly as possible. When you have activated the required languages select the language of the text you want to grab in the top left corner language selector. Next, click on “Grab the area” and select the area containing text that you want to convert to usable text. That’s all.
Read more about TextShine in my article “Mini review – Frog is a simple but powerful text extraction tool for Linux“.
Reference – Zotero
To be able to write my already available book on Linux, and now also for the new book that I am writing, I have to be careful with quotations from other authors from other books, articles, etc. I use the Zotero application as a reference tool to store the details of all articles, books, etc. that I have read and use as reference or will use in the future in the Zotero application. Zotero is a powerful tool to help you collect, organize, annotate and share your research material. When you integrate Zotero with your Office applications, such as LibreOffice Word, MS Word, and Google Docs, you can automatically generate a reference section in your document.
Find more on Zotero here:
Mind mapping – Minder
I use a mind-mapping tool to support all my ideas, organization, and decision-making. I am a very visual person when I want to be efficient and effective in my research and refinement. There are many open-source mind-mapping applications available for Linux, but when I found the application Minder, I was blown away by the simplicity, flexibility, logical operation, and powerful features. You can choose from many tree layouts, add notes, tasks, and images to your nodes, add node-to-node connections, you can stylize nodes, links, and connections, do quick search of node and connection titles and notes, including filtering options, and the list goes on and on.
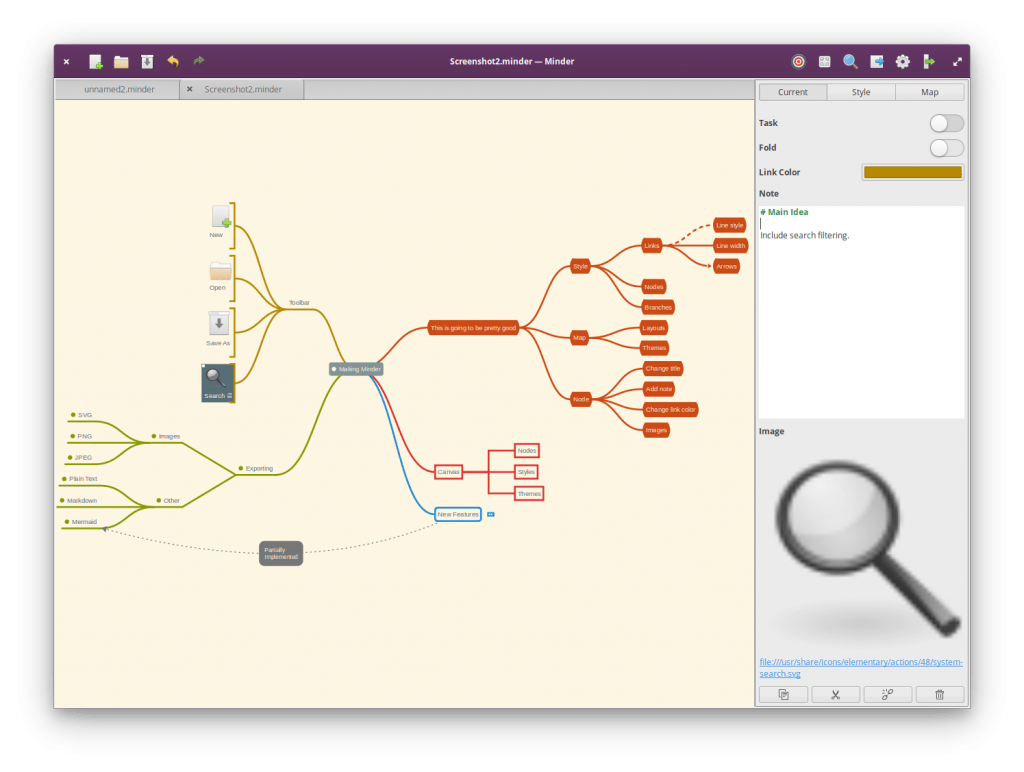
You can find the Minder application via the Minder Flathub page.
Take breaks – GoForIt!
I know GoForIt! from the time I tried out elementary OS. I really liked the simplicity of a lot of their curated apps, and one of these apps was GoForIt!. GoForIt! is a simple but nice and clean-looking productivity app that can be installed in almost every Linux distro, because it is offered as a Flatpack package.
This application distinguishes itself from other simple to-do applications by the integration of actions to be performed and time management. The app wants to help you to focus on your current task and take healthy breaks to start with a new task fresh.
GoForIt! is clearly not an extensive application with an immense list of options, but has a minimalistic foundation with only the most important functionalities. Less is more fits the bill here. For my overall task management, I use the Zenkit suite, but when I have some tasks on one day that I really need to focus on, I bring those tasks to GoForIt! and use the time management options to focus, rest, and optimize my output while staying sane.
When you want to read more on the installation and setup process and how the application works, you can read my somewhat old but still usable article “Go For It merges to-do and timer functionality in one handy productivity app“.
Creativity
Color Management – DisplayCAL
When you are serious about photography and image editing, your monitor must display colors accurately and with the correct brightness, tone, and intensity. Just think what happens when the screen is set too dark. Then your photo seems darker than it is. Based on that perception you adjust the brightness of the photo mistakenly to the bright side to make it visually match what you expected. If you now have the photo printed at a professional lab, the result will be an overexposed image. To avoid these kinds of mistakes you have to objectify your use of colors. So if color accuracy is important to you, the first step in your photography workflow should always be the calibration of your monitor with a device intended for that purpose, also known as a colorimeter. I use a
very old Spyder 3 Pro myself on the hardware side and DisplayCAL on the software side. DisplayCAL is a display calibration and profiling application for Linux, but also for other platforms. It has screen accuracy in mind. The software is set up in a very clear way and you are guided through the process by logical steps.
Read more in my post “How to color calibrate your monitor in Linux“.
Photo and video import – Rapid Photo Downloader
Anyone who is very involved with photography or video will automatically come to the point of thinking about a workflow, or an optimal and standardized process that includes, for example, steps for importing files, building the folder structure and naming the photo files and video files. The purpose of the Rapid Photo Downloader application is, based on your own pre-defined rules, to greatly simplify and standardize the transfer of files, so transferring your photos and videos from the memory card to the computer will be a breeze. In my opinion Rapid Photo Downloader is absolutely the best open source photo and video download software for Linux.
Rapid Photo Downloader does not try to be everything in one application but is very clearly focused on just one part of a photo or video workflow. Where all-in-one applications are often a bit alright in everything, but do not really excel at anything, precisely because of this limited scope Rapid Photo Downloader has become a very powerful tool for the limited part for which it is intended. For me as a Linux user, I am very happy that this application is available and it has therefore become my default starting point in my photo workflow.
Read more in my post “Rapid Photo Downloader is the best open source photo and video download software for Linux“.
Photo management – digiKam
Before I start editing my photo RAW files, which I do in darktable, I first want to clean up, categorize, and select my new images with the help of ratings and keywords. digiKam enables me to do this in an efficient manner, among other things with the aid of star ratings and color indicators. digiKam is an advanced open-source digital photo management application, which provides a comprehensive set of tools for importing, managing, editing, and sharing of photo files. Within digiKam I can quickly view a collection of images, I can add a star rating of 1-5 and then I can filter on these ratings. IPTC metadata such as keywords, description, and copyright information can also be added here and can be used for filters. When you are into photography and like to have professional grade managing capabilities, you should have a look at this powerful application.
Find the digiKam website here:
Photo RAW editing – darktable
Adobe’s Lightroom has been the de facto standard for professional and serious RAW editing for Windows and macOS for years. As lovers of Linux and open-source software, we do not have Lightroom at our disposal, but that doesn’t mean we don’t have similar needs when it comes to serious processing of RAW photo files and accompanying workflow support. And in my opinion, the fulfillment of those needs is offered to us in the form of the powerful open-source solution darktable. Anyone who appreciates a clear and professional workflow for importing, valuing, editing, synchronizing, presenting, printing exporting and looking at the enormous range of high-quality development modules can hardly ignore darktable. In my opinion, a must-have in your professional workflow.
The team behind darktable has clearly been inspired by Adobe’s Lightroom and that is certainly not a wrong choice. It offers a clear interface that fits in with workflow thinking, although it is probably a bit of a chore for the novice image editor in the beginning. It therefore offers the possibility to select from the wide range of editing modules only the one you use most as a favorite so that it meets your own needs. You even can select a predefined set of tools based on your use case, like landscape photography.
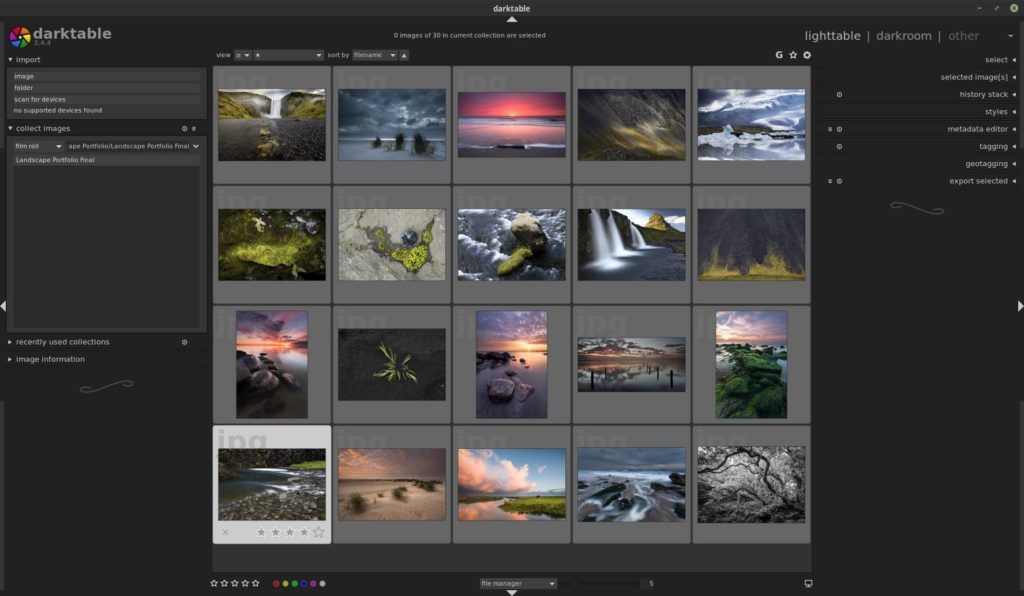
In addition, darktable is what is called a fully “color-managed” application, making it an optimal fit in a workflow where color management from conception to print plays a crucial role. For example, darktable supports the automatic detection of display profiles, including built-in ICC profile support for sRGB, Adobe RGB, and linear RGB color spaces. And in terms of performance, we are served our every need. If you have a relatively powerful GPU, the option is offered to use OpenCL when editing the photo files, which gives a very noticeable boost in performance.
An important feature of darktable is the non-destructive way in which adjustments are made to photo files. Each photo file is opened as a read-only image. Adjustments in contrast, color, gradient, and sharpness are not processed directly in the pixels but are recorded as metadata in a sidecar file. Actually, the set values that are mutated via sliders and graphs, are recorded separately and each time you open and look at the same photo, these mutation values are executed again, which means that you can copy these same settings to other files as well and have them edited in the same way without extra work.
Read more on photo workflow in my blog post “How to setup a Linux and Open Source based workflow for professional photographers“.
Traditional film processing but digital – Filmulator
Filmulator (https://filmulator.org/) brings back traditional film processing in your Linux digital darkroom by using a completely different way of “developing” your digital photo files compared to other editing applications. Filmulator has its foundation based on what we call Stand Development. This type of photo development was also in the analog film darkroom era a differentiating technique from regular development with unique resulting characteristics. Stand Development was a developing process for black-and-white film. The basic difference between the regular development process and the Stand Development process is the way you handle the developer fluid during the development process.
In the “old” days when you were developing your film in the darkroom, you were using developer fluid, a stop bath fluid, and a fixing fluid. Normally when you were developing, you were what is called “agitating” the developing chemicals, which means that during the process, the bottle holding the fluid and the film was repeatedly rotated for a couple of seconds each couple of minutes to spread the fluid evenly over the film material. With Stand development you don’t rotate the bottle holding the fluid, which has a different effect on the final results. In a normal developing process, the highlights of the exposed film were treated differently by the developer than the shadows. In the Stand Development process, there is a different development balance between them, resulting in optically finer grain, a very specific balance between shadows and highlights, and the perceived effect of more sharpness than there actually is.
Filmulator is based on this very specific Stand Development technique. Well, we are not actually using digital chemicals of course, but we can use different digital sliders that use behind the scenes the Stand Development characteristics. To do this the application is designed to simulate 3 steps in the photographic process: 1) Exposure of the (digital) film, Development of the (digital) film, and Exposure of the print. You can read more on Filmulator in my article “Filmulator brings back traditional film processing in your Linux digital darkroom” .
Image manipulation – GIMP
For image manipulation on a pixel level, it is GIMP for me. GIMP, which stands for GNU Image Manipulation Program, is an incredibly versatile application and the absolute winner and must-have for image creators and photo editors and manipulators that use the Linux platform. It has really powerful functionalities for photo retouching, image composition, and image authoring, that offer many of the functionalities of the commercial sister Adobe Photoshop. GIMP uses a comparable user interface to Photoshop so newcomers to GIMP but who are experienced in Photoshop are able to have a quick and easy learning curve and can start right away. GIMP is in very active development.
You can more information on GIMP on the following website:
Video editing – DaVinci Resolve
I still have a soft spot for Shotcut. The user interface, the functionalities, the relative simplicity, the clear workflow, and the good results…if it actually works without crashes. I so much wanted Shotcut to be my preferred video editor, but because of those crashes which made me lose too much of my editing work, it made me switch to DaVinci Resolve.
And DaVinci resolve is great…incredibly great. It is not for nothing that this professional software from Blackmagic Design is used for editing and coloring the big Hollywood blockbuster movies. And it is free to download for Linux. I really think there is nothing better that runs natively on Linux.
When DaVinci Resolve was originally only a color correction tool, it was the go-to coloring tool for many Hollywood films and major TV productions. But in the last couple of years, it has evolved into a complete editing suite with next to color correction, also non-linear editing, and professional audio post-production. DaVinci Resolve offers a set of powerful tools for video editing, color correction, audio post-production and visual effects. These functionalities are offered in a streamlined workflow. With a single click, you can instantly move between editing, color, effects, and audio.
If you want to read more on DaVinci Resolve on this website, read my article “How to install DaVinci Resolve on Ubuntu based Linux distros“, which I advise to read as installing DaVinci Resolve on Linux is not as straightforward as other Linux applications.
Once installed you should have a look at my article “How to set up DaVinci Resolve for High Resolution displays in Linux“, if you use a high-resolution display.
And have a look at my article “How to convert a video file for DaVinci Resolve with WinFF for Linux“, which is also described in the following section, which you need to convert your video files to be able to use in DaVinci Resolve.
Installing, setting up, and using DaVinci Resolve is a bit of a hassle when you start and it also has a kind of steep learning curve, but if you are serious about video editing or just an enthusiast, this piece of software is worth it.
Video Conversion – WinFF
I really enjoy video editing. As described above, In the past I used Shotcut as my main Non Linear Video editing software for Linux, but because of the issues described above, I pointed my attention to the highly professional DaVinci Resolve from Blackmagic Design, which has a free tier for Linux. This is not a completely stripped-down version of their commercial product, but offers almost all the functionalities that the paid version contains. But when you use the free version of DaVinci Resolve under Linux, the problem is that most video-capturing devices store the video data in a format that can’t be used directly in DaVinci Resolve without first converting it to a format that DaVinci Resolve can work with. This is a problem that in theory only is the case for the free version of Linux, but I read in a lot of discussions on the internet that these issues also occur for the paid version and even for both versions on macOS and Windows. When I tried to import my video files, DaVinci Resolve only showed the container but no actual video or sound was available to work with.
DaVinci Resolve likes it when you convert your video material, like MP4, MKV, or MOV into a format that can be used by this application. There are different solutions for that. For Linux, there is a command line tool available named FFmpeg, which is a cross-platform application to convert all kinds of audio and video. But the problem for a lot of video enthusiasts is that they are visual people and like to edit video and not type complex and lengthy terminal commands each time they need to convert footage. But there is a great graphical solution available called WinFF which uses FFmpeg behind the scenes, but offers a much more friendly interface and a simple platform to drag and drop video files and do batch conversions. The idea is to add a one-time FFmpeg command in WinFF and after that, you can convert multiple video files in bulk from the graphical user interface.
You can find more on how to use WinFF to convert your video material for DaVinci Resolve in my article “How to convert a video file for DaVinci Resolve with WinFF for Linux“.
Desktop publishing – Scribus
Most people will probably agree that Scribus is the best desktop publishing application for the Linux platform. Scribus is a powerful page layout program for both amateurs and professionals. It is professionally being used for magazine creation, book publishing, and manufacturing packaging material and product manuals. Scribus has a very friendly, logical, and intuitive interface, although it takes some learning time to get real grips with it because of its extensive functionalities. Scribus offers professional desktop publishing features, like CMYK colors, spot colors, ICC color management, and versatile PDF creation. But Scribus also offers powerful vector drawing tools so you can work with shapes, lines, colors, gradients, and patterns with all the benefits of vector-based design.
You can find more information on Scribus here:
Vector drawing – Inkscape
There are different vector graphics applications that can be used in Linux, both closed-source and open-source. Think about Gravit, Vectr, LibreOffice Draw, and sK1. But I think the most robust vector graphics application native available for Linux is Inkscape. According to many users, Inkscape is a true open source alternative to Adobe Illustrator. Some highlights of what Inscape has to offer are freehand drawing with simple paths, creating Bézier curves and straight lines, freehand drawing using filled paths representing calligraphic strokes, shape tools, text tools, transformations, z-order operations, grouping objects, layers, node editing, converting to path, boolean operations, and much much more. When people ask me to create cards or logos, Inkscape is an important tool for my needs.
If you want to find out more about everything Inkscape has to offer go to:
Artistic drawing – Krita
If you just like to draw, or if you are a professional matte painter who wants to use Open Source software or everything in between, Krita is the tool for you. It is an open-source drawing and painting tool for both amateur and professional concept artists, illustrators, matte artists, cartoonists, and texture artists. Important to know is that this application is developed by real artists and so with their experience in mind they can build precisely what they need themselves and expect others to need. Krita offers an intuitive user interface that does not get in the way of the most important things like the canvas. The dockers and panels can be moved and adapted to suit everyone’s specific workflow. When you don’t have a steady hand or if you just do not have a trained hand yet, then there is a stabilizer functionality available for the brush you want to use to smooth out irregular lines. Krita contains various ways to soften and stabilize brush strokes. There is even a special dynamic brush with which you can add drag and mass. And additional community-created brushes can be added as well. If you are creating comics there are built-in tools to create comic panels and text bubbles. And a while ago 2D animations capabilities were added to the tool set.
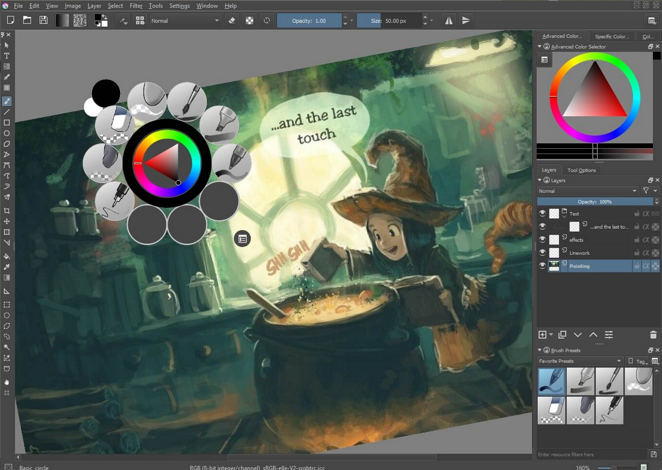
(Image in krita screen: David Revoy / Pepper&Carrot)
If you want to see what a real artist can do with Krita then you must have a look at what the amazing comic creator David Revoy produces in his complete Open Source based workflow. David Revoy is working only with free and open source software on his free and open source webcomic project Pepper&Carrot he started in April 2014. He is in my opinion an important role model for what is possible with free and open source software. And the developers of Krita think that as well as they use his art in the Krita splash page, but also include David’s custom brushes as standard.
You can find more about Krita here:
Image upscaling – Upscayl
AI tools are currently the talk of the town, both positively and negatively. AI technology is still in its baby shoes, so it is difficult to estimate what the future will bring in this area, and it is not always clear if it only brings good. But what is clear is that extraordinary results can already be achieved with AI, and can cause possible disruption of established technologies. One of the possible purposes of AI is the more effective improvement of images. Upscayl is such a tool for Linux.
You can roughly divide digital images into raster-based images and vector-based images. A vector-based image, such as the result you get from the open-source application Inscape, can in principle be enlarged indefinitely. After all, vector images do not consist of individual pixels, but are based on mathematical concepts in relation to lines, curves, etc, so that all objects in an image can be enlarged indefinitely. In contrast, a raster image, such as a digital photo, cannot simply be enlarged. The available pixels determine the native resolution since when enlarging you do not have extra pixels somewhere available. Additional pixels must be created by creating an extra pixel based on the average of the surrounding pixels. The result of that process is not always convincing. But that now seems to be changing with the introduction of AI technology.
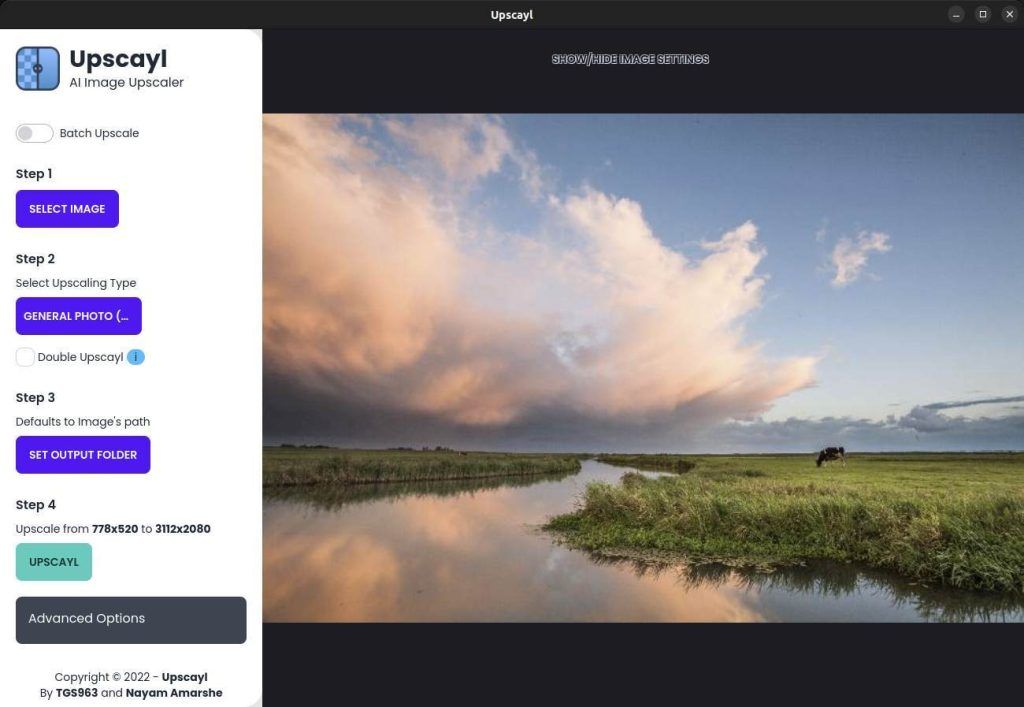
Upscayl is a relatively new open-source Artificial Intelligence (AI) image upscaling and enhancement application. Although Upscayl is also available for Windows and macOS, according to the developers the application is built with a Linux-first philosophy. Upscayl offers different upscaling types for different use cases. In standard mode, it upscales 4x, but it also offers a double upscale option to get 8 times upscaling. In the latest version, the developers added new functionality to compare the original and upscaled versions of the image.
If you want to read more about Upscayl on Linux, have a look at my article “How to use the AI image upscaling app Upscayl on Linux“.
Tools
Reduce eye strain – SafeEyes
Much has been published for years about computer use and its harmful consequences if we do not implement proper measures for ourselves to limit excessive computer use. Next to the consequences of minimizing the amount of blue light in the evening, we also have to deal with looking at a screen for too much time without breaks. I really love computers and everything that I can do and create with them, and if my wife isn’t telling me once in a while that I am already working for hours without a break on my book, my blogs, my apps, or my photos, I keep sitting there forever. But last year I found SafeEyes which is a simple but very effective application for all Ubuntu-based Linux distributions, like Ubuntu, Kubuntu, and Linux Mint.
The SafeEyes application is a reminder app that helps you to have a break once in a while to give your eyes and body some rest. But it is not only doing that. In each short break, it offers simple exercises like “Roll your eyes a few times to each side” or “Rotate your eyes in clockwise direction”, but also “Walk for a while”. At that moment the screen goes black and you can’t do anything else but do some exercise. Of course, there is a skip button, but the whole point of SafeEyes is to help you think about the important health-related things in life. But really cool that you can define your own exercises as well.
Read my article “How to reduce eye strain and body strain with SafeEyes for Linux” to find out more about how to install and set up SafeEyes.
Screenshots – Shutter
As a blogger, for my website www.reallinuxuser.com, but also as a writer for my book in progress, I use a lot of screenshots to support my texts in a visual way. And in my opinion, Shutter is the best screenshot tool for Linux that supports my requirements. If you are a writer of technical manuals, writer of courses, or blogger about technology, and you need a tool that can capture parts of screens or complete windows fast and easily and in high volume, but also enables simple edits directly on the captured result, in my opinion Shutter is the best choice for those needs.
Read more in my post “Shutter is the best screenshot tool for Linux“.
PDF Reader – Evince
For the non-Linux world, Adobe Acrobat Reader is the world standard for displaying, printing, annotating, and signing PDF documents. According to many Linux users, Evince is the best alternative for such functionalities for the Linux environment. Evince is a document viewer that can handle many single-page and multi-page document formats like PDF using the Poppler backend, Postscript using the libspectre backend, Multi-Page TIFF, DVI, and DjVu using the DjVuLibre backend. Evince has a very friendly user interface, within which it is easy to navigate through a clear hierarchical and cascading chapter structure. Evince can handle form-based documents and filled-in forms can be saved as a new PDF document.
You can download the Evince Flatpak here:
https://flathub.org/apps/details/org.gnome.Evince
PDF Editor – LibreOffice Draw
Mostly we need software to just read PDF files. But what if you want to edit an existing PDF file? LibreOffice Draw can handle PDF files very well, whether it is an individual page or a document with multiple pages. Draw is able to edit documents that have been made with, for example, a word processing program or a presentation program, on an element level. Page components can be selected and can then be manipulated, such as text format, color, and size. LibreOffice Draw is a great solution for these kinds of manipulations.
PDF Editor – PDF Mix Tool
If you want to do some special things with PDF files, the PDF Mix Tool is something to check out. Merge multiple files, extract pages, delete pages, add empty pages, PDF Mix Tool can do it. Combinations of all of these actions? No problem. With a very simple and intuitive user interface, this tool can do powerful things in only a couple of clicks.
You can find more information on the PDF Mix Tool Gitlab page.
You can download the application from the PDF Mix Tool Flathub page.
Music management – Strawberry
There are quite a lot of music solutions available for Linux. I probably tried most of them. My music files are on a Synology NAS and I hoped to find a music player and organizer that can handle files on a NAS reliably and fast. A lot of applications seem to be very slow when opening the application because each time they need to build up the file overview from scratch. And with more than fifty thousand music files, this can take a while. The application Clementine was once my go-to music organization app, but for years there doesn’t seem to be any development. But we also have Strawberry, which is a fork of Clementine. Strawberry handles large music libraries best and works perfectly together with NAS-based storage. Strawberry is a great piece of software, with lots of usable options, like smart playlists, and radio stations. And it works perfectly fine with my Apple iPod Classic as well.
You can find more on Stwaberry here:
You can download the most recent version of Strawberry here:
https://www.strawberrymusicplayer.org/#download
…or via the Strawberry Flathub page.
Home administration – Homebank
I am a relatively organized person and I like to keep track of my personal finances to see where the money is going. There are some nice software solutions available for personal finance management, but in my opinion, Homebank offers the most simple and clean interface, robust functionalities, and good interactive graphical representations of my financial status. Homebank has been translated by the community into more than 50 languages and can be set up for the situation in specific countries. Homebank has frequent releases and an active user community. It has good import functionalities, recognizes duplicate import candidates, has robust category management, makes it easy to change multiple financial items at once, offers nice drill-down interactive reports, etc. Homebank suddenly makes financial administration a lot less stressful and boring and even fun to do.
You can find more on Homebank here:
Web reading – Pocket
You probably know the situation when you browse on your mobile phone in a short free moment waiting for the train, and come across some interesting headlines that invite you to read on at a better time. In the case of a dynamic news site, for example, it makes no sense to create a bookmark, since the next time the news on that page will have been updated and your article can’t be found anymore. Personally, I think Pocket is a great solution for saving articles from the web in your private Pocket library so that they are available to read at a later time. You can tag articles to make them easier to categorize for future reference. It is also possible to create and save highlights. If you don’t feel like reading, but you do have time to listen, simply choose the option to have your stored articles read aloud. Pocket is offered by Mozilla, the privacy-focused organization behind the Firefox web browser and Thunderbird email application. Pocket does not have an installable application for Linux, but it is available as an extension for your web browser. Plus, Pocket is available for all mobile platforms and synchronizes via your Mozilla account.
Permissions – Flatseal
Flatpak-based applications exist on their own without actual dependence on the host system components. Because dependent libraries are included in the package, the application is not dependent on those available in the Linux distribution. Every Flatpak-based application can have even its own version of the same library because they don’t interfere with each other.
Because of the isolation of a Flatpak-based application from your system’s components, a lot of permissions are initially not enabled. But it is not only about giving more permissions, in some cases you may want to even lessen the possibilities of your app, like using your webcam, using Bluetooth, or even accessing the internet.
Flatseal is a Flatpak-based application that offers a nice and functional graphical user interface for Linux in which you can modify and review a lot of available permissions for a specific Flatpak-based application by simply toggling them on or off. All the Flatpak-based applications you have installed on your system will be visible in an overview from which you can select an application to do the required modifications or check the current settings. Also, it is much more convenient because you can see for each application which settings you can actually change, which can be different per application.
Read more on Flatseal in my article “How to use Flatseal to modify and review Flatpak permissions in Linux“.
Keep-awake – Caffeine
Operating Systems do not always do precisely what you would like or expect them to do. For example, they are set up in such a way that they make your computer fall asleep to reduce the energy consumption of your laptop, or to ensure that if you have a toilet break, someone else does not abuse your absence. But there are situations where you want to avoid that, such as a lengthy download of a huge file, compiling your big software project, making a backup, or rendering your latest blockbuster movie. In those cases, you don’t want your Linux computer to go to sleep while processes are busy doing their job. The solution is Caffeine.
If you want to be absolutely sure that your computer won’t go to sleep due to the default power settings of your Linux installation, you’ll want to use a tool that gives you control over when and how long your Linux computer stays active. Caffeine is a free and open-source tool that makes this possible. Caffeine can be operated via the command line but also offers a simple graphical solution, a nice hot cup of coffee, via the system tray.
Read more on caffeine in my article “How to prevent your Linux computer from falling asleep with Caffeine“.
Development
Coding – Visual Studio Code
There are numerous coding environments available for Linux. Think about Eclipse, Bluefish, NetBeans, or Brackets. My preferred platform for web development is Visual Studio Code. This choice for Visual Studio Code is not because I think it is so much better than other development environments, but because it is convenient for me as it is being used in the courses I already finished and the ones I am still doing, so I can exactly follow along with the course material that is being presented. There are many other development environments that offer a lot of the same, so I don’t have a strong opinion here on what you should use. What I really like is the strong IntelliSense functionality that offers smart completions based on variable types, function definitions, and imported modules. Further, it has Git commands built in. There is an enormous amount of extensions available to adapt Visual Studio Code exactly to your specific requirements.
You can find more on Visual Studio Code here:
And what are my absolute favorite applications?
After reading through the above list, the question that some of you may have is which application was my absolute favorite in the past year? Well, there are actually two that I use absolutely every day and are, like in the year before, still Joplin and Pocket.
Joplin: I am “addicted” to taking notes. I strongly believe in the concept that your brain is not made to remember things, but to create things. We are creators, not databases. As stated before, for many years I used Evernote as my digital brain or my permanent storage functionality for long-time reference and note-taking. But when I started my Linux journey and I had the fantastic challenge of finding alternative software solutions, I came across Joplin. And Joplin is in my opinion by far the best open source, platform independent, note-taking tool, natively available for Linux, but also on all mobile devices, with sync capabilities with various cloud services including Nextcloud, Dropbox, OneDrive, WebDAV or the file system. I think that as Linux and open-source enthusiasts, we are greatly enriched with a tool like Joplin. Give it a try. You will be surprised at the powerful capabilities and flexibility that Joplin offers. I use it all day every day.
Pocket: I am also addicted to reading, mainly non-fiction. Next to non-fiction books, I also love to browse the web for new nice articles on productivity, building a second brain, life improvement, minimalism, simple living, applications, tech, etc. But I prefer to read these articles in my own time, at a moment that is most convenient for me. Often that is when I am in bed, waiting for the train, sitting outside on a bench in the park, or when I am in the smallest room in my house. Since I don’t want to lose or forget the articles I find, I want to store them so I can read them later. Pocket is great for that specific purpose. With Pocket you can store from every application on your phone, tablet, or web browser, the article you are interested in, and read it later distraction-free without all kinds of ads around the text. And if you don’t want to read, you can listen to it as well. And because you store all your articles in Pocket, it is a reference for later with everything you read in the past and want to go back to when necessary.
So Joplin and Pocket are again my winners. Let’s see next year if they are still on top.
Final words
And so we reached the end of my 52 favorite apps overview, which hopefully can give some inspiration for you in 2024. A list that is of course personal to me and can look different for everyone else. But by sharing this kind of information and the reasoning behind my choices, I hope I can help some of you start using applications that you may not have known or considered using.
Linux and everything around it is a fantastic hobby for me and I notice that others get excited when I talk to them about the possibilities of Linux. When I am sometimes over-enthusiastic about Linux to my friends and family, my wife often says jokingly to them that I have a large amount of shares in Linux. I really believe that Linux can be a productive, simple, beautiful, and user-friendly platform, and the old image of being too technical, too complex, and not user-friendly has long been gone.
To end this article, I wish you fun trying out some of the applications from this list and I hope I can bring you new Linux-related articles soon. A very merry Christmas and much love and health to your friends and family in 2024.
Have a look at my latest book on Linux, in Paperback or Kindle format.
For more info on my book click here.
When you want to buy the book click on the image below.
If you appreciate what I do on this website…,