We still mail each other an awful lot, despite the enormous growth in alternative electronic communication tools such as WhatsApp, Telegram and the Apple Messages app. In addition to emailing each other directly, we also frequently register on websites to receive newsletters, we receive confirmations for actions, we receive financial updates from formal instances, and we are also overloaded with email that we just do not want to receive but get anyway. Our mailboxes are therefore overloaded day in, day out, and Inbox Zero, the digital goal so much sought after by many, is usually unreachable for most of us. But that might change for you with the free BlueMail email application for Linux, that offers unique functionality not seen in other email applications. In this article I will describe how to get email done with BlueMail for Linux.
How I Get Things Done in Linux
Hi there. This is my first new article in 2021, so first of all I like to wish you all a great new year with lots of love, good health and great new Linux related developments.
With all the things I do I think I am quite productive and from experience I know that being productive is not the same as being busy all the time. You can be productive in a smart way by optimizing the scarce time you have in your life. There are lots of theories on how to be productive in a sane and healthy way while still being able to deliver stuff that is important to you. There are also all kinds of methods to optimize your productivity like the Gettings Things Done (GTD) approach, that I already discussed in depth in one of my previous articles “How I manage my productive life in Linux“, which is inspired by the widely appreciated approach described by David Allen in his book “Getting Things Done” [<< Affiliate link], also abbreviated as GTD.
David Allen explains in his book five important steps that can help to set up and master your GTD workflow from idea to result, which are Capture, Clarify, Organize, Reflect and Engage. When I translate these steps to my personal productivity workflow it can be summarized as follows:
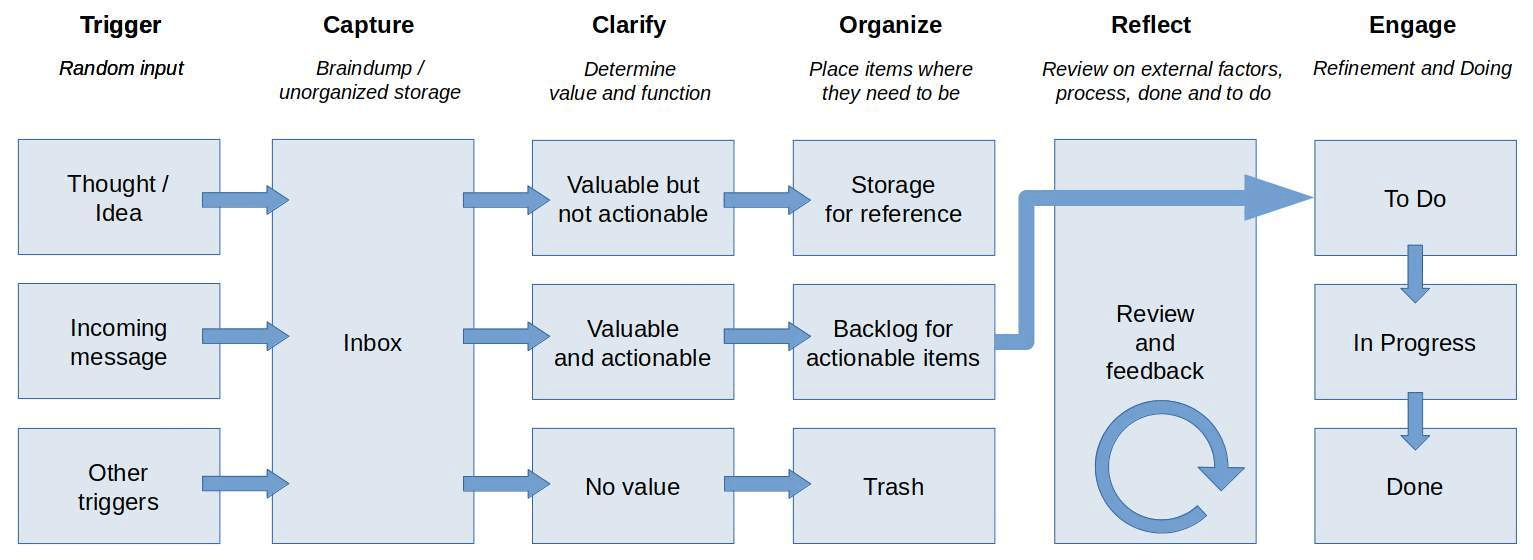
When I want to try out new applications that have the potential to support my productive life, I always reflect the above on the application I want to review. In earlier articles I already made clear that I like to visualize my tasks via a Kanban style approach, which I described in more detail in my article “What is Kanban and How to use Kanban in Linux“.
Till recently I used this Kanban way of working mostly for tasks that resulted from ideas that popped into my head or externally triggered tasks. These externally triggered tasks can be requests from other people or instances, but can also be important emails that require follow up. Although I already found great applications like Zenkit Base to support my Kanban based workflow for most of my tasks, I was always a bit struggling with integrating incoming emails in this approach. But recently I stumbled upon the mail application BlueMail, which had to my surprise also a Linux version available. But the biggest surprise for me was that it offers built-in Kanban support to manage your emails, which is unique for the email apps I know. So in this article I will go into more depth how to get email done with BlueMail for Linux with the built-in Kanban functionality. And I will discuss some other great functions as well that can help to better manage your incoming mail.
What is BlueMail
I love that there are a lot of great software solutions for Linux for a wide variety of user scenarios, but when it comes to mail applications I have a kind of love-hate relationship with apps like Thunderbird, Geary and Evolution. Geary meets my minimalist wishes and fits in well with the more modern mail applications that we see so much on the mobile platforms. But Geary lacks a number of important things that make me leave Geary quickly and go back to Thunderbird. And even though Thunderbird offers an enormously extensive package of functionalities, to me it feels more like an abundance and together with the somewhat cluttered and old fashioned user interface it ensures that I keep looking beyond these tools for that one application for Linux that strikes the perfect balance between functionality and simplicity. And I think BlueMail is very, very close to that for me.
Bluemail originally did not provide a Linux version and is not an open source project. The latter is less important to me, as I still place the personal fit of an application above the open source idea. If I can find an open source app that supports all or at least most of my requirements, that will be the first thing I will choose, but if I struggle to have certain tasks supported my way, then I have no problem using proprietary software. In addition, I think it is very good that more and more closed source software providers are also offering versions for Linux, which only makes the switch to Linux easier for many doubters who do not want to give up their current apps.
BlueMail is available on all major known platforms, both desktop and mobile, which has the advantage that your mail application on your Linux machine has the same look and feel and offers some of the same functionalities as on your mobile device, although not all and not to the same extent.
In addition to the standard email functionality that many other mail applications have, Bluemail has some distinctive smart features that simplify the management of your email and make it more effective. In this article I will focus a bit less on the standard email functionalities, because I assume that most of you can figure that out for yourselves. On the other hand, I want to focus mainly on those special possibilities that make this application unique from other Linux mail apps.
Basic overview of BlueMail for Linux
Before we go through the before mentioned functionalities let’s first have a quick overview of how BlueMail looks and where different main components can be found.
When we start BlueMail the first time we get the following screen:
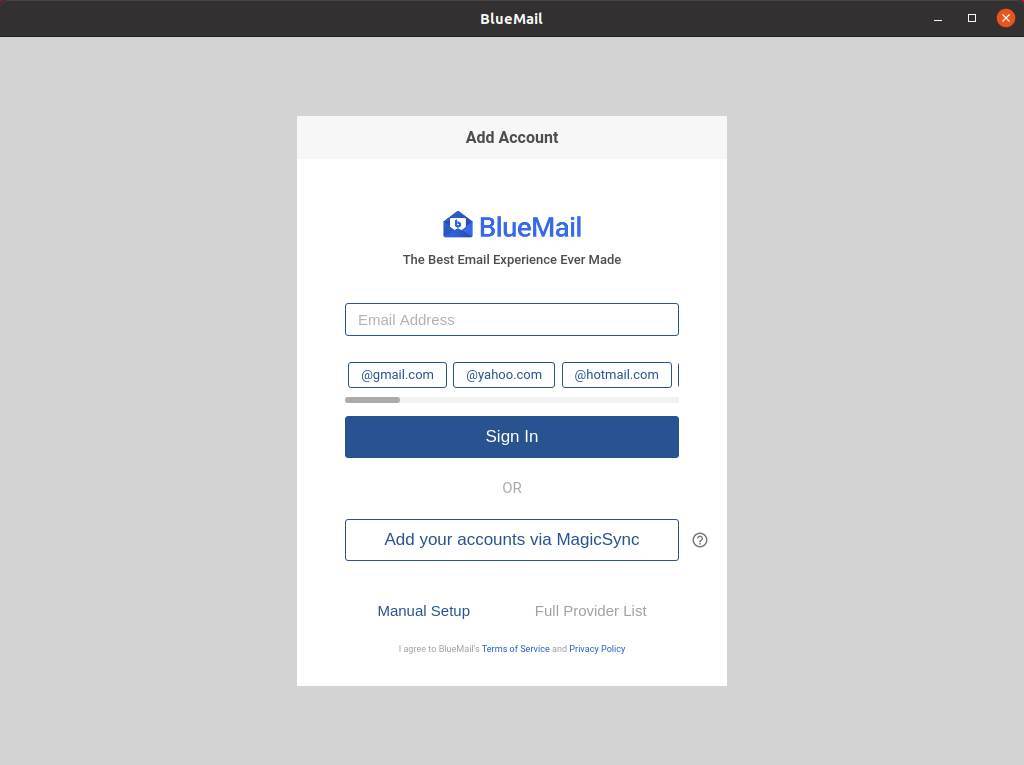
Here we can add one or more email accounts. Some options are predefined like @gmail.com, @yahoo.com and @hotmail.com, but if you have a different account type or an email address based on your own domain name, then you can add the account by selecting the option Full Provider List and selecting the option Other Mail.
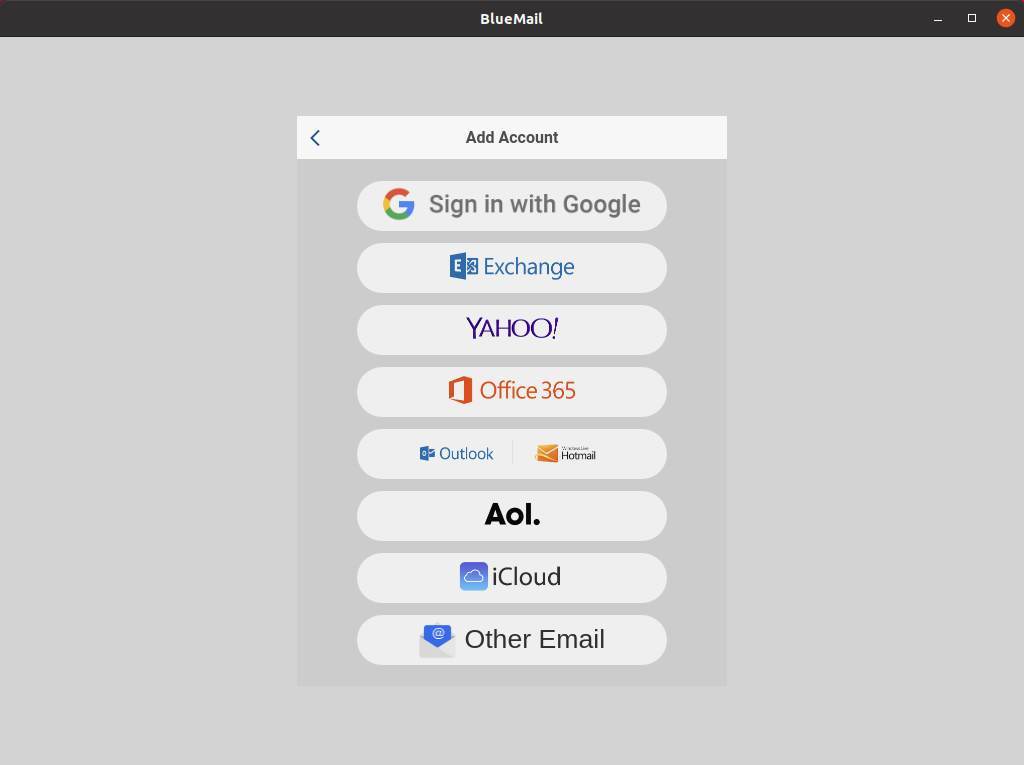
You can also choose for the option Manual Setup.
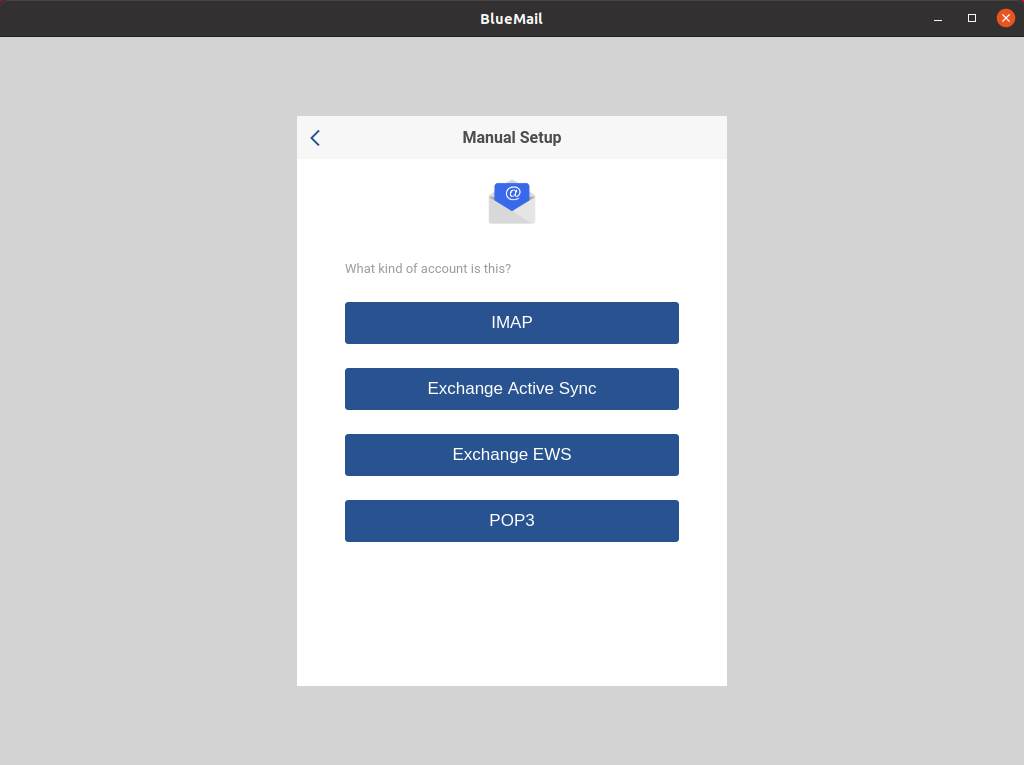
When you have added your first mail account, the fun can begin. Let’s have a look at the primary screen.
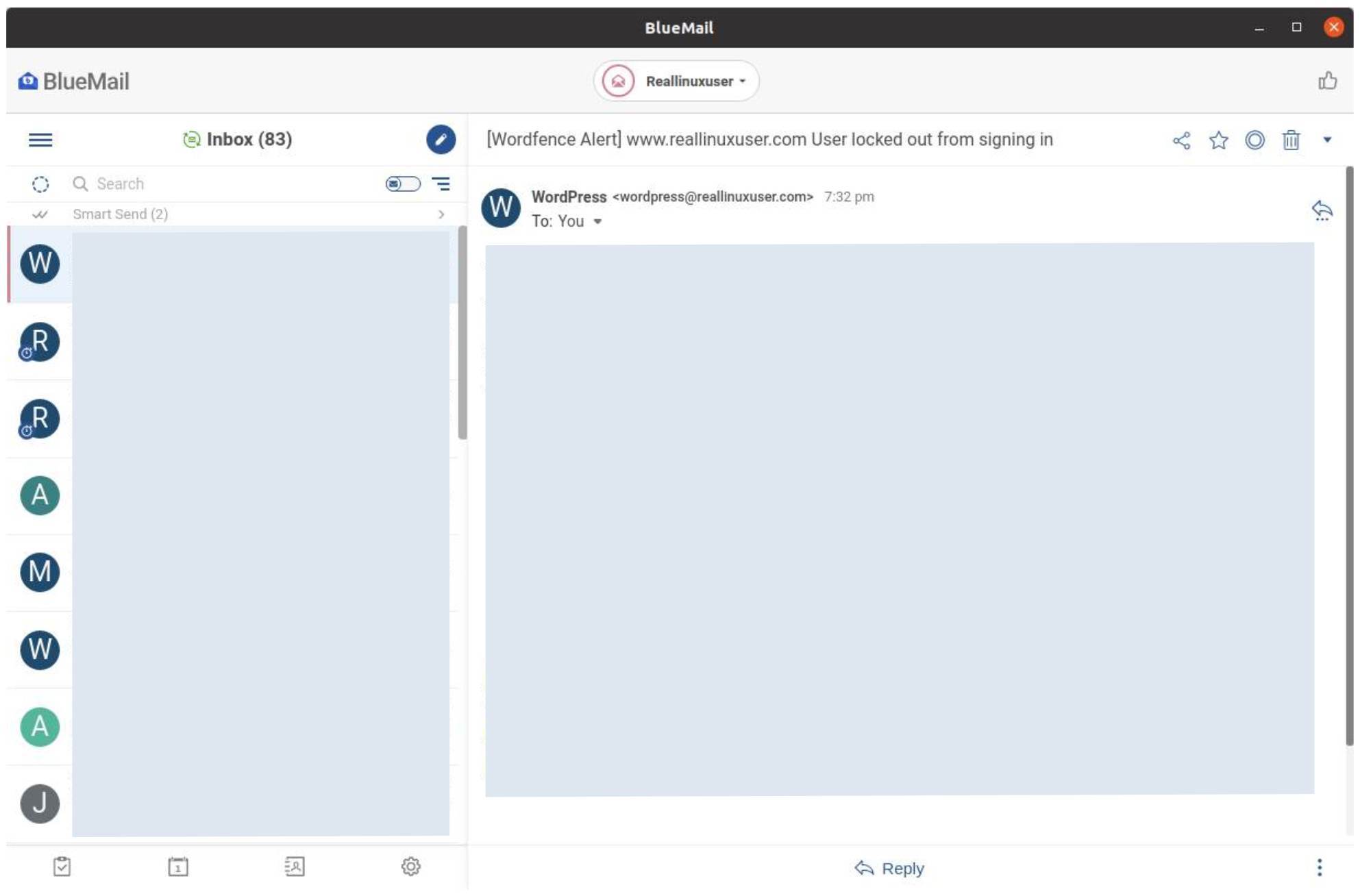
Here we see the standard mail list at the left and the mail content at the right and some icons spreaded around the screen. Now let’s have a look at all icons on this screen.
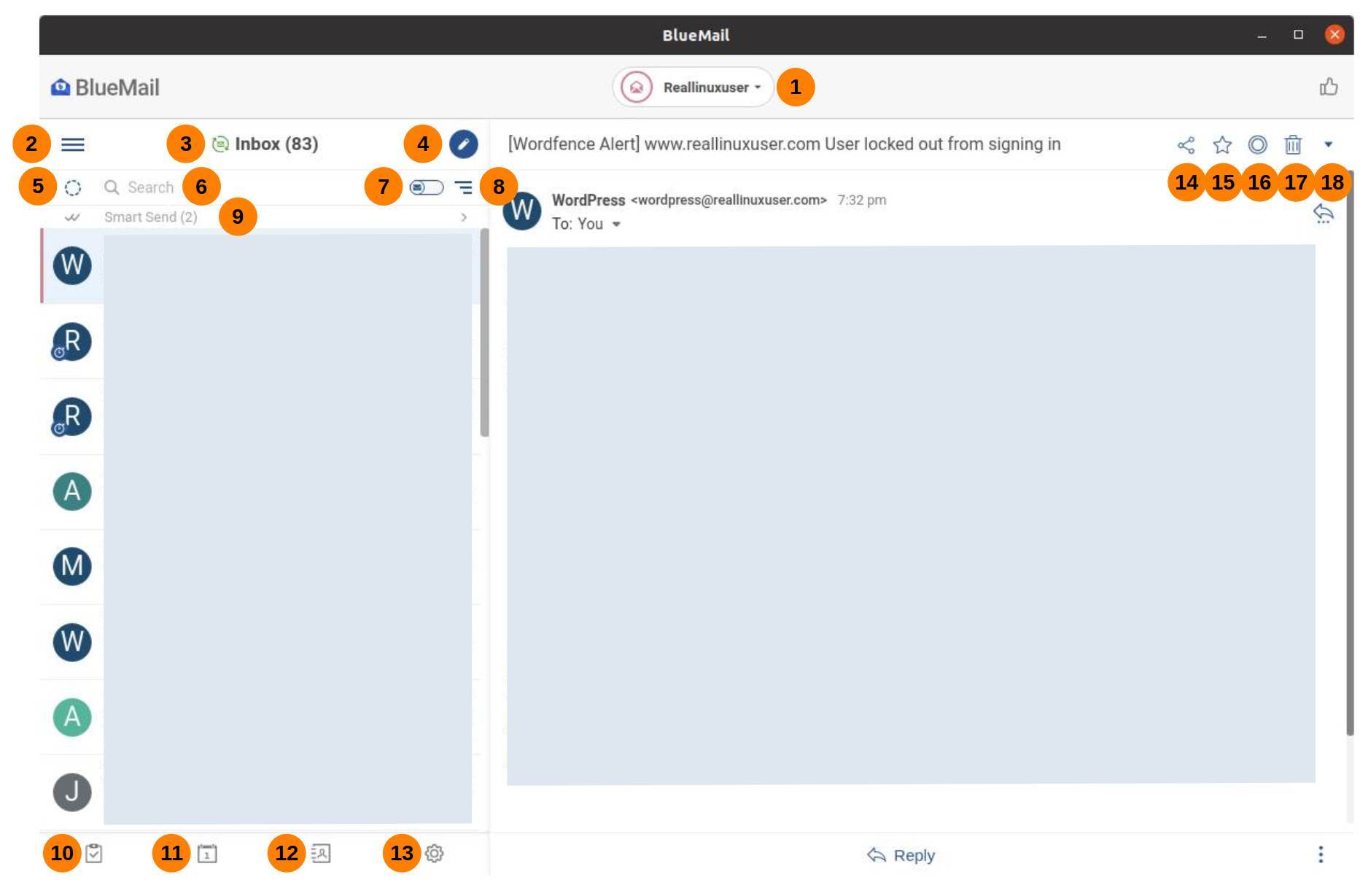
We see the following options:
1) Account picker
2) Mail folder management
3) Update icon
4) Create new mail
5) Multi edit
6) Search
7) All Mail vs Only People switch
8) Filter
9) Smart send
10) Later board
11) Calendar
12) Contacts
13) Settings
14) Share Email
15) Star
16) Mark as unread
17) Delete
18) Drop down menu
In short: The Account Picker (1) makes it possible to simple switch between individual email accounts or a combined Unified overview. The hamburger menu (2) slides an overview from the left with the folder structure per account or a Unified combined folder structure. You can manually get the most recent emails by clicking on the update icon (3). Create a new mail via the New email icon (4). When you click on the multi edit icon (5) you can select all mail or just some mails and give them all at once a star, mark as read/unread, move to another folder, block sender, archive or delete. Search for specific emails via the Search option (6). Switch between the All Mail scope vs Only People scope (7) to only show people related emails. With the Filter option (8) you can filter on All, Starred and Unread, and you can filter on Clusters. Via Smart Send (9) you have an overview of recently sent emails that are waiting for a reply. The Later board (10) offers a kanban style overview to manage your mail that needs follow up. With Calendar (11) you have a direct overview in the calendars that are available via one or more of your accounts, like the Google Calendar. With Contacts (12) you have a direct overview in the contacts that are available via one or more of your accounts, like Google Contacts. Settings (13) speaks for itself. With Share Email (14) you can share and discuss any Email you choose with friends & colleagues via yours and their favorite social networks like LinkedIn, Whatsapp and Twitter. Give an email a Star (15) to find it later via the star filter option. Change the read status of your mail with Mark as unread (16). Delete (17) mails that you don’t need. Use the Drop down menu (18) for additional functions like Read Today, read Later, Block sender, etc.
Some simple but powerful functionalities in more depth
Next to the standard mail functionality that we also find in applications like Thunderbird and Geary, this BlueMail application offers some interesting and well-thought-out options. So let’s go a bit more in depth on some of these functionalities:
- People View
- Clusters
- Multi selection of recipients
- Share email
- Later Board
People View
The People View is a very convenient and smart option to view your Inbox in another and more focused way and reduce its clutter. The People View makes it possible to only show the mails coming from people without showing the mails coming from services. And you can combine this People View with the below described Clusters functionality to group your mails per real person. Just click on the All Mail vs Only People switch and it will open a list of all your conversations with persons only.
Clusters
Cluster mode is a feature that organizes your inbox by sender, so if you switch it on via the Filter option, your mails will be presented in groups per sender, which can be people or services. In other mail applications you can of course order on the senders name to show all the mails from that sender combined among each other, but this cluster functionality just shows you the sender name, the number of mails from that sender and gives the option to open that cluster to see all mail items in it. To use it, from the filter drop-down you have the following Cluster options:
- Off – Disables Clusters for all type of emails
- On – Enables Clusters for all emails including all people and services
- Only Services – Clusters emails from services, while disabling clusters for people
Multi selection of recipients
By using the multi selector option in the integrated Contacts list you can simply start with grouping contacts together so you can avoid having to type out multiple recipients one by one. Just click on Contacts, then click on the multi selection icon and select all the contacts from your list that you want to include in your mail and click on the create mail icon.
Share Email
With Share Email you can share and discuss any Email you choose through corporate intranets, social media platforms, or mobile messaging clients and select your friends, families or colleagues favorite social networks like LinkedIn, Whatsapp and Twitter to do so. Just click the Share Email icon, copy the secured link and select a service to copy that link into to share the information or start a conversation.
Later Board
The Later Board offers a kanban style email management solution which is right up my alley, as a Kanban productivity enthousiast, and maybe a little bit the reason to write this article. A lot of emails require follow up from my side, but most of the time not directly after receiving it. So I want to plan my mail related tasks for a moment later today or later this week. With the Later Board we now have the option to make this process more fluid and visual within the app itself instead of managing it in a separate Kanban application. There is no need to use a separate planner app anymore for mail specific tasks. So how does it work?
You can simply mark a specific email with the status Read Today or Read Later. Next click on the Later Board icon to open the integrated Kanban board. Now you see the standard overview with the Today, Later and Done columns.
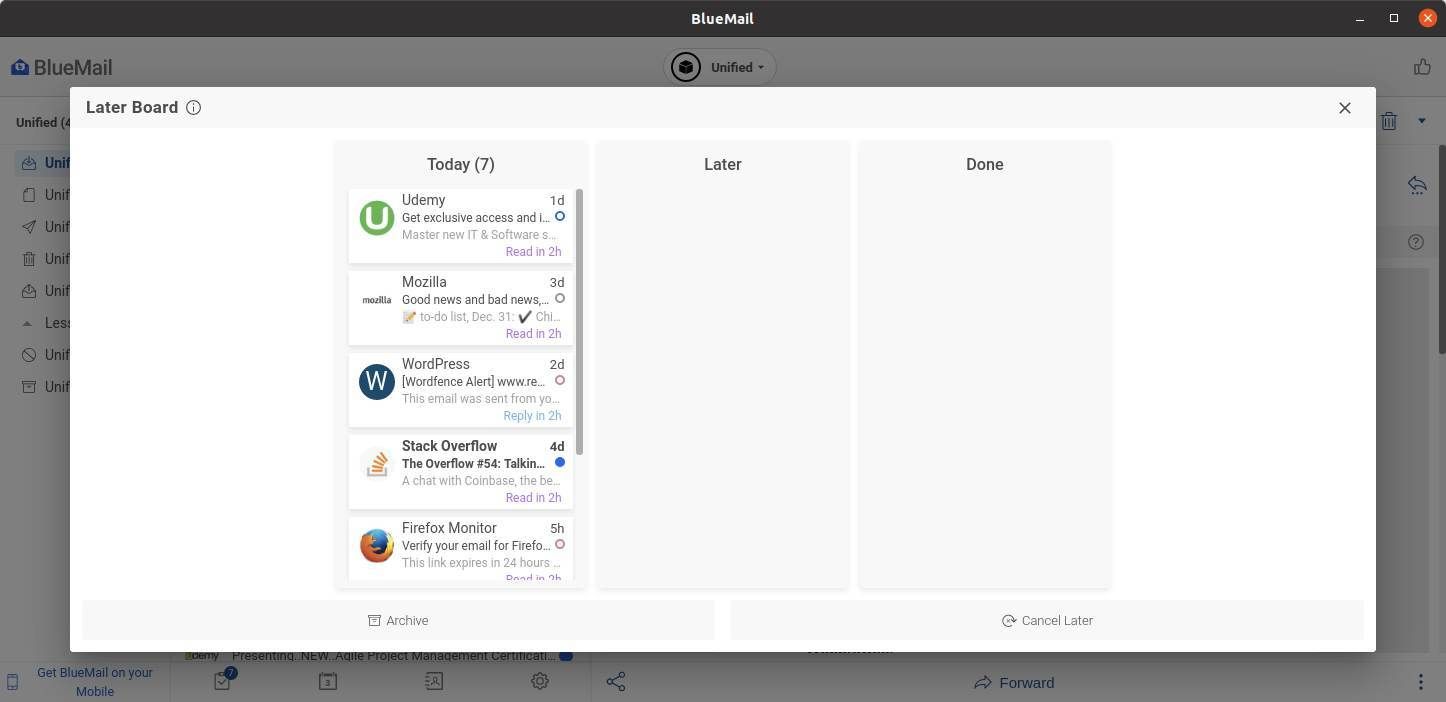
When you are in a specific account and not in the Unified overview, you can add and use extra columns like I did below:
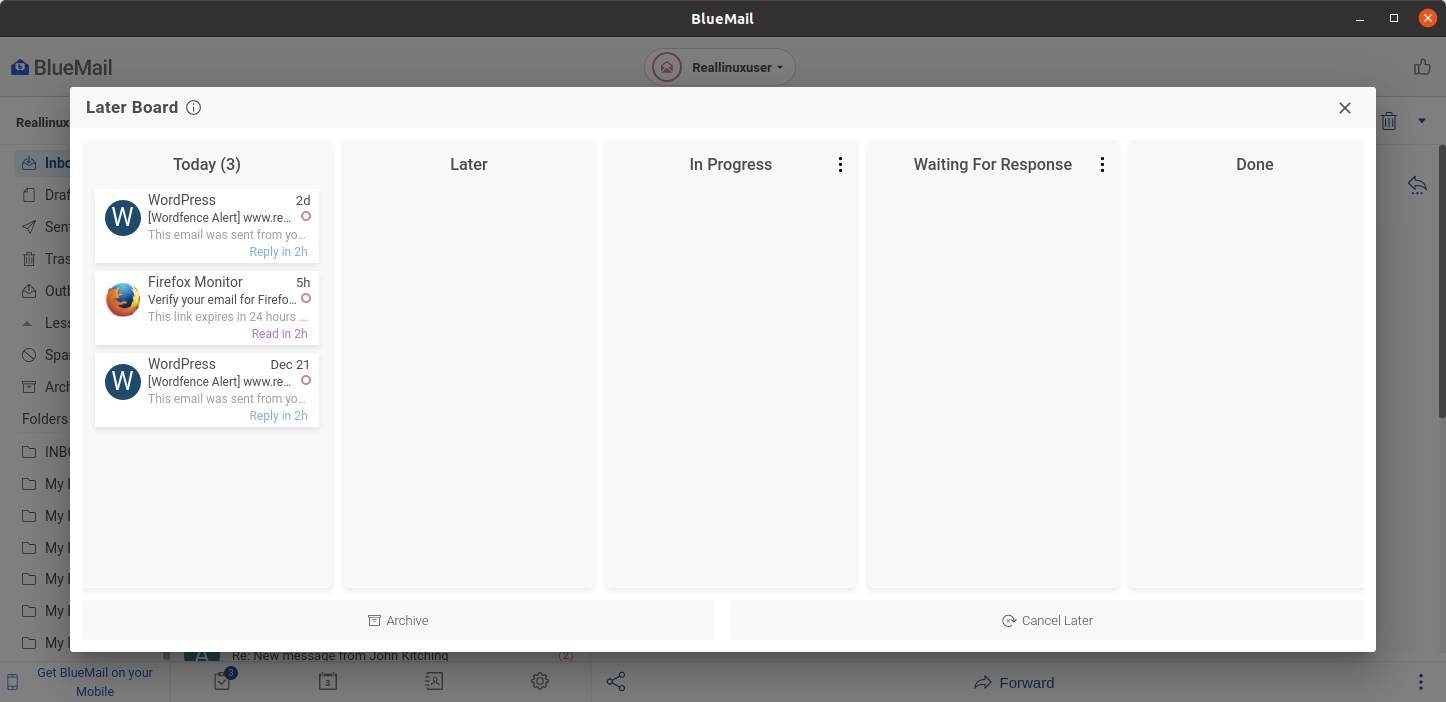
From here you can move around your tasks from one status to another.
When you select a task you will get a detail screen for that task.
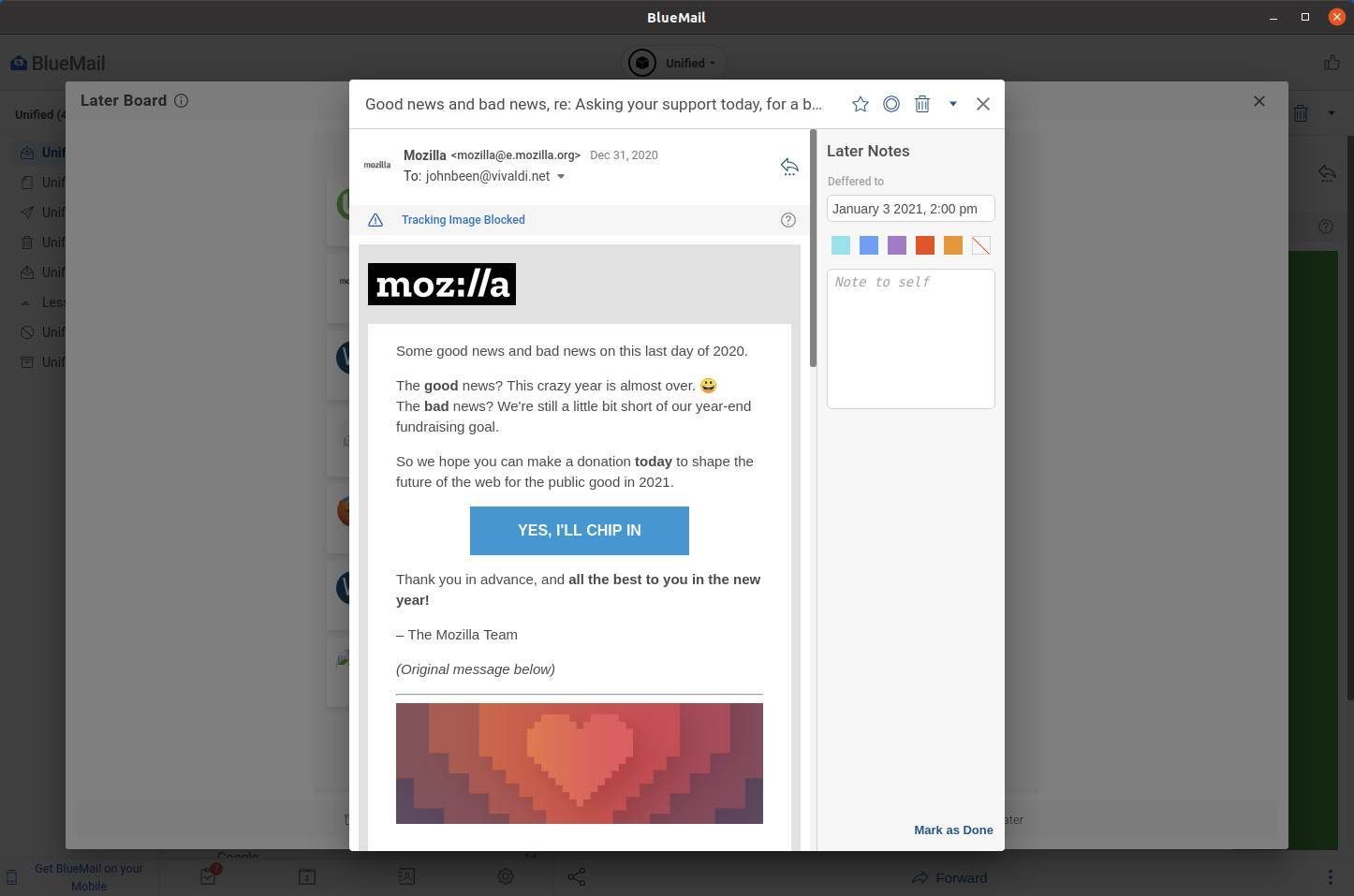
In this detail screen you can directly reply to the sender, add a note for yourself, add a color code or replan the task.
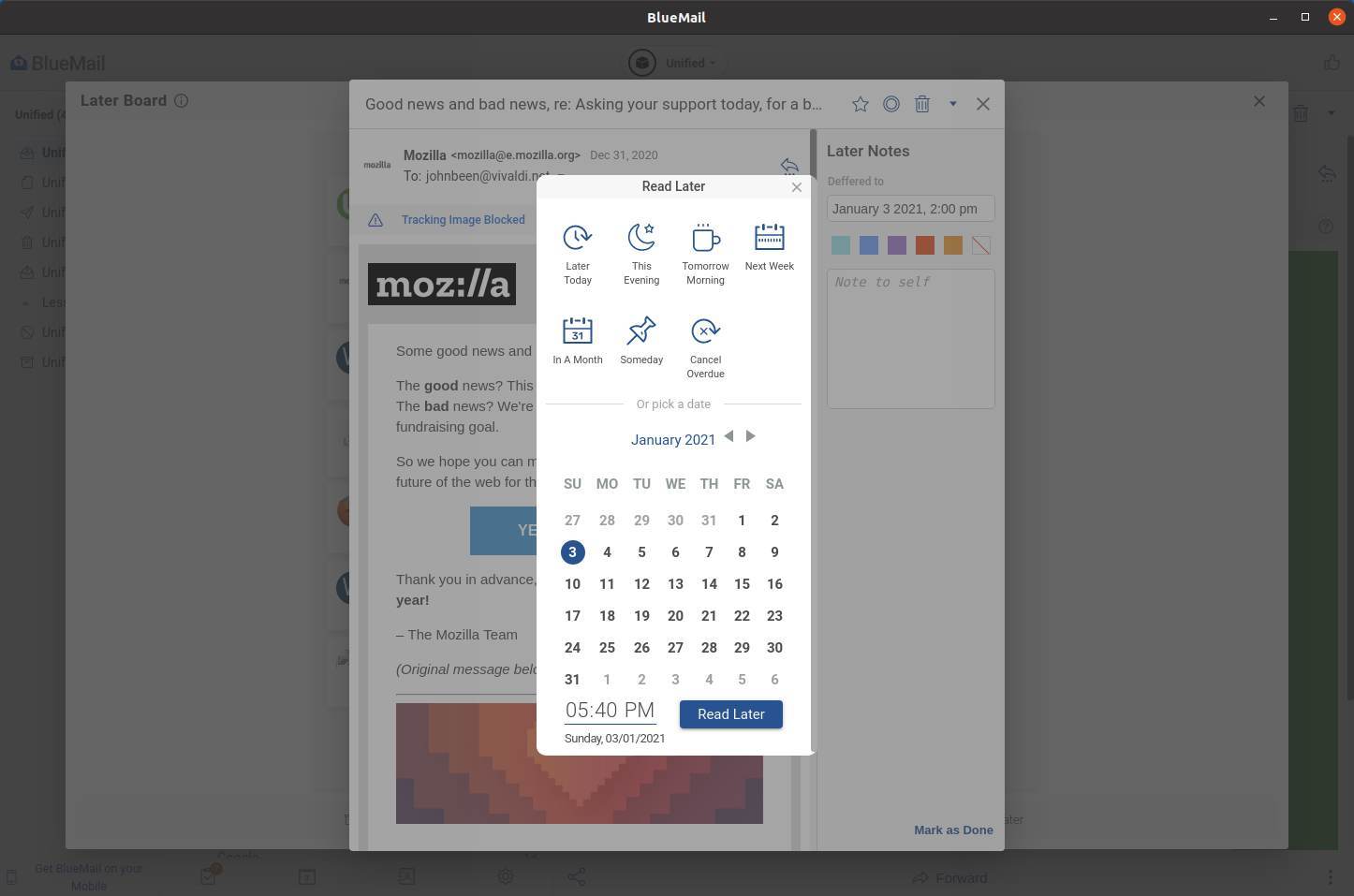
Here you can select the options Later Today, This Evening, Tomorrow Morning, Next Week, In A Month, Someday, just pick a date and time, or Cancel Overdue.
When a task is overdue you will get notified and a counter over the number of overdue tasks will be shown on top of the Later Board icon.
All in all, I think this is a unique mail application that has a number of special extras to offer.
How to download and install BlueMail on Linux
Like said before BlueMail is available for all important platforms, but of course in this article we are interested in the Linux installation. Currently BlueMail is available for download as Snap, Deb and Rpm, with more packaging formats coming soon, according to the BlueMail website.
Deb installation
If you use a Debian / Ubuntu based Linux distribution and you want to do an installation based on .deb format, then do the following:
1) Go to https://bluemail.me/download.
2) Select “Download for Linux DEB” from the drop down menu, or click on the link below.
3) When you have downloaded the BlueMail.deb file, go to your Downloads folder and double click the downloaded file. Now proceed to finish the installation.
Snap installation
If you want to do an installation based on the Snap packaging format then do the following:
1) Go to https://bluemail.me/download and select “Download for Linux SNAP” from the drop down menu, or click on the link below.
2) On the page that will open within the Snap store you can click on the green Install button.
3) From the opened pop-up screen click on the copy button in the “Install using the command line” section.
4) Open the Terminal via keyboard combination Ctrl + Alt + T.
5) Copy the Snap command and hit Enter.
Now the installation will start.
Note: In case of using the Snap format make sure that your system is ready to use Snap. Snap is pre-installed on systems like KDE Neon, Manjaro, Solus 3 and above, Ubuntu 16.04 LTS and above and Zorin OS. For more information on using the Snap format go to the following page:
Final Words
As indicated earlier, there are several email applications available for Linux, but for me personally they just don’t offer the right combination of simplicity, beautiful UI, functionality and smart options. Before I came into contact with BlueMail for Linux I could live with the open source alternatives just fine and accepted some missing things, but I noticed that I always had something to grumble about. And although the Linux version doesn’t have all the bells and whistles from the mobile versions, now with BlueMail I have found the right mix for me personally with a number of new functionalities that help me to work with email according to the workflow I like and am familiar with. Bluemail may not be the right choice for all Linux users, but I would say, at least give it a try and have a look and let yourself be surprised.




