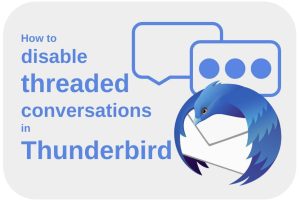If you follow the news about Apple products a bit, you have probably also read or heard about the perfect integration between all Apple products, where the Apple operating systems such as macOS, iOS, iPadOS, and watchOS are the ultimate connecting factor to make this integration possible. Indeed, when I talk to people using the Apple ecosystem, they almost always confirm there is a nice symbiosis between the products in the Apple ecosystem. But we are of course Linux users and we don’t have these kinds of goodies. So, we should better forget this beautiful integration and cooperation as soon as possible and keep working with our non-talking devices. Or is our Linux situation maybe not that bad? Perhaps it is a little better than what a lot of people may think. And in my opinion, it is, because you probably have not tried KDE Connect yet. In this article, as part of my free Linux Mint Tutorial Series, I will explain what KDE Connect is and show the process of how to install and set up KDE Connect in Linux Mint.
Content
- What is KDE Connect
- What not to expect from KDE Connect
- What to expect from KDE Connect
- How to install and setup KDE Connect in Linux Mint
- How to download and install KDE Connect on your mobile phone
- How to download and install KDE Connect on Linux Mint
- How to download and install Indicator KDE Connect on Linux Mint
- How to setup KDE Connect
- How to use the KDE Connect application in Linux Mint
- Final words
Article information
- Linux Mint 21.3 Cinnamon and below
What is KDE Connect
KDE Connect is a software solution that provides convenient and intelligent functionality to integrate your Android or IOS mobile phone with your Linux-based PC or laptop. KDE Connect is a software solution that makes wireless communication possible between your Linux device and your mobile phone, as long as your Linux computer and your mobile phone are connected to the same network via WiFi. If this setup has been arranged and the software has been installed and configured on all devices involved, you will have a great integrated experience.
What not to expect from KDE Connect
To be clear up front, I can immediately say that with KDE Connect we will not achieve the same as what is possible in the Apple ecosystem. This ecosystem connects every product Apple creates seamlessly. The iPhone, the Apple Watch, the Macbook Pro, the iMac, the Apple Homepod, and the AirPods, all communicate with each other with iCloud as the uber-controlling mechanism in the center. You can move without thinking between your Apple devices with functions like Handoff, Cellular Calls, and Universal Clipboard. With Cellular Calls it is possible to receive or start a call directly from your Mac. With Handoff it doesn’t matter on which device you work. You start at one of them and continue with the same on another device.
The above may feel like an advertisement for Apple, but believe me, it is not. What Apple offers is only possible because you are completely in the Apple ecosystem and that will demand from you a premium investment and a kind of rigidity because you can’t switch to something else anymore without losing that symbiosis. So what if we want some more flexibility and freedom, is it still possible to achieve some of these things mentioned above in our Linux-based environment?
What to expect from KDE Connect
KDE Connect is designed and created and in active development by the team behind the KDE Desktop Environment. In theory, KDE Connect is created for this desktop environment, but in practice, it works like a charm on many Linux distributions, like Linux Mint. KDE Connect is a software solution that makes wireless communication possible between your workstation or laptop and your mobile phone, as long as your workstation is wireless or wired connected to the network and your mobile phone is connected to the same network via WiFi. If this has been set up properly and the KDE Connect software has been installed and configured on all devices involved, the show can begin.
With KDE Connect it is possible to receive the notifications that normally appear on your phone, but now on your Linux desktop as well. So when a WhatsApp or Telegram message is coming in, a pop-up will also be visible on your Linux desktop, that you even can react to or remove without touching your phone. But you also can browse the photos on your phone, share both files and links between your devices, get notifications for incoming phone calls and SMS messages on your computer and you can even use your phone as a remote control to control some software on your computer. And that’s not all. You can see the battery status of your phone on your desktop, you can browse the file system remotely, launch the camera app to take and transfer images, find your mobile phone via your computer, send SMS messages from your desktop, use your mobile device for changing slides in a presentation or the pages in your LibreOffice document, it provides a remote control function for your media player and you can use your mobile phone as a touchpad or keyboard. That’s all pretty great in my humble opinion.
How to install and setup KDE Connect in Linux Mint
How to download and install KDE Connect on your mobile phone
KDE Connect needs to be installed and configured on all devices involved, both your mobile phone and your Linux Mint devices. So let’s start with your mobile phone.
1) On your Android phone go to Google Play and search for KDE Connect. On your Apple iPhone go to the Apple Apps Store and search for KDE Connect.
2) Install KDE Connect on your mobile phone.
That’s it for now for your mobile. Let’s switch over to our Linux desktop.
How to download and install KDE Connect on Linux Mint
We need to install KDE Connect and Indicator KDE Connect on our Linux Mint workstation or laptop. First, install KDE Connect. I currently use Linux Mint 21.3, so when you run a different distribution things might be a bit different.
1) Go to your Linux Mint Software Manager and search for KDE Connect or KDEConnect.
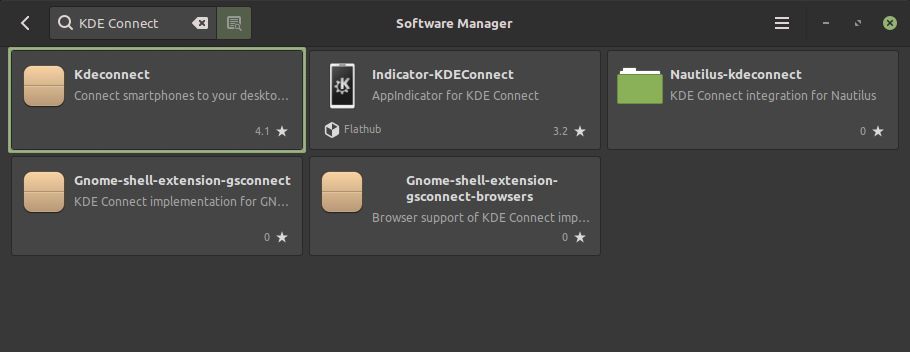
2) Click on Kdeconnect and choose Install.
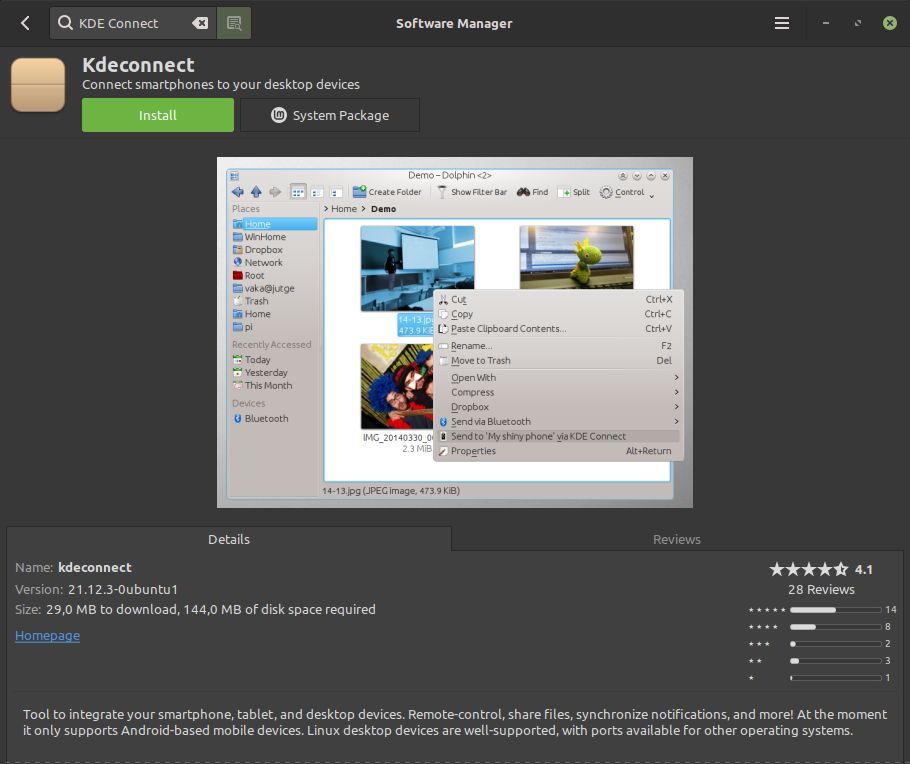
If you prefer, you can also use the command line via the Terminal:
3) Use keyboard combination Ctrl + Alt + T to open the Terminal.
4) Type the following command and hit Enter.
sudo apt install kdeconnectKDE Connect will be installed.
How to download and install Indicator KDE Connect on Linux Mint
Now we will continue with installing Indicator KDE Connect. This is an indicator for your panel, that shows your devices and provides useful functionality.
1) Go to your software manager and search for Indicator-KDEConnect.
2) Click on Indicator-Kdeconnect and choose Install.
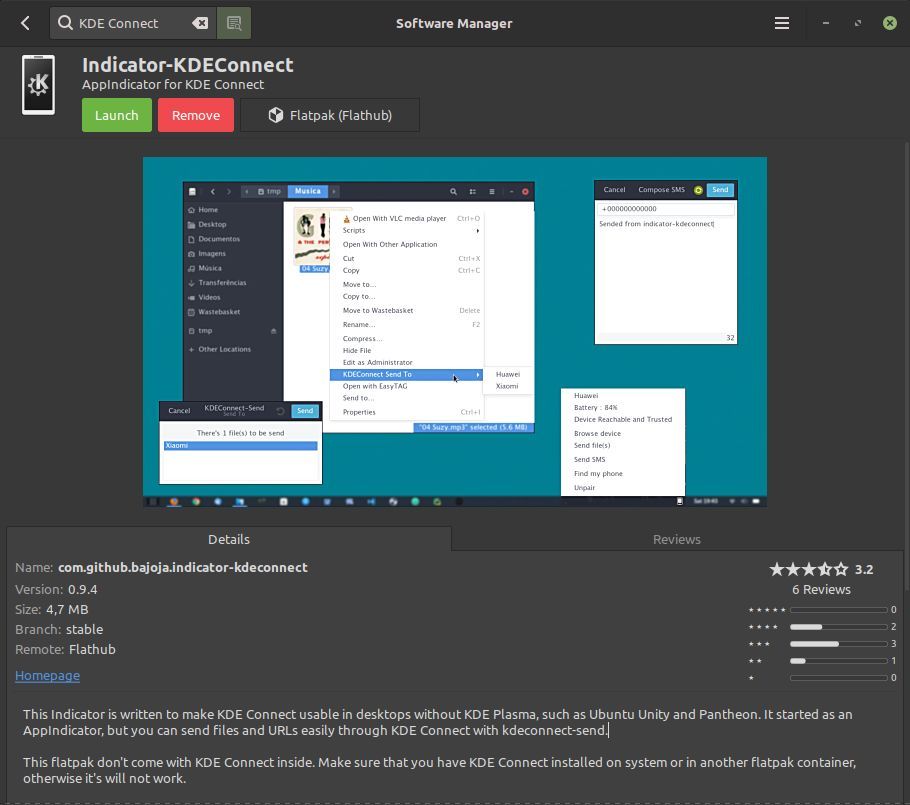
If you prefer, you can also use the command line via the Terminal:
3) Use keyboard combination Ctrl + Alt + T to open the Terminal.
4) Type the following commands one by one followed by Enter:
sudo add-apt-repository ppa:webupd8team/indicator-kdeconnect
sudo apt updatesudo apt install kdeconnect indicator-kdeconnectNow Indicator KDE Connect is installed, but if you want the indicator to auto-start when booting your system, do the following:
5) Go to your System Settings in Linux Mint.
6) Find and open Startup Applications.
7) Click the plus symbol, and select Choose Application.
8) Select KDE Connect Indicator.
How to setup KDE Connect
OK, now you have KDE Connect available on your mobile phone and your Linux Mint desktop or laptop.
1) First, restart your Linux Mint system so KDE Connect will be activated and KDE Connect Indicator will be auto-started if you follow the above steps.
2) Now we will start the KDE Connect app on our phone. So turn on your mobile phone and start the newly installed KDE Connect app.
You now see an overview of all the devices with KDE Connect in your network.
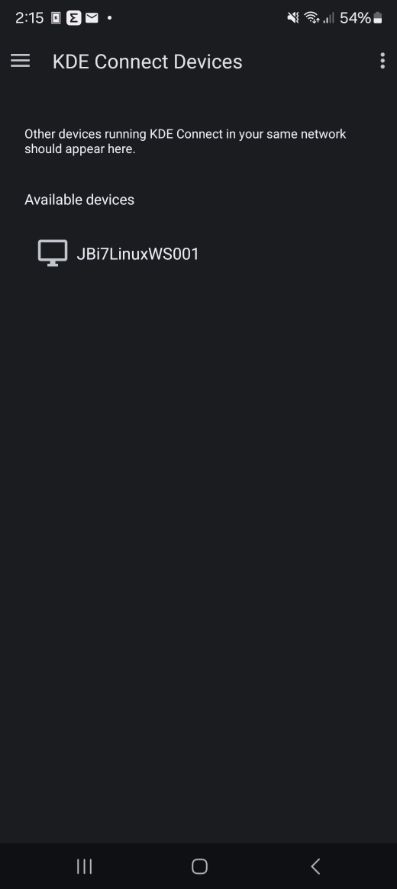
3) Select the device you want to connect with.
You will be requested to request pairing. Click on Request Pairing.
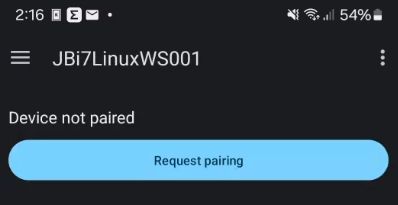
4) On your desktop you will get a pop-up to accept the request, so do that. Click Accept.
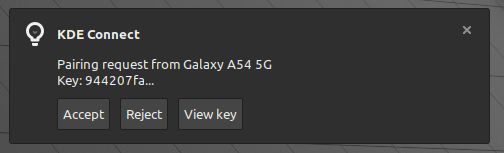
If the pop-up disappears before having the chance to accept, look to the right of your panel and right-click on the KDE Connect indicator. Select the name of your Android Device and select Pair.
5) Go to your KDE Connect app on your Android device. Here you will be presented with a kind of dashboard with options like Send files, Multimedia control, Slideshow remote, etc. Here you also see a message that some plugins need permission to work.
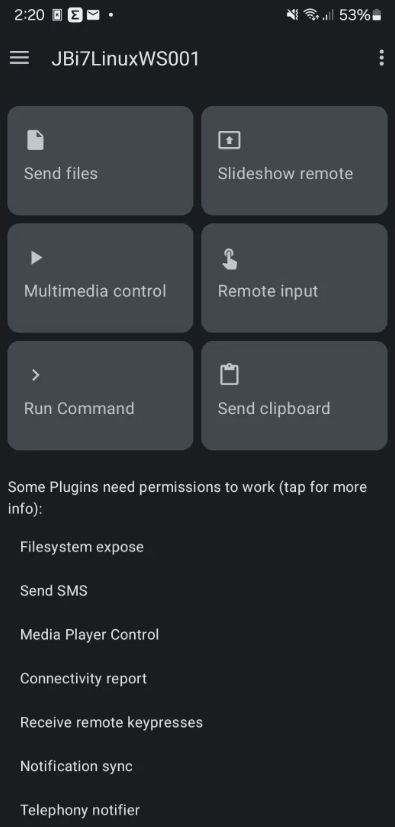
6) You need to select the mentioned plugins one by one to give them the required permissions.
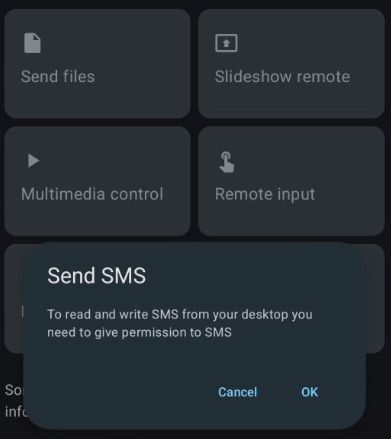
After you have given the required permissions to the plugins, you have successfully paired your Android device with your desktop.
Note: It is possible to pair more than one Linux desktop with your Android device, as long as they are all in the same WiFi network.
How to use the KDE Connect application in Linux Mint
Now that we installed KDE Connect on our devices and successfully paired them, we now want of course see what is possible.
1) In Linux Mint go to the right of your panel and right-click on the KDE Connect indicator. Select Configure. Select your Android device and a list of plugins will be presented to you, which you can individually enable or disable.
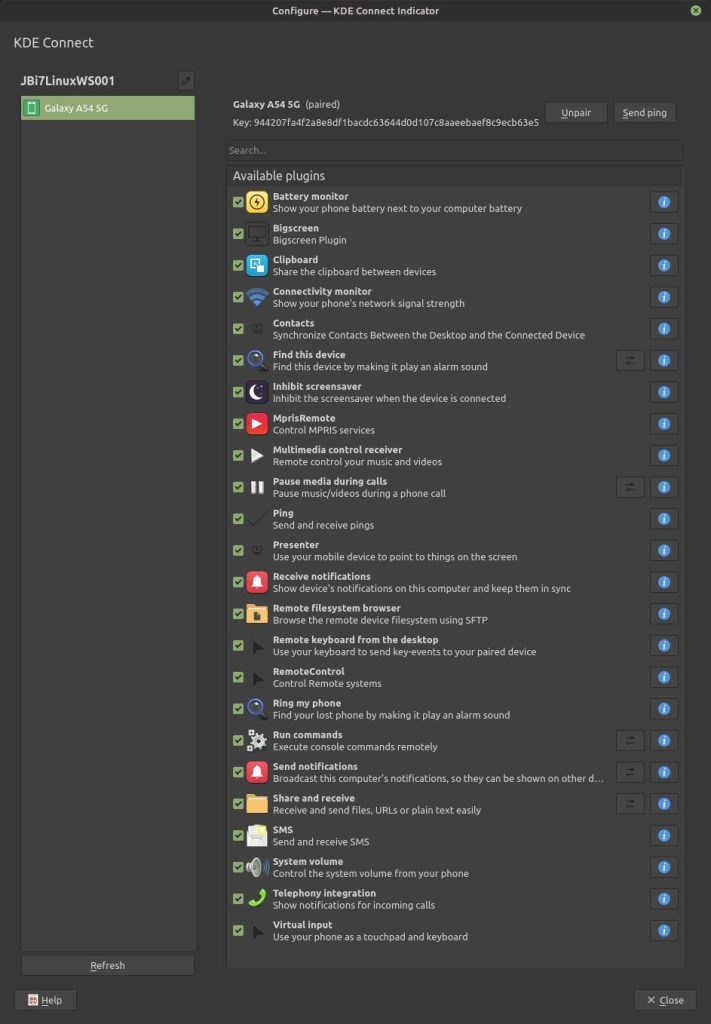
You can also start the KDE Connect application from your Linux Mint Application Menu, to see the same overview.
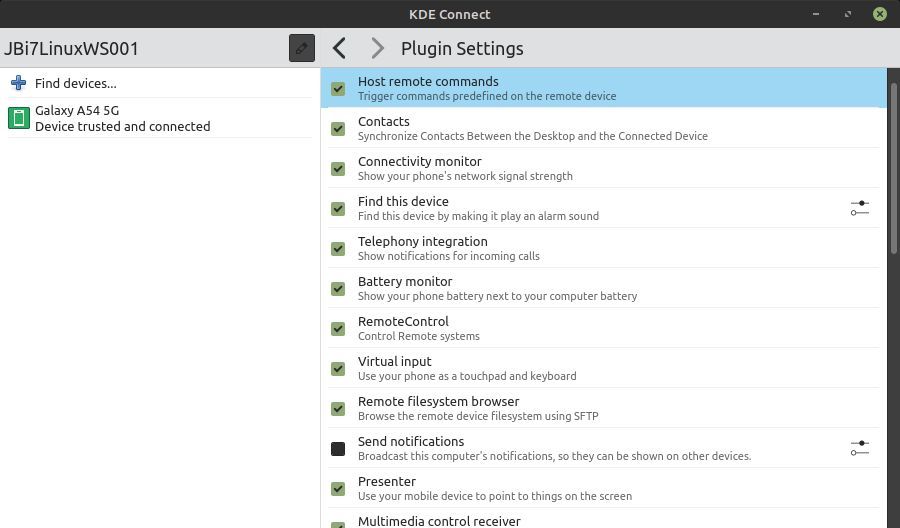
So here we see all the functionality that KDE Connect is offering us.
- Battery monitor: Show the status of the battery of your phone.
- Bigscreen: support for large monitors.
- Clipboard: Share the clipboard between devices.
- Connectivity monitor: Show the network signal strength of your phone.
- Contacts: Synchronize the contact information between the connected devices.
- Find this device: Find your device by making it play an alarm sound.
- Inhibit screensaver: Inhibit the screensaver when the device is connected.
- MprisRemote: Control MPRIS services.
- Multimedia control receiver: Remotely control your music and videos.
- Pause media during calls: Pause music/videos during a phone call.
- Ping: Send and receive pings.
- Presenter: Use your mobile phone to point to items on your screen.
- Receive notifications: Show notifications of the mobile device on this computer and keep them in sync.
- Remote filesystem browser: Browse the remote device filesystem using SFTP.
- Remote keyboard from the desktop: Use your keyboard to send key-events to your paired device.
- Remote control: Allows to control remote systems.
- Ring my phone: Find your lost phone by making it play an alarm sound.
- Run commands: Execute console commands remotely.
- Send notifications: Broadcast this computer’s notifications, so they can be shown on other devices.
- Share and receive: Receive and send files, URLs, or plain text easily.
- SMS: Send and receive SMS from your computer.
- System volume: Control the system volume from your phone.
- Telephony integration: Show notifications for incoming calls.
- Virtual input: Use your phone as a touchpad and keyboard.
Let’s have a look at some of these functionalities.
Battery monitor
When you right-click on the KDE Connect Indicator, and select your mobile phone, you can see the status of the battery of your phone.
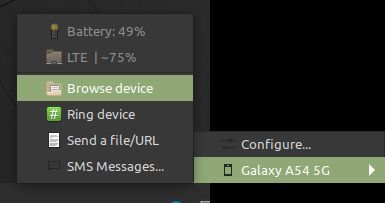
Clipboard
With the Clipboard functionality, you can easily share the content of your clipboard between your devices. So you can copy some text on your mobile device, for example from an article in your mobile browser, and it will be instantly available on your computer, so you can paste it into your document, note app, etc. And this works the other way around as well.
Contacts
With KDE Connect you can synchronize your contact information between your mobile phone and your connected computers. At this moment, this is a one-way sync from your mobile phone to your Linux Mint computer. Keep in mind this works only with applications that use the KPeople library with the KPeopleVCard plugin, like KDE Connect SMS.
Multimedia control receiver
With this functionality, you can control your active music application on your Linux Mint system, like Rhythmbox, remotely via your mobile phone, to control your music and videos. It gives options to play and pause, to fast forward or backward, to go to the next song or a previous song, and to change the volume of the song.
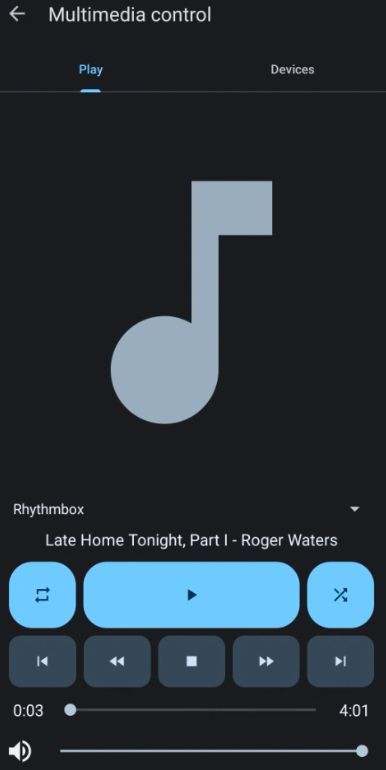
Find this device
We probably all have this problem once in a while: losing our stuff. I forget where my keys are, where I dropped my glasses, and indeed, sometimes I can’t find my mobile phone as well. With KDE Connect you can find your phone. Just select the Find Device option in KDE Connect on your Linux Mint system, and a ring on your phone gives you the location of your device.
Presenter / Slideshow remote
With the Slideshow remote function, you can use your mobile phone to control your presentations by using the previous and next buttons. You can also use your mobile phone to highlight items on your screen by using your mobile phone gyroscope as a kind of laser pointer. Just keep your finger on the pointer area and use your mobile phone to move a blue circle on your screen.
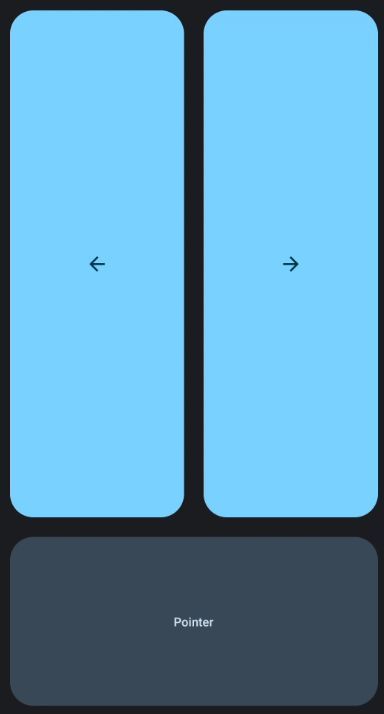
Receive notifications
With this functionality, you can choose to show notifications of your mobile device on your Linux Mint computer.
Share and receive
If you install the Dolphin file manager, which is part of the KDE Desktop family, but which can be installed in Linux Mint as well, you can send files easily to your phone. You can also simply browse the files on your phone via the file manager on your Linux Mint desktop. From your mobile phone, you can select files and transfer them directly to your Linux system.
Telephony integration
Via the telephony integration, every time you receive an incoming call on your mobile phone, you will see a notification on your Linux Mint desktop showing the number of the caller.
Virtual input
Just select the Remote input option on the main screen of the KDE Connect app on your mobile phone. With this option enabled, you can use your mobile phone as a touchpad and keyboard.
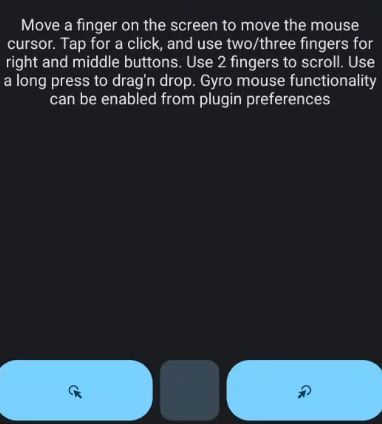
You can now move your finger on the screen of your mobile phone to move the mouse pointer on your Linux Mint device. You can tap with one finger for a left-click action, and you can use a two-finger tap for a right-click action. These actions are also available via two dedicated buttons on the screen of your mobile phone. You can use two fingers to scroll the selected content of a window in Linux Mint up or down.
Further, you can enable the Gyro Mouse function, which uses the gyroscope of your mobile phone. With this function, you can just pick up your phone and move it around in the air to move your mouse cursor on your Linux Mint screen. Handy for example if you are giving a presentation to point at things on the screen while not sitting directly behind your laptop.
There is also a keyboard icon in the KDE Connect app on your mobile phone, which you can use to open a virtual keyboard to type text on your mobile phone and directly see the text on your Linux Mint screen.
Final words
When I started this article, I first gave the example of the Apple ecosystem and how all Apple devices can work closely together via robust underlying software. I also mentioned that we Linux enthusiasts might not be that lucky at first glance, but then I wondered if it maybe isn’t as bad as we think it is. After further research, installation, and testing, I showed you in this article that under Linux Mint, but also other Linux distributions, a very nice digital integration and mutual exchange of powerful functionalities is possible via KDE Connect. Share files between devices, browse photos remotely, synchronize notifications, reply to messages, use your mobile phone as a wireless trackpad, remotely shut down your computer, set up custom commands, control your music or your presentation, find your phone, and show a battery indicator of your mobile phone on your desktop. It is all possible with KDE Connect. In my opinion, the KDE Connect developers did a terrific job.
Have a look at my latest book on Linux, in Paperback or Kindle format.
For more info on my book click here.
When you want to buy the book click on the image below.