You can say a lot of things about Google. And indeed there are many, many different opinions about this internet services giant. Many of Google’s products are free and of course we also know that free in this case is not really free, but that you as a user pay by giving in a bit of privacy so that the Google advertising logic can adapt to your behavior on the internet. But the fact is that a large part of the people in this world are satisfied users of the products Google is offering and are therefore willing to give up a bit of their privacy for that. So chances are that you are somehow a Google user as well, for example via your Android phone or only via the Google Drive office suite, and if you are also a Linux enthusiast then you most likely want to connect Google Drive to your Linux installation. In this article I explain how to install and setup Google Drive on Linux Mint. But Ubuntu users and users of other Ubuntu based distributions will also benefit from this article because of the equal foundation.
No native Google desktop client for Linux
Google provides a native backup and sync desktop client solution for macOS and Windows. This software allows you to back up files from your computer or other devices to the Google Drive cloud. You can find your files on any device or computer using Google Drive as they are conveniently synced between your devices via the cloud functionality. Unfortunately, Google has so far always failed or was just not interested to develop a desktop client for Linux. Of course you can simply go to the online version of Google Drive via your web browser, but that is not what we want to achieve in this article. We want to be able to access our files on Google Drive through our desktop environment.
How to install and setup Google Drive on Linux Mint
If you use Linux Mint 19 or higher or Ubuntu 18.04 or higher, it is child’s play to connect Google Drive to your Linux desktop, since everything that is needed is already built into the operating system, namely via the Online Accounts function. In that case start below from step 5. But if you are currently running older versions then you must first take some extra steps to install Online Accounts. So let’s start with the assumption that you are running Linux Mint 18.3 or lower or Ubuntu 17.10 or lower.
We start by installing GNOME Control Center and GNOME Online Accounts.
1) Open the terminal via Ctrl + Alt + T.
2) Type the following command and give Enter.
sudo apt-get update
3) Type the following command and give Enter.
sudo apt-get install gnome-control-center
4) Type the following command and give Enter.
sudo apt-get install gnome-online-accounts
The basis for the next steps has now been laid. These follow-up steps must be performed for all versions of Linux Mint and Ubuntu.
5) Click on the Linux Mint start button to open the Application Menu.
6) Search for “System Settings”.
7) Click on System Settings to open it.
In the System Settings you see the option “Online Accounts”.
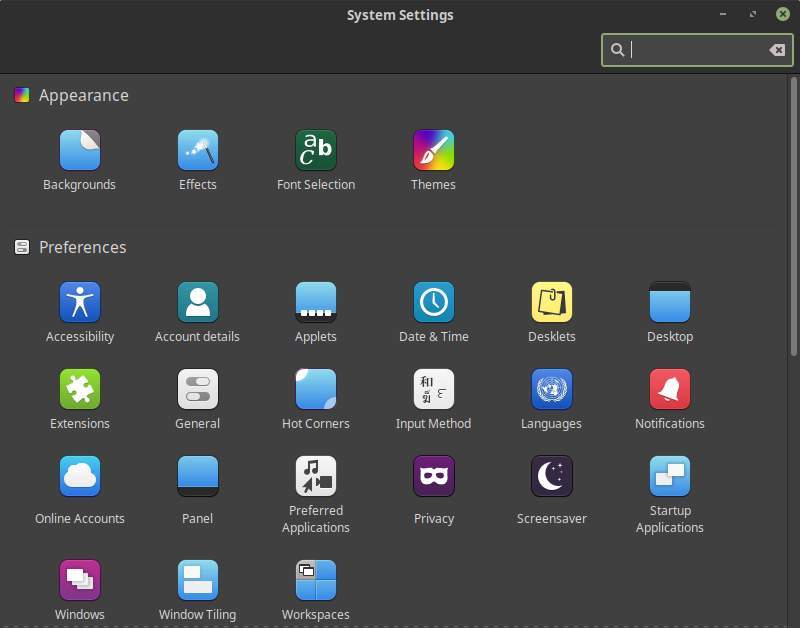
8) Click on “Online Accounts”.
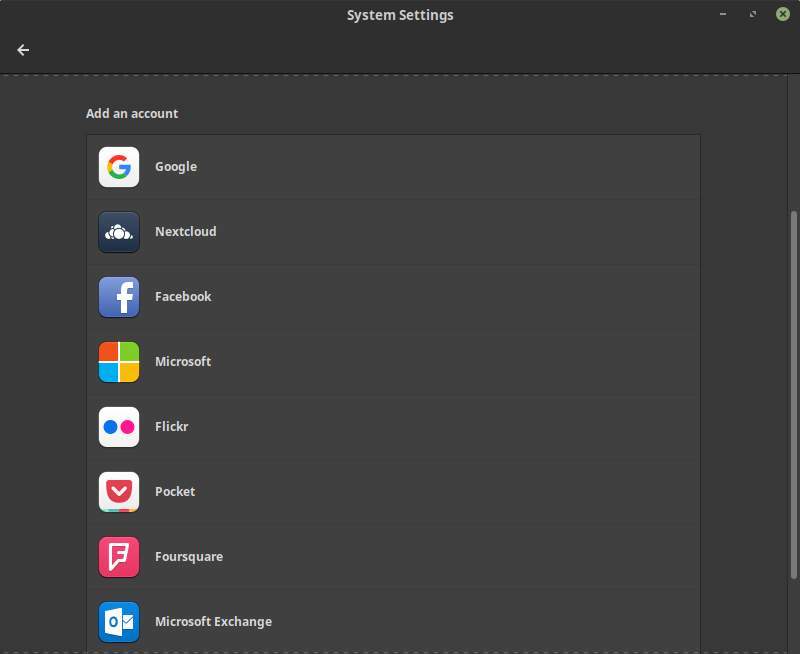
9) Click on “Google”.
Now Online Accounts will contact Google and asks to log in.
10) Provide you email address and click Next.
11) Provide your password and click Next.
Now you get a popup that shows that GNOME wants to access your Google account.
12) Click on Allow.
Now you get a popup that show options to use for your Google account.
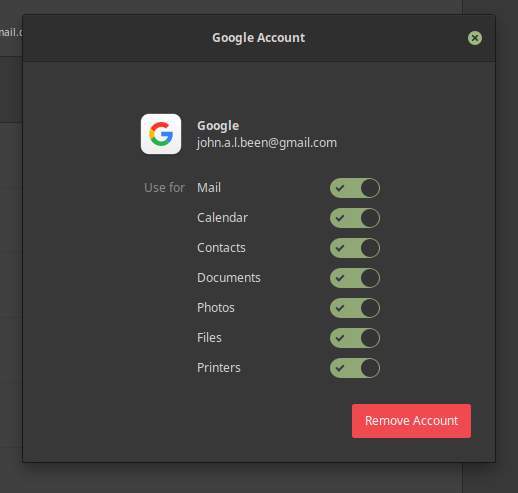
Here you can select or deselect the available options. These options are available in the following desktop environment and applications:
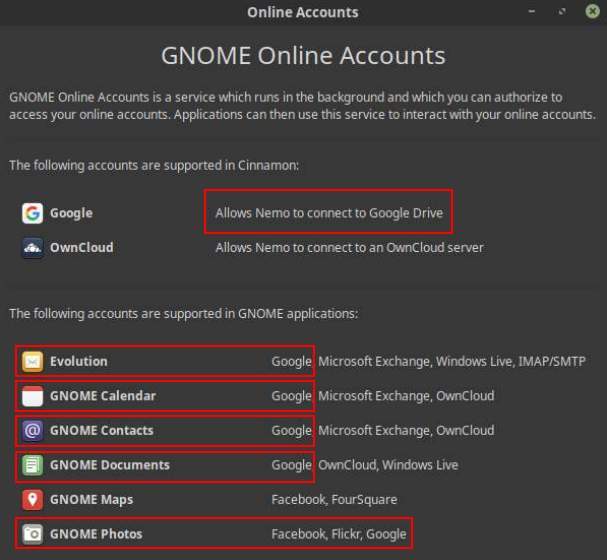
13) Close the popup screen when you are ready.
Google Drive is now integrated and can be used via the Nemo file manager. But you can also access and maintain your calendar items and contacts via Calendar and Contacts. It is important to know that the files that you have stored in Google Drive are not duplicated to your local machine. So there is no synchronization folder that you can also use offline. If you do not have an internet connection, the Google Drive content is not visible.
How to access your Google Drive folder
1) Click on the Linux Mint start button to open the application menu.
2) Search for “Files” and click it to open the Nemo file manager.
3) On the left hand side look under Network. There you find your Google email address.
4) Click on your Google email address.
Now it takes a while to load your Google Drive data. A “Loading” status message is being shown in the right hand lower corner of the Nemo file manager. After a couple of seconds all your own folders and the shared folders will be visible in the file manager and can be opened to find files or move files to.
That’s all!




