Many friends and family members often tell me that I have a very busy life, ask how I keep it up, and whether I should not just sit back and just do nothing once in a while. And even though I really make room in my life to watch tv series with my wife every day, listen some music, discuss a good book together, or just talk and think together about life and the world, nevertheless I also have a creative and productive side that I want to give a lot of attention, just because it gives me pleasure. In addition to my daily work as an IT Solution Designer, I have many creative interests. I create and sell landscape photographs, I like to draw, I edit videos, I write for this blog, I occasionally write for a Dutch Linux magazine, I write a book, I am following some courses, and much more. I cannot fulfill all these interests in a healthy way, if I do not set up and follow a good productivity workflow. In this blog post I want to give you a look behind the scenes of my own productive life and how I try to manage that as much as possible from a workflow, that is based on Linux and related tools.
Content of the article
- About the value of a productivity workflow
- My generic productivity workflow
- How I manage my productive life in Linux
- Final words
About the value of a productivity workflow
Productivity is often the result of initial basic thoughts and ideas. And productivity, if you manage it well, then results hopefully in beautiful, handy, useful and perhaps world-improving products or services. Everything starts with raw, unexplored ideas that initially don’t have to be good ideas, but some could end up being great ones. So if you have an idea, please don’t ignore it as it could be a diamond in the rough. I often have ideas at the strangest moments or locations, so I always make sure I am able to put my thoughts in some kind of registration tool that I have always with me, because it is very hard to remember everything without tools till the end of the day.
In the productivity world, capturing loose thoughts is also called brain dump, which is just an unorganized list of random ideas. The nice thing about a brain dump is that you can forget all about these thoughts and ideas directly after writing them down and continue what you were actually doing when the thought or idea popped up. Next you want to be able to look back later on that brain dump and determine which thoughts are good and useful, and which were not and can be forgotten. Those good, but still rough, thoughts and ideas can lead to simple single to do’s, to related to do’s, to projects, to life goals and so on. So you want to refine, organize and plan those thoughts. And then you really want to work on it and you want to optimally plan and manage the tasks or to do’s, as a result of those initial loose thoughts you once started with.
The above list of steps in the process to move from basic thoughts and ideas, to manageable tasks, with the goal that in the end real results will be achieved in my prefered timelines, can be supported through an optimized and repeatable workflow, and software tools that support this workflow. A workflow is never exactly the same for all of us and therefore I will not prescribe what your workflow should look like. But I can share how my productivity workflow works, and maybe there are some useful ideas that can help you to set up your own personalized productivity workflow.
My generic productivity workflow
In this article I am not going to talk about use case specific workflows, like my photography workflow, or my book writing workflow, or my blogging workflow. In the near future I will write about these specific topics in more detail in separate articles. No, in this article I mainly want to talk about one abstract level higher, namely how I manage the existence, recording and management of my random thoughts and ideas and how I eventually come from random thoughts to concrete refined ideas, projects and tasks. And such a standard workflow works well for me, regardless of what idea, task and result it is about.
My personal workflow is partly based and inspired by the worldwide known and widely appreciated approach of David Allen, which he describes in his book “Getting Things Done” [<< Affiliate link], also abbreviated as GTD.
Like I said before, it is very important to directly bring over your ideas to some kind of storage, so you can forget them for the time being, and come back to them later to organize, prioritize and plan these ideas into actionable items. You could say that the GTD method supports all of this. David Allen explains in his book five important steps that can help to set up and master your GTD workflow from idea to result. These steps are:
- Capture
- Clarify
- Organize
- Reflect
- Engage
So let’s see what these steps mean in relation to my specific workflow.
Capture
In the capture step I try to store my thoughts, ideas, to do’s, etc. without directly thinking about organization. So I see this first step as a kind of an inbox where I can literally brain dump my thoughts in an unorganized way. The main goal is here to have my ideas safely stored in a secure but always accessible location, so I can use my brains for the things I was actually doing the moment the idea popped into my head. At the end of each day I try to empty my inbox and have them processed, which I will discuss in the next step.
For some thoughts and ideas it is immediately clear what they relate to and it is sometimes easier to place them directly in the right list or in the right tool or following a complete workflow as I describe in this article. For example, I do not keep my thoughts about groceries in the same list where I maintain my productivity brain dump. Groceries go directly to my shopping list and my practical house and family related to do’s go directly to my daily to do list or my calendar. No, this article is mainly about more complex thoughts and ideas that you do not want to lose and that can lead to or contribute to beautiful products or results.
Clarify
As mentioned in the previous step, at the end of each day or couple of days I try to empty my inbox(es) and have all items processed, or as David Allen calls it, Clarified. One of the important things here is that, next to my brain dump inbox, I want to do the same for my email inbox, as it contains potential ideas, or just things to do, as well.
Not all my original thoughts or ideas turn out to be of value and not all email and other messages I receive are useful. So in the Clarify step I try to look at the value and function of the items in my inboxes and try to determine if there are items that are actionable and distinguish them from the items that are not actionable but are of value, have no value, do not need any action or follow up, or can be moved directly to the trash bin. In this processing step I try to archive valuable, but not actionable items, as much as possible for later use, as a kind of personal Wiki, and I place actionable items in what we call a backlog. More about that in the Organize step.
One of the tools that help me to clarify individual ideas and see if they have value and if they will result in actionable items or archivable items, is mind mapping. Mind mapping helps me to place ideas in a certain context. Mind mapping is for me not a tool that I only use in the Clarify step, but for example for refinement of items in the Do step as well. For me mind mapping is a generic tool that can be of value wherever you want to visualize your thinking process.
A mind map is a graphical paradigm for representing tasks, words, concepts, or items linked to and arranged around a central concept or subject using a non-linear graphical layout that allows the user to build an intuitive framework around a central concept. A mind map can turn a long list of monotonous information into a colorful, better memorizable and highly organized diagram that works more in line with your brain’s natural way of doing things (source: mindmapping.com).
One of the most important personal and proven advice I can give you in determining actionable items is to make sure you don’t put together items or tasks that are so big that they are actually projects in themselves or just too big you can’t complete them in a few days. The trick is to break up your original ideas into smaller chunks so that they are easier and more precise to organize and plan. An example is that if you suddenly have an idea to write a book, your actionable item is not “write book” on your action list, but you break this down in for example determine the subject, determine the storyline, determine the basic chapters, write a foreword, determine the content of chapter 1, write chapter 1, etc, etc. The advantage is that with this approach you think better about what you actually have to do to achieve your overall goal, how you want to do it and that you can complete real chunks more easily and in a shorter time. Nothing feels better to be able to tick off another piece of work, so if you have a lot of them then you can be proud of yourself more often 😉
Organize
As David Allen says, here we put things where they belong. In the previous step I made a distinction between actionable items and items that are not actionable, but of value. I see this last category myself as a personal reference and try to archive these items as such in a tool that is effective and workable for me and link useful tags on these items where necessary for quick findability.
As for the actionable items, I already indicated in the previous step that I initially put these items, in the form of virtual action cards, in a backlog. In the first instance, a backlog is actually a new inbox, but part of my organization environment, but with the specific function of picking up items for prioritization, refinement, planning and follow-up. In this step, I try to determine if there are any actionable items that can be grouped or added to an existing group, or if they are incoherent and can be organized in a generic group. When they can be grouped, like all items related to writing my book, my work related items, or my blog writing items, I put these items in a separate backlog list per focus area.
The cards holding the actionable items, need to be prioritized within the backlog. This helps to put all cards in the right order, so you don’t have to think about the priority when you select cards to pick up later. When properly prioritized you just pick the top cards first, because you already determined these are the most important.
For my organization step, but also for the next main steps (Do, review), I prefer to use a Kanban solution, which helps to visualize the organization of all my actionable items. In my separate article “What is Kanban and How to use Kanban in Linux” I already did a deep dive into using Kanban solutions in Linux.
Kanban has been around for a relatively long time, but is currently very popular in the world of project management and is used by many startups. The idea behind Kanban was introduced to Toyota by Taiichi Ohno in the early 1940s. Freely translated, Kanban can roughly be described as “signboard” and was used within Toyota as an optimization tool or planning tool to streamline production processes and dependencies between different production lines. Kanban made it possible for Toyota to improve towards a Just In Time workflow, which, if implemented and followed properly, will lead to clear productivity and process control improvements, both within a team and between different dependent teams. Kanban provides clear insight into what still needs to be done, who is working on what and what has been completed, and links this to priorities and mutual relationships.
For my personal projects the basis of my Kanban approach is formed by creating a Kanban board for each group I mentioned, and within these groups I use at least four workflow categories, namely Backlog, To Do, In Progress and Done, or something that resembles these categories.
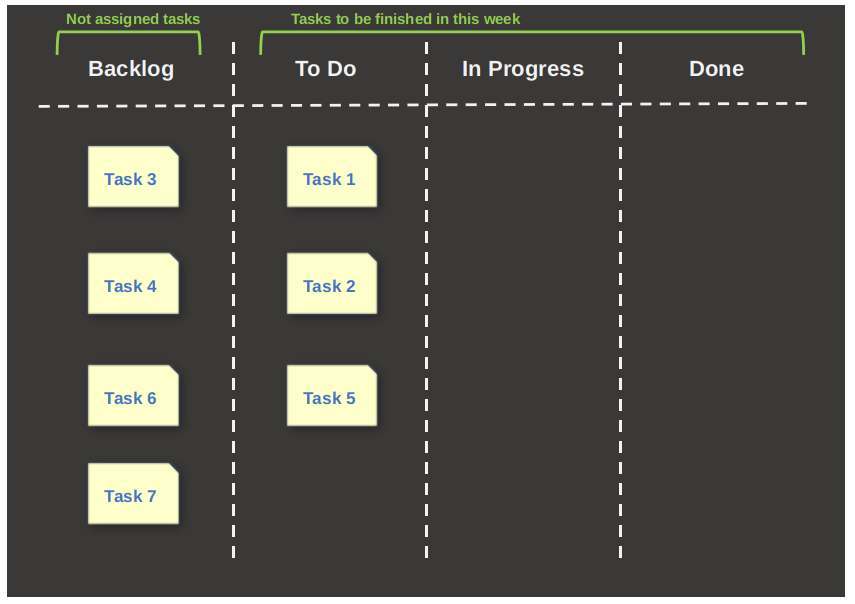
Lately I prefer to split the To Do category in To Do this week and To Do today, to determine what I want to do in the coming week and to determine at the beginning of each day what I want to pick up from that week to do list on that specific day.
For each individual task, a separate card is introduced in the backlog, on which the first time a short description of the task and some associated basic details are described. These basic details need mostly additional refinement in a later stage to make it really clear what is to be expected to know what the end result should be. This refinement is for me part of the Do phase, so the backlog mostly does not contain completely specified cards. The details clearly state what the requirements are, so that you know what you must do before a task can be marked as completed.
As also mentioned in the Clarify step, one of the tools that help me to place individual ideas in its context, is mind mapping. Mind mapping helps me to place ideas in a certain context. Mind mapping is for me a tool that I use wherever and whenever I need more visual clarification, as it is a generic tool that can be of value wherever you want to visualize your thoughts.
In the Clarify step I gave the advice to make sure you don’t put together items or tasks that are so big that they are actually projects in themselves or just too big you can’t complete them in a few days. The best approach is to break up your original ideas into smaller chunks so that they are easier and more precise to organize and plan. Also in this stage it is important to keep that in mind.
At the end of the Organize phase all my valuable items that are not actionable are stored in my personal long term storage, and all my actionable items are stored in one of my backlogs and prioritized with the most important cards on top.
Reflect
Personally, I find the Reflect or review phase extremely important, as situations, priorities, wishes, expectations and insights can change continuously. I am not completely sure whether I would position the Review phase, as David Allen describes in his methodology, as the fourth step. I personally find it more of a supporting step that I myself partly perform in all other steps, but especially at the end, after of the Do step, because the Do step gives a lot of insights into what you have done, what you still have to do and what could and should change in expectations and priorities. Personally, I would therefore define the Review step as step 5, but for the sake of convenience I follow the order of David Allen in this article.
Very important in the Review step is to take a virtual step back, so take some distance from what you are doing and have done, and look analytically at where you are now, what the expectations are, or the world around you has changed and influences what you do, or what you have done may also have given new insights and whether what you are doing still has value. you can also look at how you did things and whether that was efficient and effective and whether you want to change something in your approach and your processes. All very important and a step that I will never miss.
Engage
As mentioned in the Organize step, my workflow is mainly based on a Kanban approach, because it helps me to visualize the organization of all my actionable items (activity cards, also called stories). So, for all my personal projects I create separate Kanban boards. In each Kanban board I create the following workflow steps: Backlog, To Do This Week, To Do Today, In Progress and Done.
For each individual task that will lead to some kind of result, I introduced a separate card in the backlog, on which the first time I wrote down only a short description of the main task and some associated basic details if available. These basic details need mostly additional refinement to make it really clear what is to be expected and to know what I must do and what the end result should be. Often this will lead to multiple sub tasks, which I add to the action card as well.
This refinement step is for me part of the Engage or simply the Do phase and for a lot of actionable items I split the work with respect to an action card in 1) refinement of the action to clarify what to do, and 2) the actual activities to achieve an end result. Sometimes I even only do refinement first and move the card back to “Backlog” or “To Do This Week” to do the actual work later. Often I do refinement of cards at the end of the day and the actual work on an activity in the morning.
I always end my previous week with preparing for the next week. When the new week starts, I plan to take on some tasks in the coming week, and I move the cards representing these tasks from the “Backlog” to “To Do This Week”. When the week starts I determine which cards I will pick up today and move these cards from “To Do This Week” to “To Do Today”. I place them in a specific order that works best for me. Mostly that is first the complex tasks in the morning and below them the simple tasks for later that day. But maybe you are better at doing complex work later on the day, so that’s up to you how to organize your “To Do Today”.
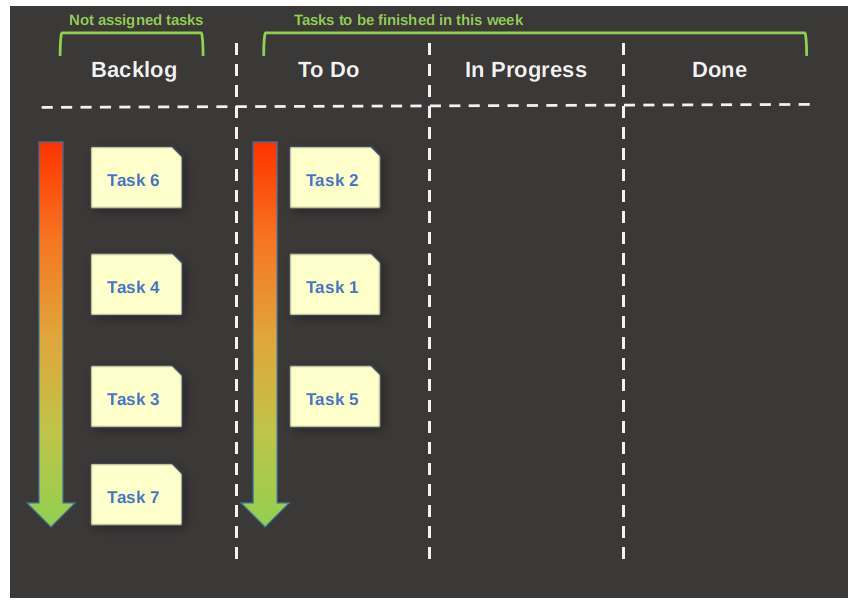
When I actually start working on a task, I move the card from “To Do Today” to “In Progress” and start working. When I have completed the task completely, so all sub tasks are done and all requirements described on the card have been achieved, I move the card to the “Done” category.
My whole productivity workflow can be summarized as follows:
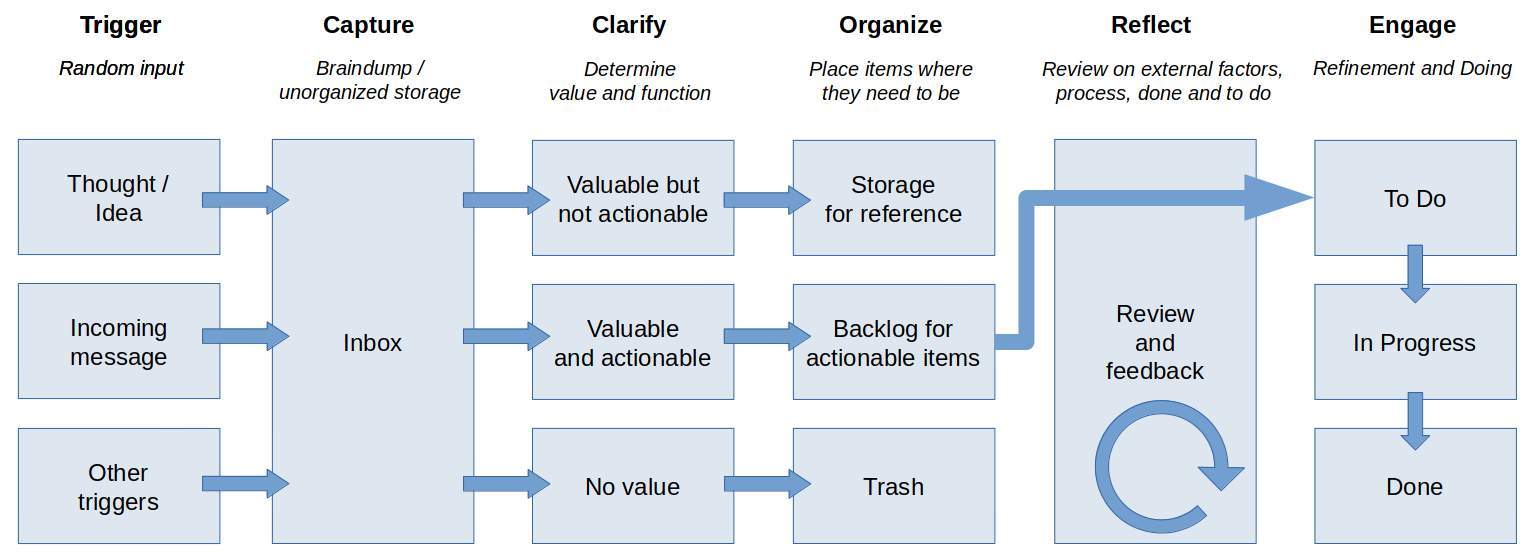
How I manage my productive life in Linux
Before I start to share my thoughts on the digital side of my productivity workflow, I want to mention that I am not an open source purist. First of all I use Linux because in my opinion it just works better and faster on my machines, because it is much more stable, because it is simpler (currently my main distros are Zorin OS and elementary OS, both distros that require virtually no tweaking to meet my personal requirements and preferences), and because it just helps me to focus on my productive tasks. But although I always start to look for open source software solutions first, in the end I don’t force myself to exclusively run open source applications on my machines. If there is a closed source solution, or even a web based only solution, that fits my needs best and it can be used in Linux, then I have no problem using that software.
Personally I use the following functional categories to support my productive workflow:
- Inbox functionality for short term reference
- Simple to do functionality
- Storage functionality for long time reference
- Note taking functionality
- Mind mapping functionality
- Kanban functionality
- Calendar functionality
- Pomodoro functionality
- Trash functionality
The described generic workflow and these functional categories bring me to the following high level technical solutions to support my productive processes:
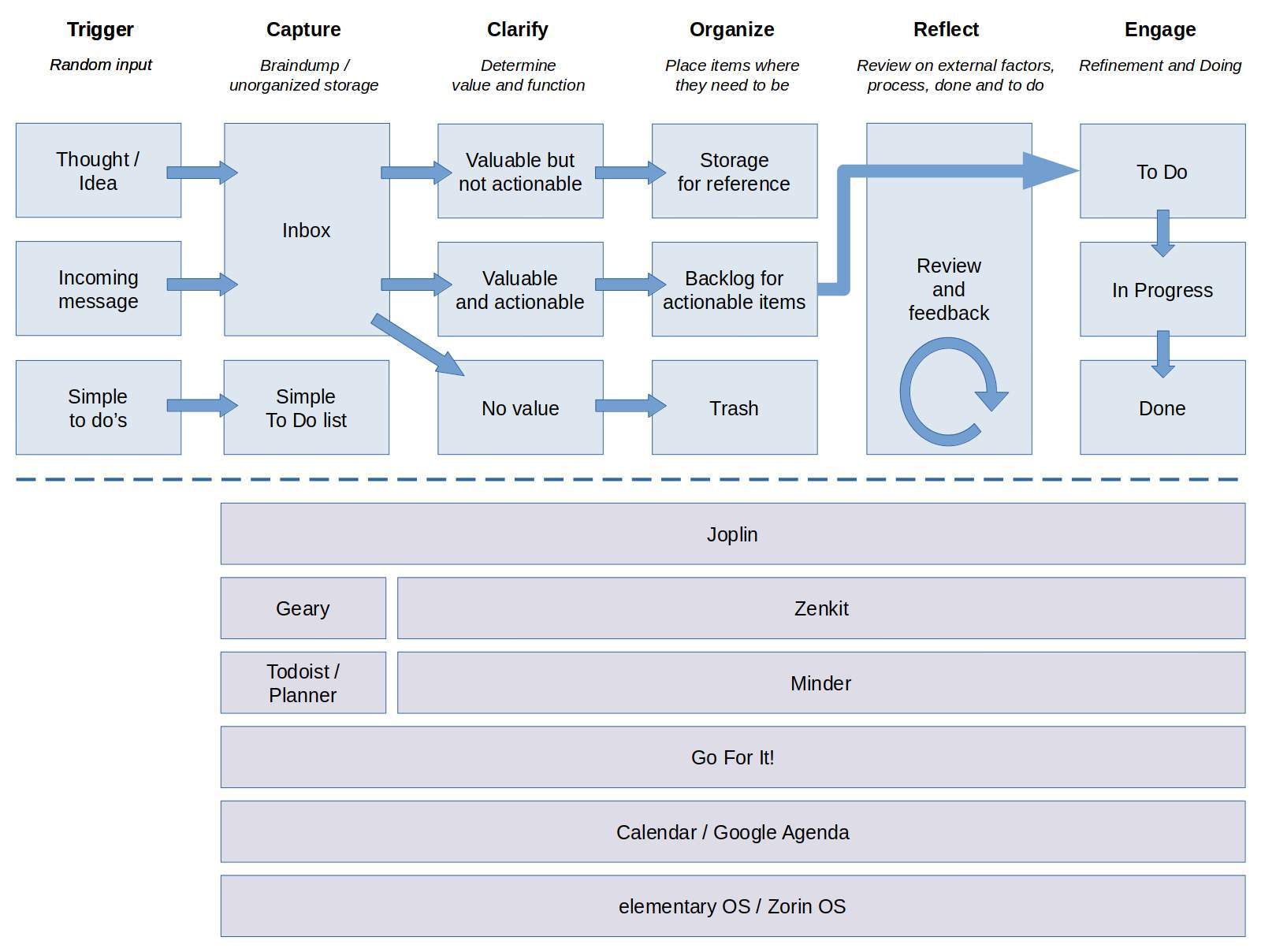
Geary
As the visual overview indicates, for me there are multiple trigger variants. One of the trigger sources is just the incoming email. In the past I mainly used Thunderbird, but my mind is moving more and more to a simple and minimalistic mind, so I am looking for software that supports that mindset. Although it has its quirks, I love to use the Geary mail app in Zorin OS, or the standard Mail app in elementary OS (which is almost the same as Geary).
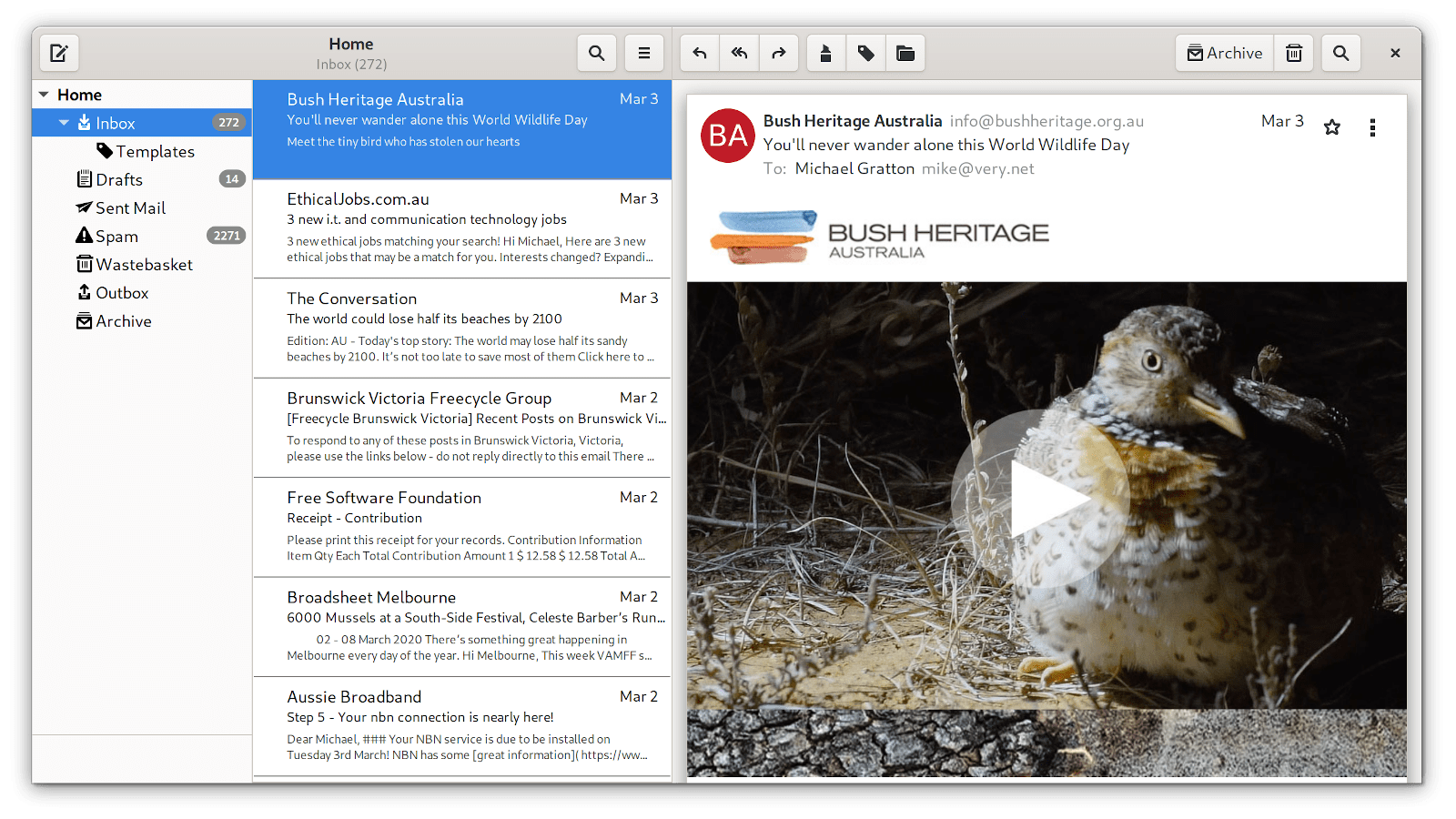
Source: https://wiki.gnome.org/Apps/Geary
If you do not need all the bells and whistles of the more old school organized application Thunderbird and prefer a deliciously well-organized and simple mail application that is easy to use and has a modern conversational workflow, then you find a nice alternative in Geary. Geary has a very clear and modern interface where you will not be bothered by an excess of non core functionality and therefore aggravating information, and that offers a lightweight user experience as we see more and more in mobile apps. Your messages always form the center in a well presented two- or three-column layout. Do you need the content of an old mail? Geary offers superfast keyword search.
In the not so distant past I organized all my mails in my email program, with the aim to read them back later, to use them as a permanent reference or to use them as a to do list. After watching many videos, listening to podcasts and reading many books about organizing your data and productivity, I have come to realize that I no longer want to use my email program for these kinds of purposes. I strive more and more to read each email only once and then never again. My goal now is to determine from every email whether it is an actionable item or not and whether it is a valuable item or not. I immediately throw away my emails that are not actionable and not valuable. In terms of content, I bring items that are not actionable but are valuable to my permanent storage, in my case Joplin. Depending on the type, I transfer items that are actionable to Joplin (to be worked out or picked up later), Todoist / Planner (for small tasks) or to Zenkit (backlog item for project tasks).
Alternatives for Linux:
- Thunderbird (Open Source)
- Evolution (Open Source)
- KMail (Open Source)
- Sylpheed (Open Source)
- Mailspring (Open Source)
Planner and Todoist
For simple to do’s, I need to have a tool that supports registration and management of these simple items, that is available on and syncs between all my devices. For years I used Google Keep for simple actions, my shopping list and my holiday preparation list, but I always hoped to find a good alternative that gives me the option to sync with a Linux application. When I recently read in one of the blogs of the elementary OS team about the open source app Planner that can synchronize with the (commercial with free option) app Todoist, I was interested, because it gives me a Linux native solution when I am behind my desktop or laptop and the possibility to manage the same to do’s on my mobile devices.
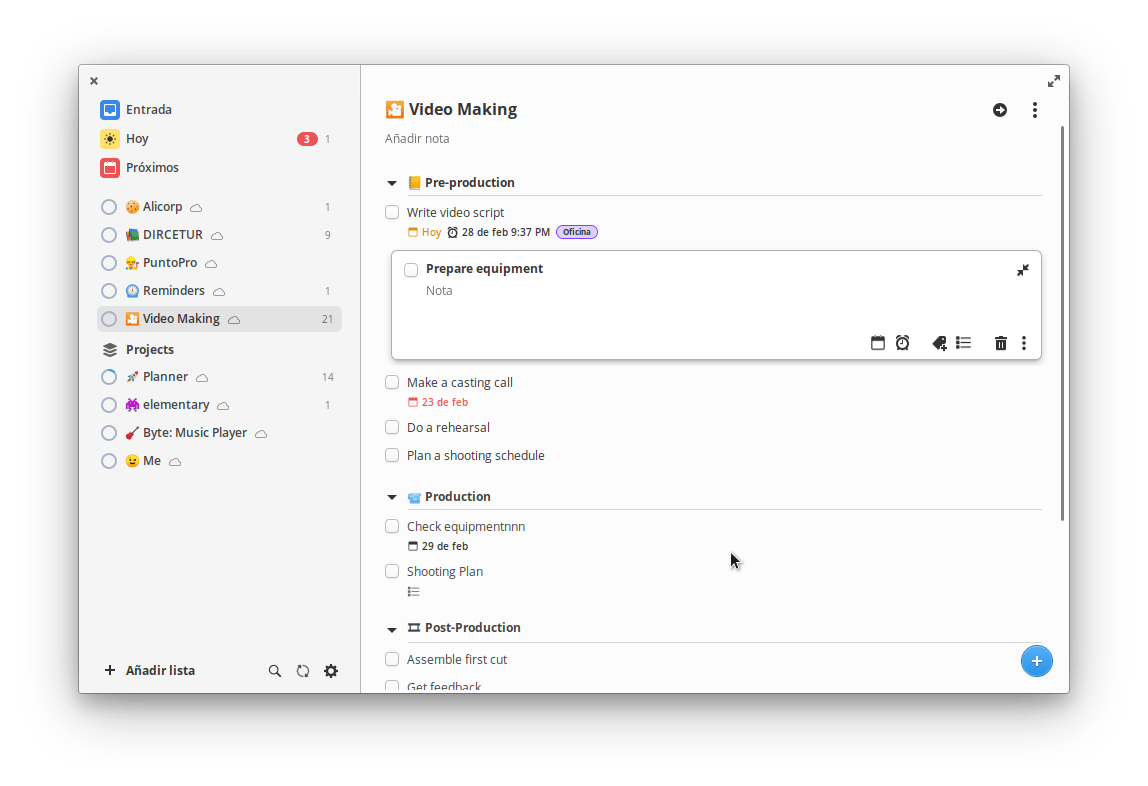
Source: https://github.com/alainm23/planner
Planner is a simple but really polished app, developed by Alain, a 25-year-old systems engineer and app developer from Cusco, Peru. Alain is very interested in elementary OS and in creating apps for this platform. But his Planner app is not only available for elementary OS, but can be downloaded from Flathub as well for all other Linux distros.
or…
Planner works according to some simple concepts (below text comes from the Planner github page):
1. Collect your Ideas – The Inbox is your default task list in Planner. When you add a task, it goes straight to your Inbox unless you specify that the task goes into a project.
2. Get Organized – Create a project for each of your goals, then add the steps to reach them. Review these regularly to stay on top of things.
3. Calendar and Events – See your calendar events and plan your time effectively. Planner will remind you on the right day.
4. Be even more organized – Add a due date to your tasks, create labels, use checklists.
As mentioned before I think it is great that there is an option to sync the content of Planner with the Todoist app that is available for all mobile platforms.
Todoist is free for up to 80 projects and 5 people per project.
One thing I hope for is that Alain continues his dreams as he is thinking “about developing a mobile application and stop using Todoist as a synchronization server and develop one of my own”.
Alternatives for Linux:
- GNOME To Do (Open Source)
- Getting Things GNOME (Open Source)
- Pomodoro (Open Source)
- TodoList (Open Source)
Joplin
For many years I used Evernote as my digital brain, or my permanent Storage functionality for long time reference and note taking. I still think Evernote is a powerful note taking application, with a lot of flexible functionalities. But because I came into contact with Linux, my search for an Evernote alternative to Linux started. And I found it in Joplin!
In my humble opinion Joplin is by far the best open source, platform independent, subscription free, and cost free note taking tool, natively available for Linux, but also on all mobile devices, with sync capabilities with various cloud services including Nextcloud, Dropbox, OneDrive, WebDAV or the file system.
Joplin is great in my opinion and offers all the possibilities you can imagine for capturing various kinds of notes. In the following Youtube video the channel Eevnos Linux gives a clear explanation of the possibilities of Joplin and his enthusiasm corresponds to my own enthusiasm.
As mentioned in the generic workflow section I start from an Inbox, so in Joplin I create an inbox folder with the name “.inbox”. Although you can move around folders in Joplin in whatever order, the dot in front of the inbox name will always place it on top of all folders. So all my initial ideas go in .inbox and from there I investigate and refine my items and move them to specific Joplin folders for permanent storage and optimal findability. Adding tags helps finding notes even more.
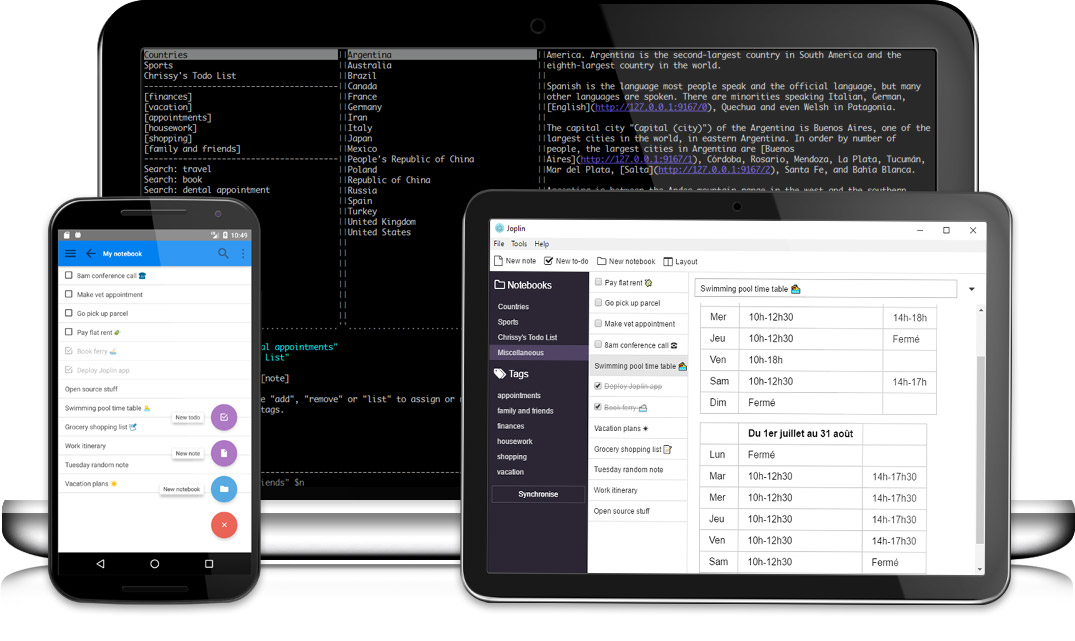
Source: https://joplinapp.org
Joplin offers the following features (copied from Joplin website):
- Desktop, mobile and terminal applications.
- Web Clipper for Firefox and Chrome.
- End To End Encryption (E2EE).
- Note history (revisions).
- Synchronisation with various services, including Nextcloud, Dropbox, WebDAV and OneDrive.
- Import Enex files (Evernote export format) and Markdown files.
- Export JEX files (Joplin Export format) and raw files.
- Support notes, to-dos, tags and notebooks.
- Goto Anything feature.
- Sort notes by multiple criteria – title, updated time, etc.
- Support for alarms (notifications) in mobile and desktop applications.
- Offline first, so the entire data is always available on the device even without an internet connection.
- Markdown notes, which are rendered with images and formatting in the desktop and mobile applications. Support for extra features such as math notation and check boxes.
- File attachment support – images are displayed, and other files are linked and can be opened in the relevant application.
Search functionality. - Geo-location support.
- Supports multiple languages.
- External editor support – open notes in your favorite external editor with one click in Joplin.
To download Linux use the following link:
AppImage is a format which is a one file concept that contains everything the application needs. Normally you need to make an AppImage executable before being able to execute it. And it is not that obvious how to make an AppImage icon show up in your applications grid. To simplify the whole installation and setup process around AppImages you can install AppImageLauncher. With AppImageLauncher this all integrates deeply in your system. If you go to step 12 “Setup AppImageLauncher” in my article “15 best things to do after installing Zorin OS 15”, you can read all about how to set it up.
Zenkit
For Clarify, Organize, Reflect and Engage, I prefer to use a Kanban solution, which helps me to visualize the organization of all my actionable items. So, for all my personal projects I create separate Kanban boards and in each Kanban board I manage my work by moving activity cards between Backlog, To Do This Week, To Do Today, In Progress and Done.
There are many Kanban software solutions available for the mainstream macOS and Windows desktop operating systems and the most important mobile operating systems, free or paid, and professional or more focused on personal use. Unfortunately, the range of open source Kanban applications for Linux is less extensive, and if you find them, most of them require you to do a fairly complex setup of a private server or web hosting solution. There are lots of closed source Kanban solutions out there that can be used within a browser in Linux, like Zoho Projects, Trello and Meistertask. But if possible I like to have the option of a native Linux installable application. Zenkit is one of my favorite closed source commercial solutions (with a free version with limited but very usable options) that also offers a native Linux application.
Zenkit offers much more ways of presenting your task data than only a Kanban board, like a List view, a Table view, Calendar and also offers Hierarchy, Mindmap and Team Wiki functionality. This makes Zenkit a really powerful piece of software. And based on the same data you simply switch between different scopes. Zenkit offers activity tracking, team collaboration, notifications, labeling, prioritization, planning, alerting, creating subtasks, creating checklists and to-do lists, smart filtering, bulk actions, aggregations, task assignment, comments and offers different templates and the list goes on and on.
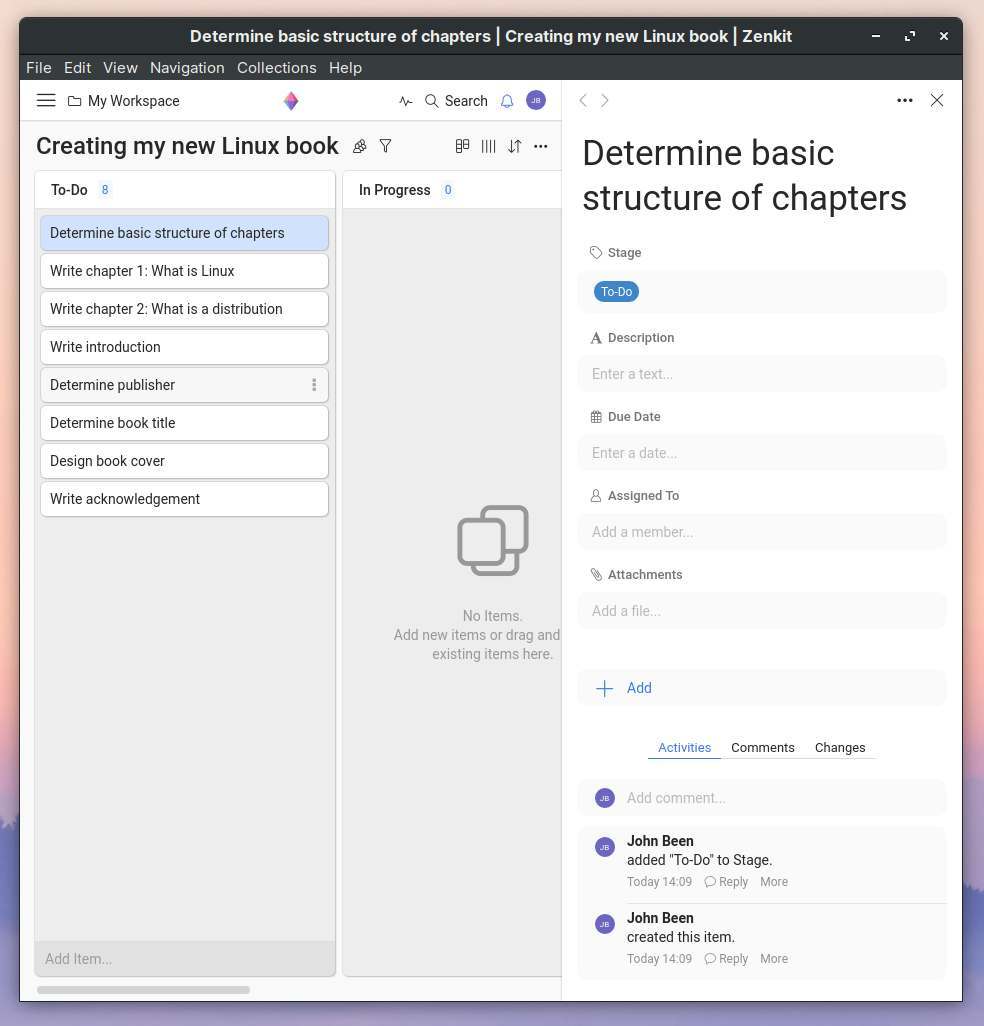
In my article “What is Kanban and How to use Kanban in Linux” I provide much more information on how to install, set up and use Zenkit.
On the Zenkit features page you can find an extensive overview of all the features available.
Alternatives for Linux:
- Taiga (Open Source / Server based)
- Kanboard (Open Source / Server based)
- Restyaboard (Open Source / Server based)
- My Personal Kanban (Open Source / Local web based)
- Trello (Commercial / web based for Linux)
- Meistertask (Commercial / web based for Linux)
- Asana (Commercial / web based for Linux)
Minder
As you can see in my visual workflow overview, I use a mind mapping tool to support all my ideas, organization and decision making. I am a very visual person when I want to be efficient and effective in my research and refinement. There are many open source mind mapping applications available for Linux and you can read about some of them in my article “Good free mind mapping apps for Linux“.
But as my current main driver is elementary OS, I am very pleased that the AppCenter offers a beautiful mind mapping app, being Minder.
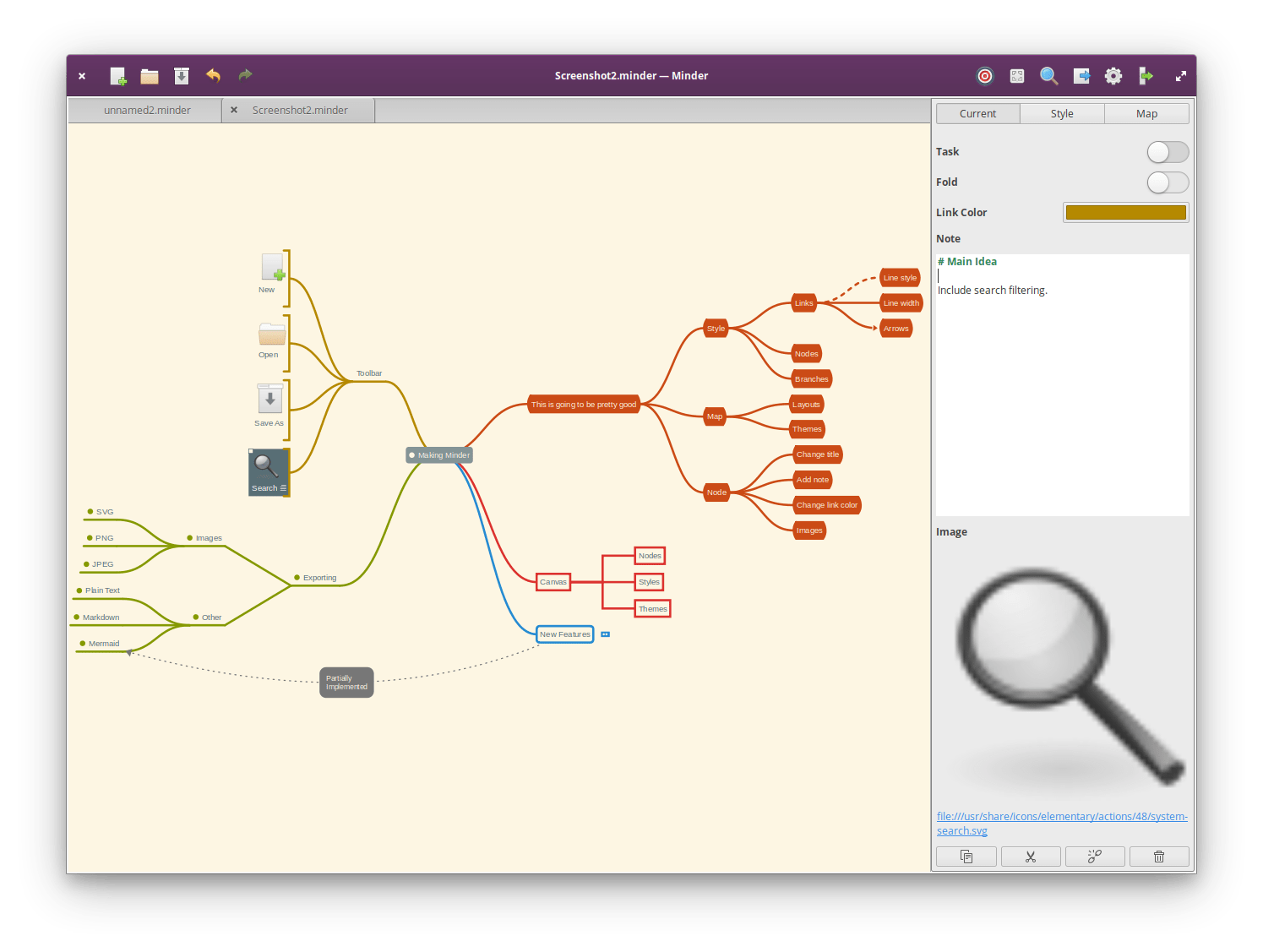
Source: https://github.com/phase1geo/Minder
In my opinion Minder is nicely crafted and listens to the elementary OS guidelines, so it fits nicely in the visual design language of this distro. below some characteristics of Minder (copied from Minder page):
- Quickly create visual mind-maps using the keyboard and automatic layout.
- Choose from many tree layout choices.
- Add notes, tasks and images to your nodes.
- Add node-to-node connections with optional text and notes.
- Stylize nodes, links and connections to add more meaning and improve readability.
- Quick search of node and connection titles and notes, including filtering options.
- Zoom in to focus on certain ideas or zoom out to see the bigger picture.
- Enter focus mode to better view and understand portions of the map.
- Unlimited undo/redo of any change.
- Automatically saves in the background.
- Colorized node branches.
- Open multiple mind maps with the use of tabs.
- Built-in and custom theme support.
- Gorgeous animations.
- Import from OPML, FreeMind, Freeplane, PlainText (formatted), Outliner and Portable Minder formats.
- Export to CSV, FreeMind, Freeplane, JPEG, BMP, SVG, Markdown, Mermaid, OPML, Org-Mode, Outliner, PDF, PNG, Portable Minder, SVG, PlainText and yEd formats.
- Printer support.
Alternatives for Linux:
- FreeMind (Open Source)
- VUE (Open Source)
- Freeplane (Open Source)
- VYM (Open Source)
Go For It!
For all my processes I use a supporting application to make sure I have regular breaks and to let me know that I can’t go on for hours. I use an app based on the well known Pomodoro technique, named Go For It! In my recent article “Go For It merges to-do and timer functionality in one handy productivity app” I wrote more about the installation process and how to use this nice piece of software.
Go For It! merges to-do and timer functionality in one handy productivity app
Below a nice introduction video of the developer:
Go For It! is a simple but nice and clean looking productivity app for Elementary OS but can be installed in other operating systems as well. This application distinguishes itself from other simple to-do applications by the integration of actions to be performed and time management. The app wants to help you to focus on your current task and take health breaks to start with a new task fresh. Go For It! is clearly not an extensive application with an immense list of functionalities, but has more a minimalistic foundation with only the most important functionalities. Less is more fits the bill here and is in line with the simplicity of Elementary OS and its curated apps.
Personally I mainly use Go For It! mainly for the Pomodoro functionality, as I use Planner for my simple task management.
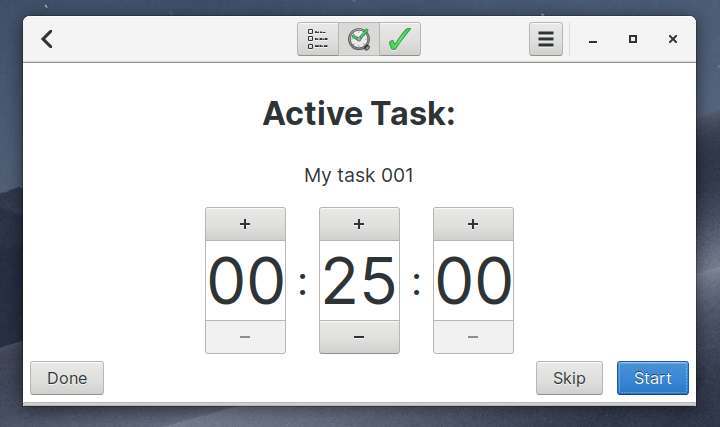
Alternatives for Linux:
- Thomas (Open Source)
- Gnome Pomodoro (Open Source)
- Cyfrif (Open Source)
- Rush (Open Source)
- Toggl (Open Source)
Zenkit, Calendar and Google Agenda
I would like to start by paying some additional attention to Zenkit again. As already mentioned, I use Zenkit for almost my entire productivity workflow. One of the options is to provide cards in Zenkit with a due date. But actually you would also like to include those due dates in your regular calendar app. And that is possible. To synchronize a Zenkit Kanban board with, for example, Google Calendar, you can activate an Add-on by performing the following steps:
- Open the Zenkit collection you would like to connect to Google Calendar.
- Click on the collection name, then go to the ‘Manage Add-Ons’ tab.
- Click ‘Add’ next to ‘Calendar Synchronization’.
- Follow the steps in the connection wizard to connect your calendars.
You will then see that a new calendar is being created in Google Calendar and that an agenda item is being created on the due dates of the Zenkit cards.
Let’s continue. I currently use the Calendar app that is offered as standard in elementary OS and the standard app that is offered in Zorin OS.
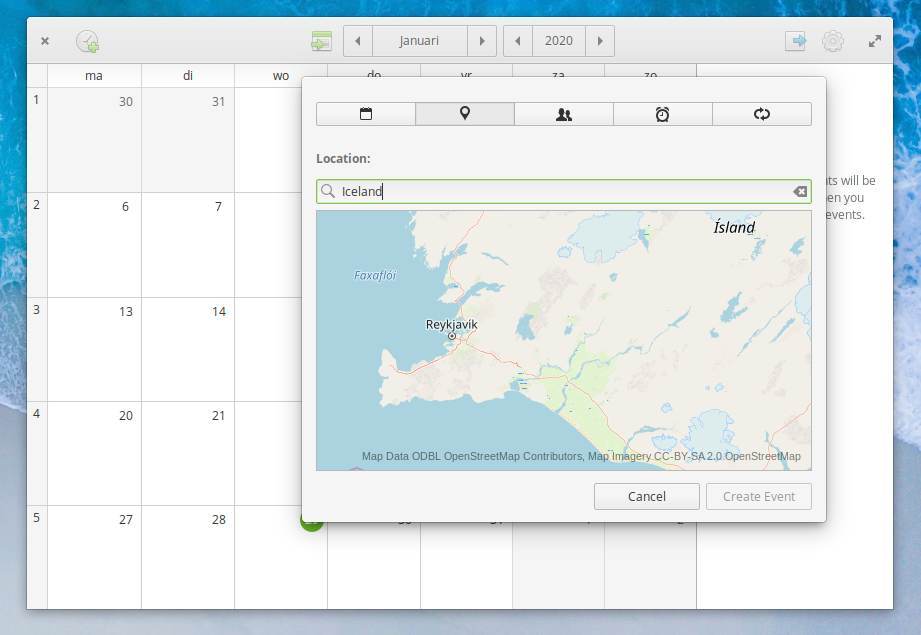
In my recent article “How to sync elementary OS Calendar with multiple Google calendars” I wrote about the problems in this application to sync with multiple Google calendars.
How to sync elementary OS Calendar with multiple Google calendars
The problem: the standard elementary OS Calendar app only synchronizes with your main calendar when linking the app with your Google account. The other (sub) calendars will not automatically show in your calendar overview. The main problem is the Online Accounts option in elementary OS only offers the options Last.fm, Fastmail and Email. This while the same Online Accounts functionality in Ubuntu, Linux Mint and Zorin OS has many more options. One of these missing functionalities is the possibility to activate services from, for example, Microsoft or Google via the Online Accounts option. But shortly after that article I found a solution and wrote the article “How to add more online accounts to elementary OS by installing Gnome Control Center“.
How to add more online accounts to elementary OS by installing Gnome Control Center
There is a simple solution for this via the additional installation of Gnome Control Center. From there you have the option to manage all default Gnome settings, including Gnome Online Accounts. This gives you the opportunity to activate, for example, your Google, Microsoft, Nextcloud, or Facebook accounts within elementary OS. And after connecting for example to your Google account, the elementary OS Calendar app will show all your calendars automatically, but will also give you the option under Devices to manage your Google Drive files via the elementary OS Files app. So now I can use the standard calendar app in elementary OS and see all extra calendar groups created by Zenkit.
elementary OS and Zorin OS
I don’t want to spend too many words here. My Linux adventure started in Linux Mint and I still love this distro. But in Linux Mint, I always tended to change things just because I could. But I have become more and more minimalistic and love simple things that out-of-the-box directly meet my wishes. And currently both elementary OS (my desktop) and Zorin OS (my laptop) do that for me. Elementary OS in particular helps me to focus on my productive activities. But here you just choose yourself which distro works best for you. That’s the beauty of the Linux world: choice.
Final words
Looking back now, this has become quite an extensive article. This is mainly because the combination of productivity and technology and the interaction between them interests me a lot. Technology is there to make our lives easier and more productive and to give us more time to do other things. As mentioned before, I don’t want to tell you that you must set up a productivity workflow or how to do it. I just hope this article can help you a little bit in your thinking process if you want to set up a workflow yourself. Goodluck.
About the affiliate links in this article
In this article you can find some clearly indicated affiliate links to products that I have actually used or investigated and that I believe in. This means that, at no additional cost to you, this website will earn a small commission if you choose to click through and make some purchase via the linked website. Please do not spend any money on these products unless you feel you need them or that they will help you achieve your goals. To read more about affiliate links on this website, go to the Affiliate Disclaimer page.




