Like many people, I have a very busy job. In addition to my day job, I write in my free time for this website, I am writing a book and sometimes I write for a Linux magazine here in the Netherlands. And then I also have many non-IT related interests. In order to manage all these activities efficiently, I am constantly looking for the best solutions that can help me to organize my time as well and effectively as possible, without forgetting what is expected of me. There are a lot of productivity apps available and I use them interchangeably on different platforms. Recently I came across a very special productivity app that integrates a number of core functionalities in a smart way. Go for it! is an application specially developed for the user-friendly and switcher-friendly Elementary OS Linux distribution. Go for it! merges to-do and timer functionality in one simple but handy productivity app. So let’s see what Go For It! has to offer.
About Go For IT!
Go For It! is a simple but nice and clean looking productivity app for Elementary OS but can be installed in other operating systems as well. This application distinguishes itself from other simple to-do applications by the integration of actions to be performed and time management. The app wants to help you to focus on your current task and take health breaks to start with a new task fresh.
The Elementary OS focussed application Go For It! is being developed and is still being maintained by Manuel Kehl, a software developer, musician and tech enthusiast from Germany. Since Manuel was 14 years old he started to get interested in coding. Later he continued his excitement for technology in his study in computer science at the Bonn-Rhein-Sieg University of Applied Sciences and later at the University of St Andrews in Scotland.
Go For It! is a completely free and open sourced piece of software, which has been created in the Vala programming language, the language that is being used for a lot of other Elementary OS focussed apps. Also the UI (user interface) is created, according to the developer, by following some of the design principles described by the Elementary OS development team, so it fits neatly in the look and feel paradigm of the Elementary OS ecosystem.
Go For It! is clearly not an extensive application with an immense list of functionalities, but has more a minimalistic foundation with only the most important functionalities. Less is more fits the bill here and is in line with the simplicity of Elementary OS and its curated apps.
The to-do items that you store in Go For It! will be stored in the Todo.txt format. The Todo.txt format is based on some simple rules and plain text format that makes this format readable from both a human and software perspective. So you can open the files via your file manager as well and read it from there.
Below some characteristics of Go For It!:
- Merges a to-do list with a timer.
- Stores data in the Todo.txt file format.
- Dragging tasks to re-prioritize.
- Both light and dark themes.
- You can have multiple to-do lists.
- You can use different stylesheets.
- Supports multiple languages.
Below a nice introduction video of the developer:
Download and Installation
As already indicated, this application is built with Elementary OS in mind, but the application can also be installed on other Linux distributions and even on Windows. In addition, with some persistence, it can be compiled and run on macOS as well.
Installation on Elementary OS
Installation on Elementary OS is very simple.
1) Start AppCenter.
2) Search for Go For It!
3) Click on the Go For It! icon.
4) Click on install.
You can also directly install the application by using the following link to appcenter.elementary.io:
https://appcenter.elementary.io/com.github.jmoerman.go-for-it
Installation on other Debian based distros
If you don’t use Elementary OS, there is an official PPA available to install Go For It! and get automatic updates. To setup the PPA do the following:
1) Open your Terminal with keyboard combination Ctrl + Alt + T.
2) Type the following command and hit Enter to add the PPA to your system:
sudo add-apt-repository ppa:go-for-it-team/go-for-it-daily
2) Type the following command and hit Enter to update your system:
sudo apt-get update
2) Type the following command and hit Enter to install Go For It!:
sudo apt-get install go-for-it
Working with Go For It!
Ok, now it’s time to use Go For It! So go to your applications and start Go For It!
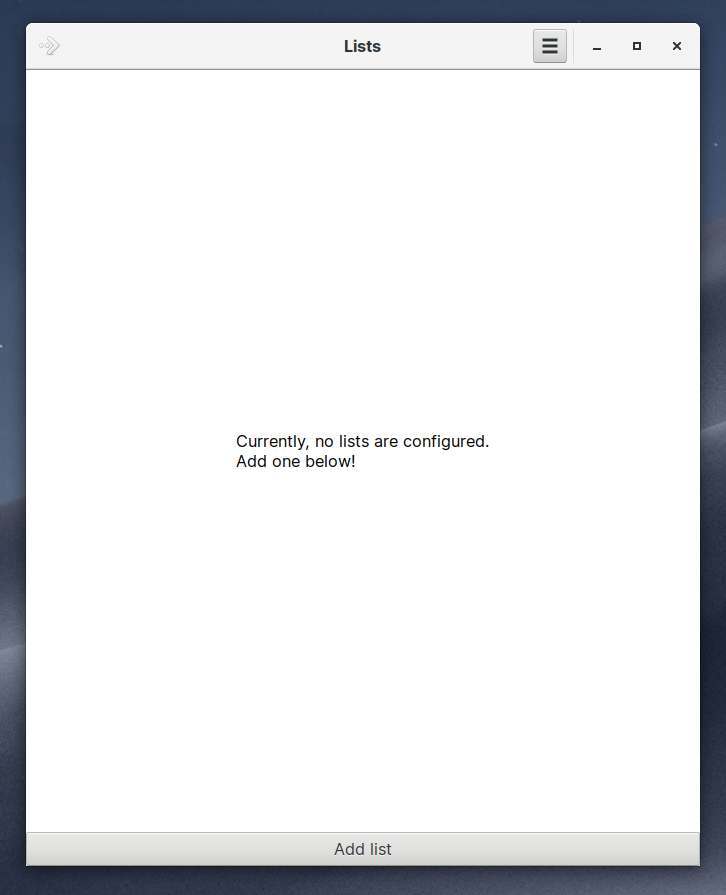
You start with a clean slate and the application asks you to add a new to-do list. So create a new list by clicking on “Add list”.
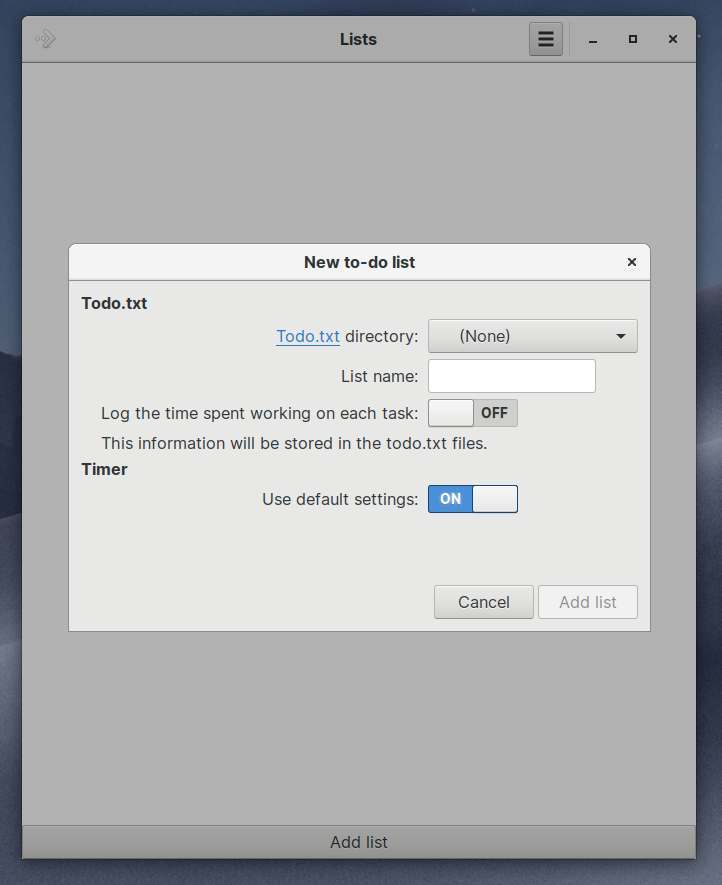
Here you can determine where you want to store your to-do list, what the name of your list must be, if you want to log the time spent on each task and if you want to use the default settings as set in the settings menu.
Make your choices…
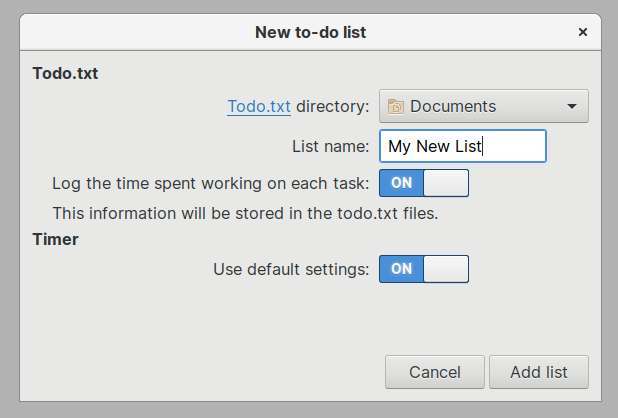
…and and click Add list.
Now your new list is created.

Click on your new list and hover over it.

When hovering over the list you see an edit icon (pencil). So click on the edit icon.
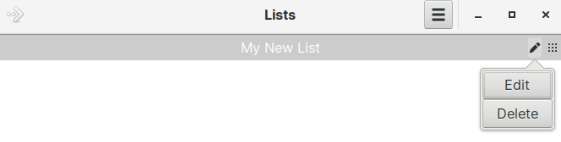
Here you can select Edit or Delete. Click on Edit to edit the properties, which is the same screen as the New to-do list screen. Change settings if you want and click on Cancel or Apply to leave this screen.
Now double click on your to-do list to open the list.
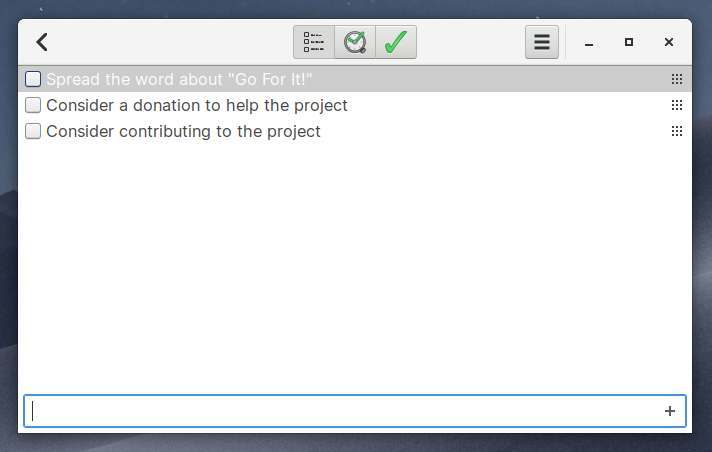
Initially you will see some tasks added by the developer. If you double click an item you can change the description and delete the task.
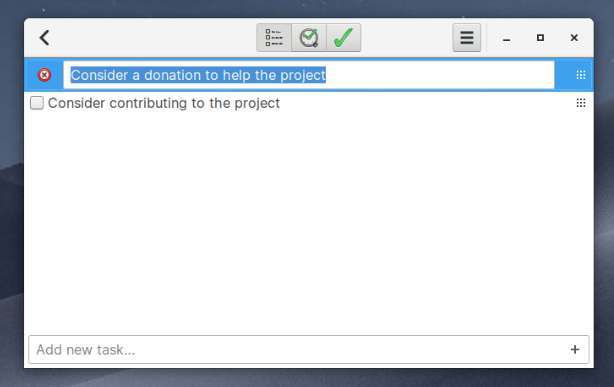
Go back to the tasks overview and click on Add new task… Now give a name to your task and hit the plus button. Next create a second task.
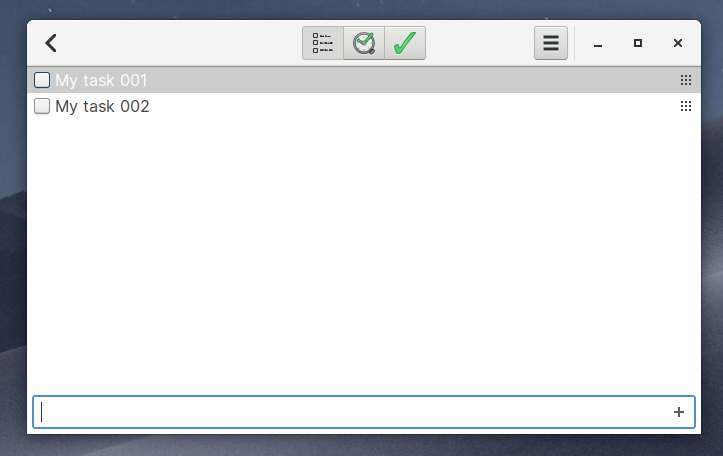
You can use the grid icon on the right to pick up a line item and move it to change the order of priority.
Now click on the Timer icon to open the timer settings.
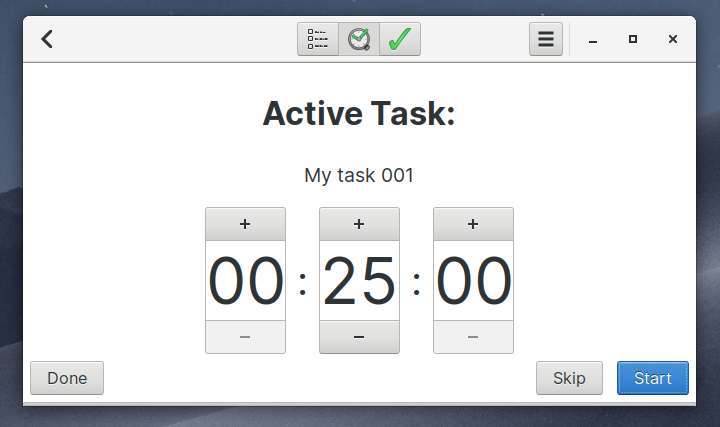
Here you can set the time you want to spend on the selected task. Change the values and hit the Start button.
When you go back to the task overview screen you see that a timer icon has been added to the task.
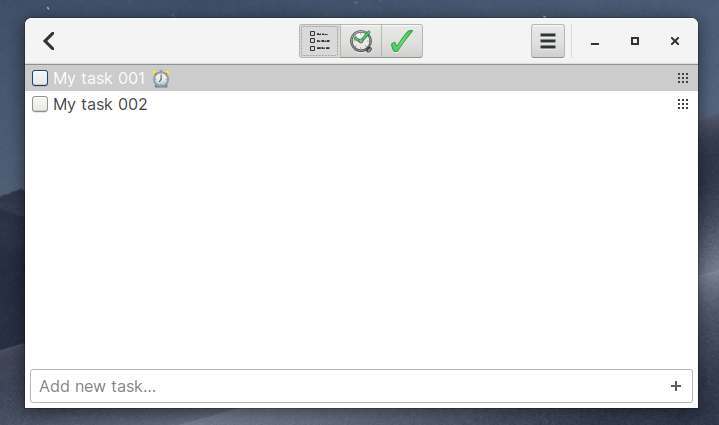
When you don’t finish the task within the time that was set by you, automatically the process will be followed by a Take a Break session as long as is set in the settings of the application.
When you finish your task you can click on Done in the Timer screen or on the check box in the task screen. Now the task will be transferred to the Done screen. Click on the Done icon to open the screen.
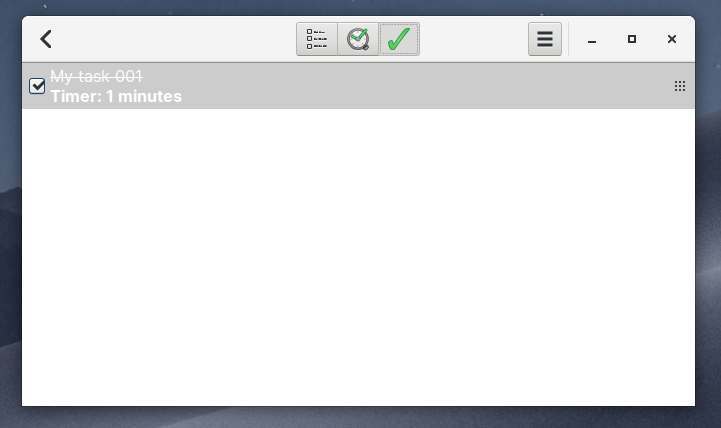
Here you see the finished tasks and the time each task took to complete.
Now that we discussed most important functionalities let’s have a short look at the settings. Click on the settings button.
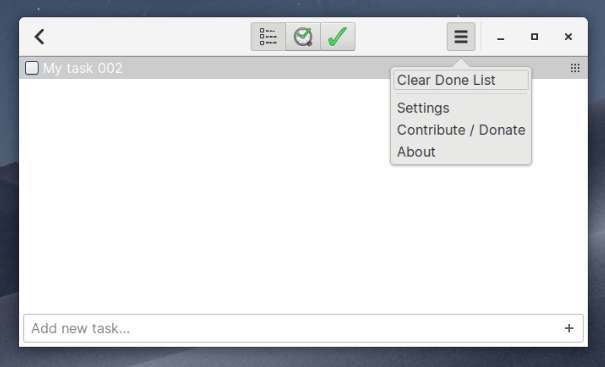
Here you can clear your Done list and open the settings. Click on settings.
In the Behavior screen you can change the placement of tasks, the timer mode (simple, pomodoro, custom) and some timer specific settings.
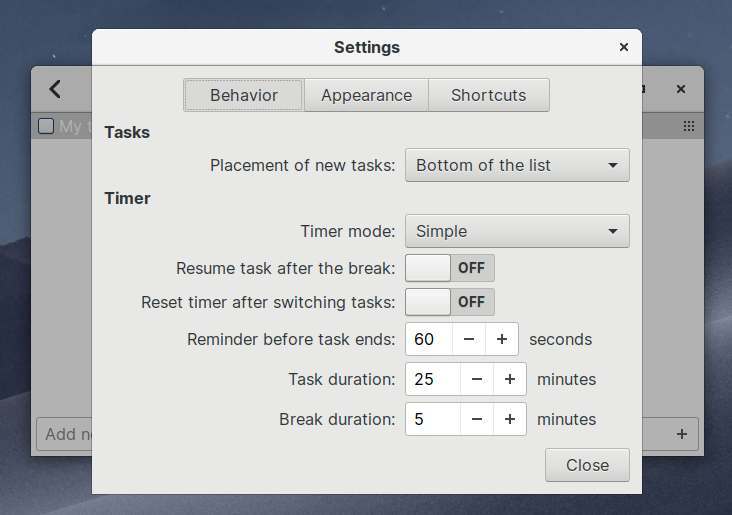
In the Appearance screen you can personalize the way how the application looks, like the toolbar, the switcher, the theme and light or dark mode.
Light mode…
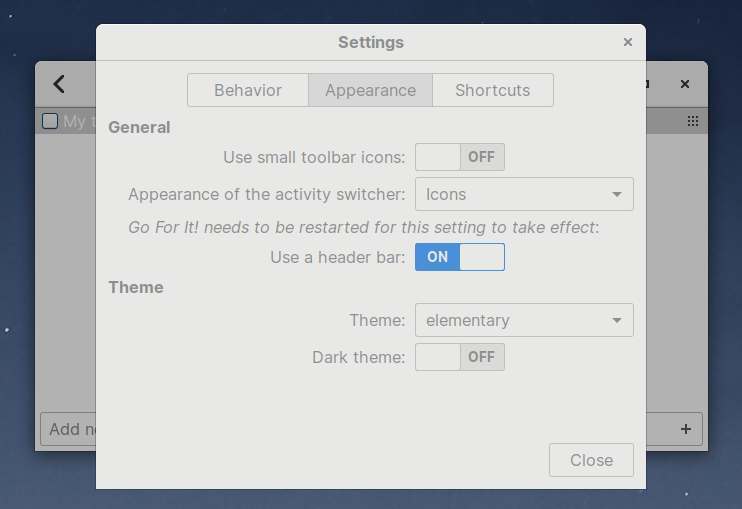
…and dark mode.
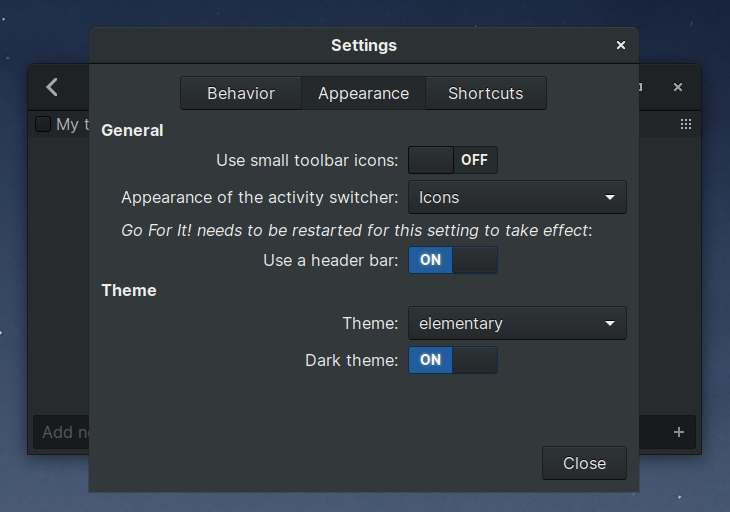
And in the Shortcuts screen you can change the keyboard shortcuts to your liking.
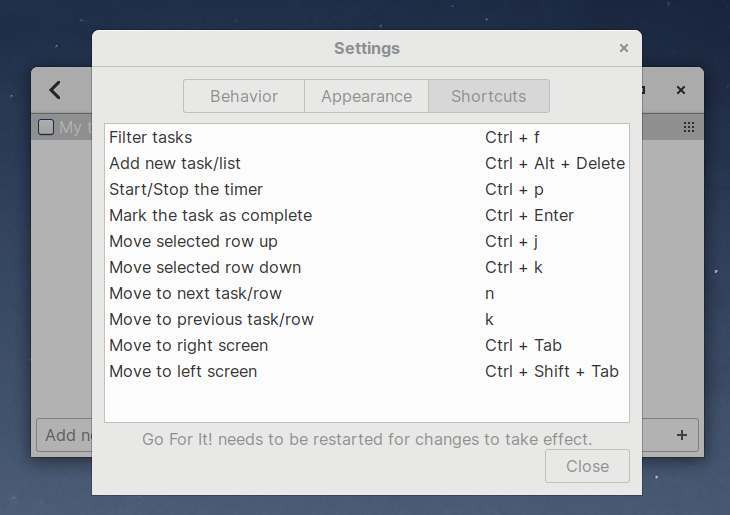
That was it. I hope you liked this article and have fun with trying Go For It!




