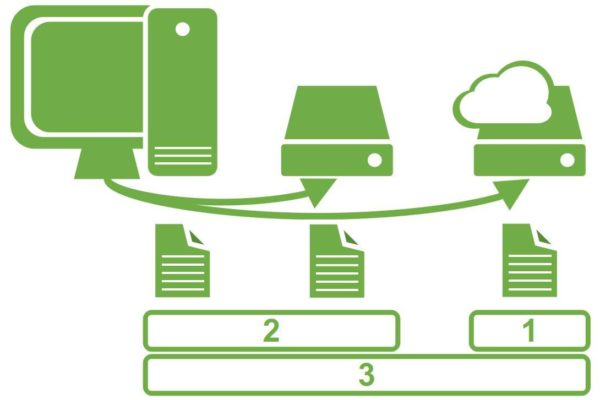So, based on the previous tutorials you finally have Linux Mint on your desktop or laptop and your most favorite applications are installed and you are already busy creating documents, films and music with the help of this wonderful operating system. Now it’s time to think about a good backup strategy and the tools you want to use for that. It is often jokingly said, but it is actually quite realistic, that there are two types of people in the world, those who already have experienced a hard drive crash and those who will get one soon. The question is not if your hard disk will break down, but when it will actually happen. Every hard disk has a limited lifespan and the moment it stops working is always at an unexpected and undesirable moment. But it is not only about hardware failure, but about human failure as well. So be aware about that and act on it. In this beginner tutorial I will discuss how to setup and use backups in Linux Mint.
The impact of not having a backup
Still many people have stored all their data just on their internal storage of their laptop or workstation and do not seem to have arranged some kind of a proper backup. In the event of a crash of the storage device, fire or theft, they lose, among other things, their valuable photos and documents. This event is of course terrible for your private data, but imagine that the same thing happens within your professional life. Think about it. You can imagine the enormous impact when a wedding photographer loses all the photo files of a wedding session of the day before. Loss of these files will never be restored, resulting in an irreparable relationship between you and your customer. That is why a well-considered backup strategy is of vital importance to your customers and the continuity of your organization. But also for all your important private data.
The 3-2-1 strategy
A simple but generic implementable strategy is the globally known 3-2-1 backup strategy. This strategy is even embraced by large companies and governments worldwide, so it will also be sufficient for us as simple human beings. What does the 3-2-1 strategy mean?
The 3-2-1 strategy simply means that you save at least 3 versions of all your files, of which 2 are stored locally (on site) but on different (types of) media and 1 version in a location out of the reach (off site) of your computer and your local versions. An example is 1) a photo stored on the internal hard disk of your workstation (on site), 2) a copy on an external hard disk connected to your workstation (on site) and 3) a copy stored in the cloud, such as Dropbox, Google Drive or Onedrive (off site), but the latter can also be a copy on an extra hard drive that you place with your parents or friends or a NAS in an external location.
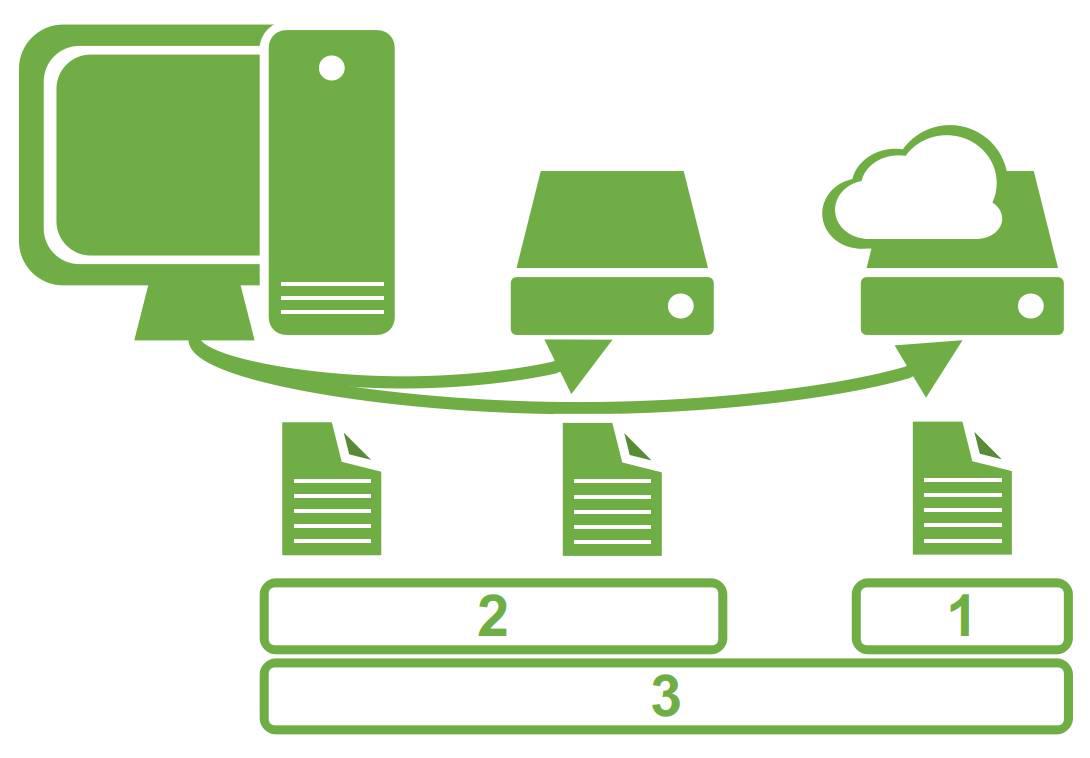
On the basis of this 3-2-1 strategy, many variants and extensions can be devised, such as rotation of disks, raid solutions and separation of user data and system data.
How to implement your backup strategy
It is important to determine what requirements you have for a backup tool. Do you want to be able to access your backed up files directly? Do you want all your changes to be saved so that you can go back in time to select a previous version again? Do you want to be able to set a backup agenda with a specific frequency yourself? These are examples of important questions that you need to get clear before finding and selecting the right tool.
There are numerous of backup software solutions available for Linux, but to compare them all it would become a more technical tutorial and for now I like to keep it a bit more functional. So to clarify some of my choices I want to use my personal use case as I think it is a good example of something that can be used by others as well.
I have been busy for quite some time to find a good backup solution for Linux that meets my specific requirements. When it comes to Linux backup software, we as fans of free and open source software have little to complain about. There are many alternatives to find, with all their specific functionalities and target groups. Some solutions offer only basic functions, but are therefore very suitable for a novice user who does not want to worry about too much options. At the other end of the spectrum we have solutions in which every technical detail can be changed as needed, but which is therefore targeted at experienced users.
My system files backup strategy
So now back to my specific situation. To start with, I like to have my system data (that is stored on the internal system drive) separate from my personal data like photos, videos and material for blog posts (stored on separate external data drives), so I never store my personal files in the standard folders being part of my home folder. So in this way my system folders stay as clean as possible and is it always possible to completely wipe my system drive without even thinking about my personal files. And based on that concept I like to have dedicated backup procedures for the system files and personal files. Further it is very important that you backup your system files in a way that you can bring your system back to a moment in time when the system was still working properly. So the tools you choose must support incremental backup and restoring functionality based on time.
My personal files backup strategy
For my personal files, like documents, images, videos and source code my requirements are slightly more extensive:
1) It must be possible to directly access the backed up files.
2) It must be possible to write different sources to different targets.
3) It must be possible to activate or deactivate parts of the backup procedure as needed.
4) It must be possible to set up and use the software completely within a graphical environment.
Ad 1. A lot of backup solutions for Linux, but also for MacOS and Windows, have the basic approach that they place the files to be backed up in a compressed file or an encrypted file. These backup files can only be opened or restored via the same backup software, or must first be decompressed. That is all very nice, but for myself I like to have software that just makes an exact copy of my files to another location so that I can simply access and use these copied files in the same way as the original files without additional steps or software dependency. I want to keep things as simple as possible.
Ad 2. I use multiple (external) drives for my personal files, so the backup software must be able to combine different source locations with one or more target locations in an integrated backup process. So if I have my photo files on drive 1, my video files on drive 2 and my blog posts material on drive 3, the backup software must allow that all these locations will be backed up in one process flow to one or more backup locations. Not all software can do this as they only copy files from only one location to another.
Ad 3. As already indicated, I want it to be possible to configure different sources and targets. But that does not mean that I want to process the complete backup strategy all of the time. When I for example know that there have been no changes in my music folder for months, I want to be able to skip the backup of my music files, so I can speed up the backup process by temporarily disabling certain parts of the configuration.
Ad 4: As I already mentioned earlier in this book most regular users of computers just want to use a graphical interface and do not want to remember commands for the terminal to setup and change options. So I need a backup tool that can be completely operated via the graphical user interface.
Backup system files with Timeshift
For backing up the system files the most recent Linux Mint 19 offers out of the box the terrific TimeShift backup solution, which is standard installed and also available in your Software Manager.
I recommend that you use TimeShift for your system files as it is neatly integrated in the Mint operating system and makes easy recovery of your system possible to a specific moment in time.
In my separate blog post “How to use Timeshift to backup and restore Linux Mint” I will explain in depth how to setup and use this software.
Backup personal files with luckyBackup
With luckyBackup, the Linux user has a tool available that offers the possibility to create different types of backups with a simple GUI interface.
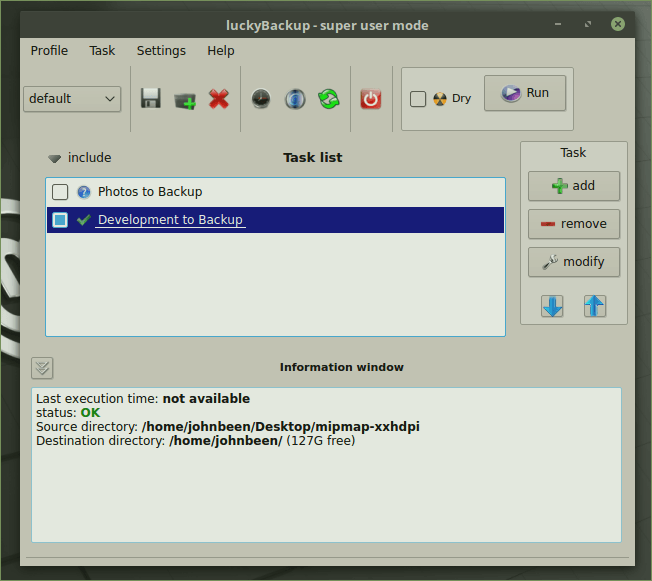
These backups can be scheduled in time. Full backups can be made or they can be synchronized. luckyBackup is easy enough for almost every experience level, so users of all levels can set up reliable backups.
In my separate blog post “luckyBackup is a powerful backup solution for Linux” I will explain in depth how to setup and use this software.
Backup personal files with Cronopete
Another good application to backup your personal files is Cronopete. Before I switched to Linux Mint I was a long time Apple user and to be honest a bit of an Apple fanboy. And although I am a true Linux switcher now and love what is possible within the Open Source world, in my opinion the idea behind the Apple backup software Time Machine is is great. It is a very simple application at the front but very clever in the backend. It makes periodic backups, which the user can later use to recover files in a very user friendly and visual manner. It is possible to restore your entire system, a number of files or a single file by flipping through time.
Cronopete for Linux follows that same design principle. According to the developer Cronopete is a Linux clone of Time Machine and it actually aims to copy the look and feel and the operations as closely as possible. The name comes from anacronopete (“who flies through time”), which is a time machine featured in the novel from Enrique Gaspar y Rimbaud.
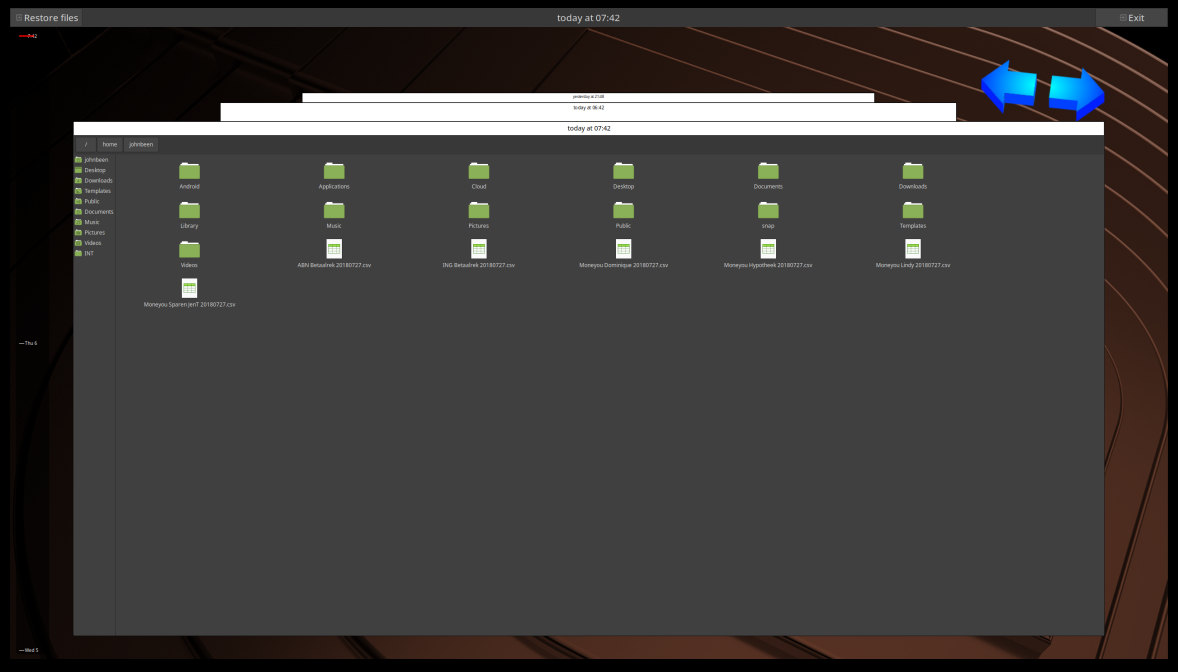
Cronopete has in my opinion a very nice interface and is quite different from other applications like LuckyBackup. LuckyBackup has a more traditional, professional feel, whereas Cronopete has a more playful and accessible vibe. You simply choose for Restore files from the dedicated icon in your menu bar and browse visually through time to see the different available copies.
In my separate blog post “Cronopete backup software for Linux is a good alternative to Apple Time Machine” I will explain in depth how to setup and use this software.
Final words
So we started this tutorial by mentioning that when you are busy using your computer to create documents, films and music with the help of this wonderful Linux operating system, you don’t need to forget about backing up your files. A good backup strategy and the tools you want to use for that are highly important. In this tutorial we discussed the backup strategy and tools to backup both your system files and personal files and how to recover them when something went wrong. I hope you will never be confronted with a data loss situation, but if so I hope this article was a lifesafer for you.