For probably most people their computer is their personal computer, but what if you have one family computer that is being shared by multiple persons. If you allow everyone within the family to use the same account, you can for sure expect problems. There will be chaos in the structure of system and personal files. There will be a great chance that family members mutate or delete each other’s files through ignorance. But with a single user setup, the young kids also have the freedom to use the computer when you are not around. In Linux Mint, just like in any serious desktop operating system, it is possible to create multiple user accounts and it is advisable to use it. In this tutorial I will explain how to manage users in Linux Mint.
Our example family
In Linux Mint it is actually very easy to setup multiple user accounts all with their own settings, applications and possibilities. Let’s use the example family Harris with father Theo, mother Julia and two children, of which Jim is 17 years old and Katie is almost 9 years old. We will setup Linux Mint in such a way that all family members get their own account, each with its own capabilities and where necessary restrictions.
How to create extra accounts in Linux Mint
When you installed Linux Mint you were required to setup an admin user. It is possible that you use that account only for system administrative tasks and that you create an additional account for you as well for regular tasks. In our example we don’t do that, so I assume that one of the parents is the administrator of the family who installed Linux Mint on the computer.
So let’s say that you are Julia and you installed Linux Mint and you are the administrator in the family. So as a starter you are going to create 3 extra users.
1) Click on Menu to open the Applications Menu and search for System Settings.
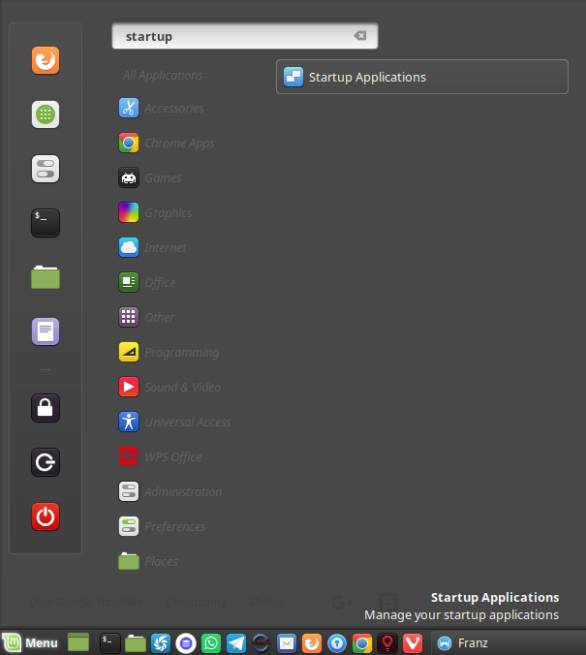
2) Click on System Settings.
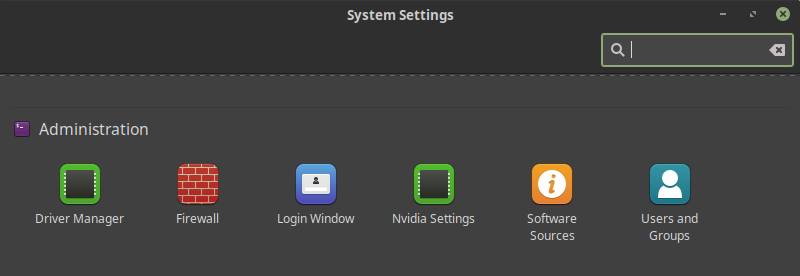
3) Select Users and Groups and login with your admin password.
Initially you see only Julia Harris in the Users and Groups screen with the Account Type Administrator.
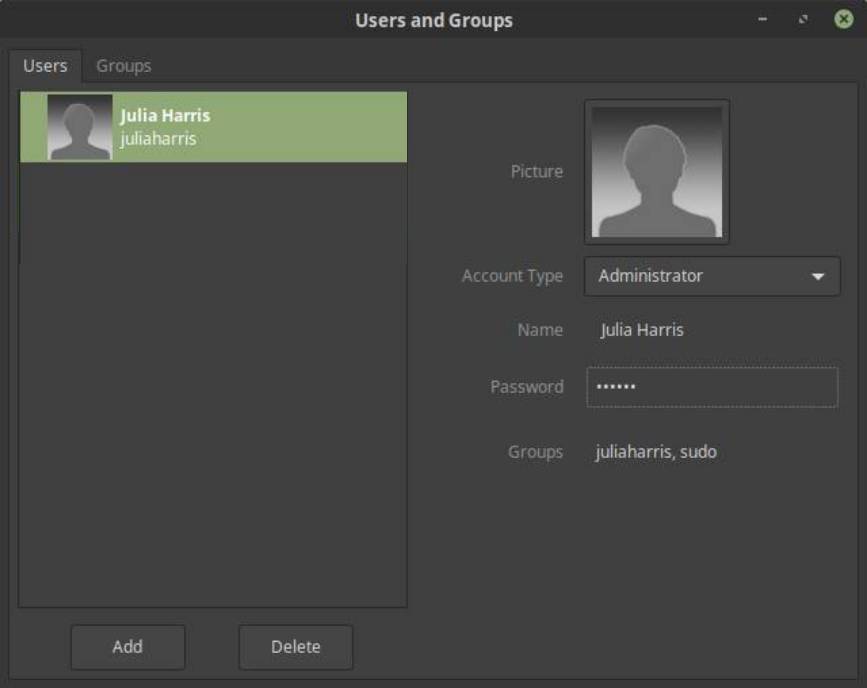
4) Click on Add to add extra users.
The next screen will appear:
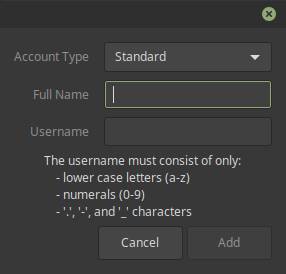
You start with adding husband Theo. Probably you want him to be an administrator as well.
5) Select Account Type Administrator.
6) Type Full Name “Theo Harris”.
7) Type Username “theoharris”.
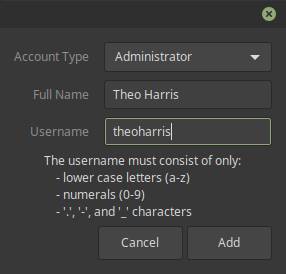
8) Click on Add.
9) Now you do the same for Jim and Katie, only you give them Account Type Standard.
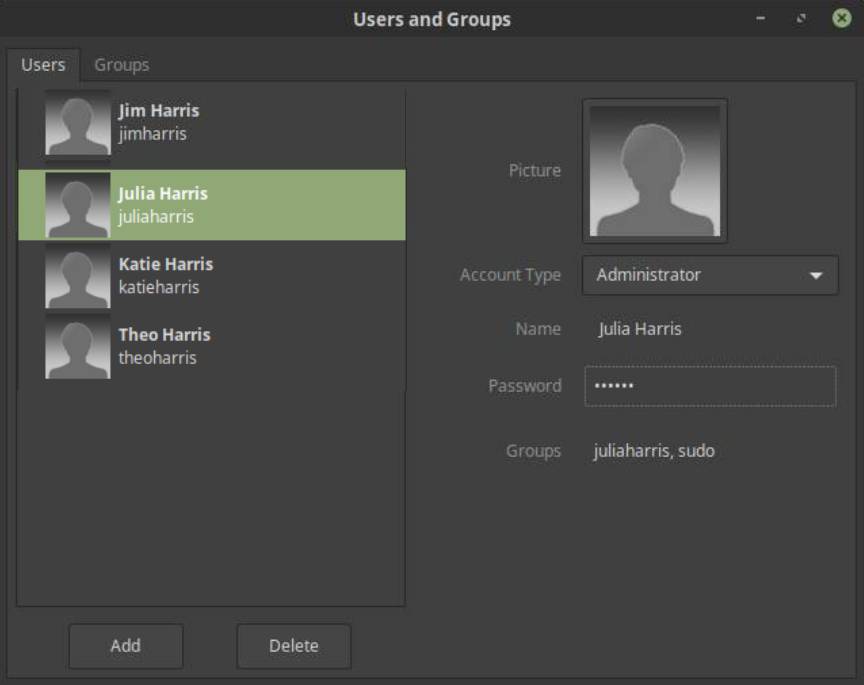
The next time you power on your computer you will see a login screen with the names of all family members. Here each person can select his or her name and type the password to login.
How to add passwords in Linux Mint
In the previous stage you added all the family members, but they don’t have a password yet.
1) Click on an account and click on “No password set”.
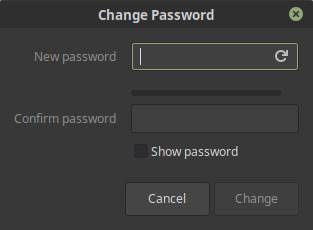
2) Type a password, confirm the password and click on Change.
3) Do the same for all family members.
How to change a password in Linux Mint
When someone forgot the password, you want to change the existing password.
1) Go to Users and Groups as already explained in How to create extra accounts in Linux Mint.
2) Click on the user for which you want to change the password.
3) Click on the dots right next to Password.
The Change Password screen appears.
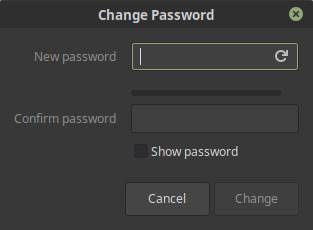
4) Type a new password, confirm the password and click on Change.
How to revoke a user account in Linux Mint
When for whatever reason you (temporarily) want to revoke a user account (perhaps one of the children was very annoying and is temporarily not allowed to use the computer), you have the option to execute a command in the terminal. But probably the most simple approach is to temporarily change this users password so he or she can’t login until you change it back or tell what the new password is.
1) Go to Users and Groups as already explained in How to create extra accounts in Linux Mint.
2) Click on the user for which you want to change the password.
3) Click on the dots right next to Password.
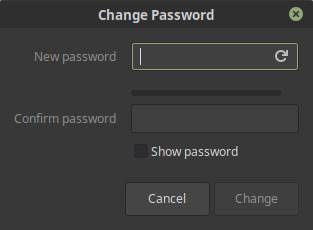
4) Type a new password, confirm the password and click on Change.
If you want to revoke a user account the official way without changing the password you can do that on the command line with the sudo passwd -l username and sudo passwd -u username commands
1) Give the keyboard command Ctrl + Alt + T to start the Terminal.
2) Type “sudo passwd -l katieharris” to lock the account of Katie and give Enter.
3) Confirm with your Admin password.
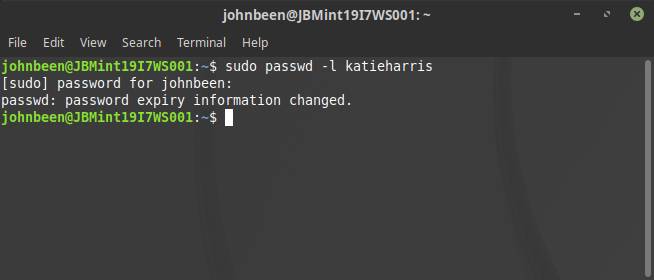
The account is now locked. To unlock an account do the following:
1) Give the keyboard command Ctrl + Alt + T to start the Terminal.
2) Type “sudo passwd -u katieharris” to unlock the account of Katie and give Enter.
3) Confirm with your Admin password.
The account is now unlocked.
How to remove a user in Linux Mint
Son Jim is going to move to the city for his study so he doesn’t need an account anymore. Removing a user is very simple.
1) Click on Menu to open the Applications Menu and search for System Settings.
2) Click on System Settings.
3) Select Users and Groups and login with your admin password.
4) Select Jim and click on Delete.
Note: Be aware that all files in his Home folder and underlying folders will be deleted as well. So maybe a good idea to first backup these files to a separate storage device.
File management for multiple users
When you create multiple user accounts, each user gets his or hers own Home folder with standard sub folders.

The users with an Administrator role can access the folders and files of the other users. The users with a Standard role can only access their own Home folder.
How to setup parental control in Linux Mint
In the previous sections we already discussed the difference between the Standard and Administrator role and adding and changing passwords. But when you have young kids you probably want to think through how to setup their user accounts and what they can do with it. In a separate tutorial I will go a bit deeper in how to setup parental control in Linux Mint.
Final words
There are far more topics that can be discussed with respect to user management, but as I consider this as a beginner course and I don’t want to dive in the command line too much. In the next tutorial we will discuss parental control.




