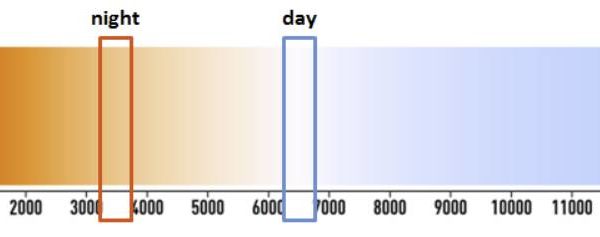Lately we read and hear more and more about the dangers of looking too long at a screen that emits too much blue light in a dark environment. Displays of computers and mobile devices emit significant amounts of blue light. Under certain circumstances and with long-term exposure there are some concerns about possible long-term effects on the health of your eyes. At the very least, it can lead to excessive fatigue due to disturbed sleeping patterns caused by adversely affected melatonin production (a hormone that regulates sleep and wakefulness), but researchers are also afraid of far-reaching effects, such as macular degeneration, which is damaging the light-sensitive cells in the retina. Linux Mint uses a simple but effective application called Redshift to prevent such effects, but the GUI does not allow you to set the values as you want. In this article I explain how to change default color temperature values of Redshift at startup.
Redshift controls the scheduling of the color temperature
To reduce these eyesight and sleeping problems, operating systems for laptops, desktops and mobile devices now have options to reduce the blue light and also schedule this for the most important moments of the day, namely when it is getting darker. When it is getting darker the color temperature of your screens should shift towards the orange spectrum (below 6500 kelvin) to compensate for that. The Linux Mint repository contains the application Redshift to help control the emitting of blue light. It is a nice little app, but it is only a bit of a shame that Redshift does not give options in the standard GUI to adjust the color temperature to your liking.
But maybe your first question is, why would I even want another color temperature than the standard settings of Redshift. Simply put, it is a matter of taste as we are all individuals who perceive light in different ways. The standard values in Redshift for day and night time are 6500 kelvin vs 3500 kelvin.
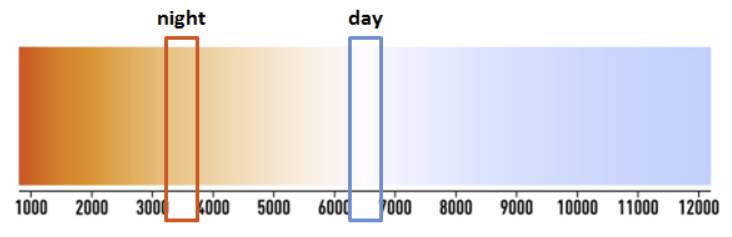
(Based on: https://en.wikipedia.org/wiki/Color_temperature)
It is possible that you prefer to have a warmer color or maybe a bit colder color for the night time color temperature adjustment. This is not possible via the GUI. However, we can make some simple changes by adding some command options to the startup data.
Note: You only change the color temperature if you are not working with color critical applications, such as photo editing as you will compensate for it and completely disturb your output. So correction of color temperature is only acceptable for non-color critical applications such as word processing and reading of documents.
Installation of Redshift
Redshift is standard installed in Linux Mint 19. But if it is not yet installed in your setup because of an older version of your distribution, Redshift is part of the standard application repository, so you can install it directly via the software manager.
How to change default color temperature values of Redshift at startup
And now then what you actually came for. Let’s make some changes to Redshift. When Redshift is installed correctly you will see a small light bulb icon in the panel of your operating system. When you click on it you see among others the options Enabled and Info. When you select Enabled and then click on Info you will get the following information:
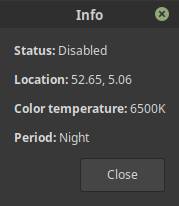
When you deselect Enabled and then click on Info you will get the following information:
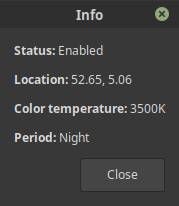
So 6500 kelvin and 3500 kelvin are the standard. Now let’s assume you really want to give your eyes the rest they need and want an even warmer tone for the darker hours, say 2500 kelvin.
1) Type “startup” in the search bar of the applications menu and click on “Startup Applications”.
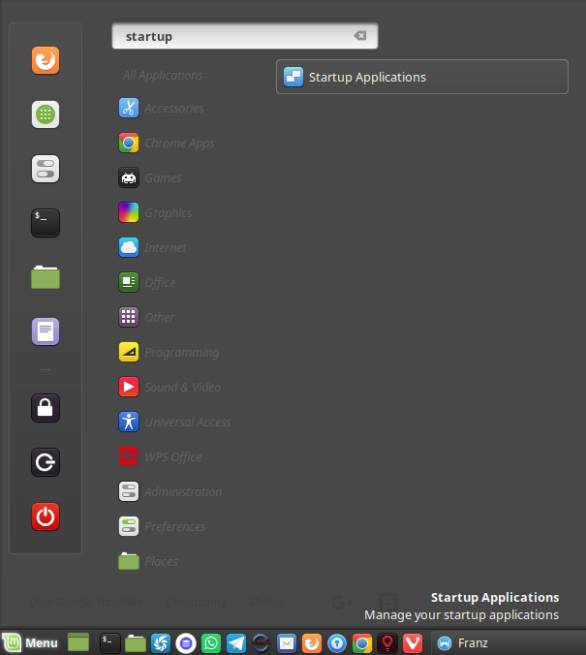
2) In the following screen look up Redshift.
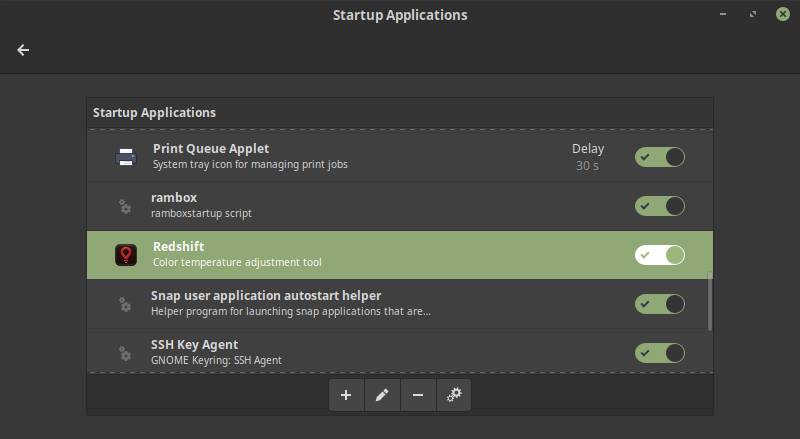
3) Click on the Edit button.
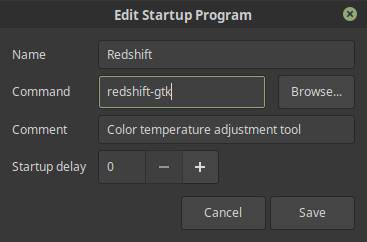
In this screen we are going to add some extra information.
4) Type in the Command field “redshift-gtk -t 6500:2500” and click Save.
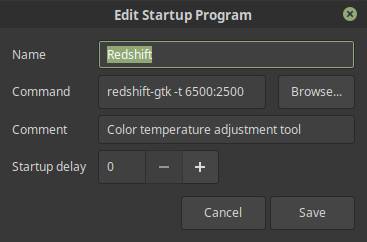
Now restart your machine or just Log Out and Log in again and you will see that the night time color temperature will automatically be set to 2500 kelvin.
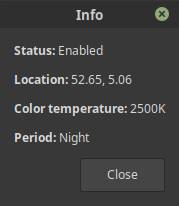
By the way, color temperature is not the only characteristic you can change in redshift. You can for example adapt the following options and combine them als well:
- redshift -b DAY:NIGHT (changes screen brightness between 0.1 and 1.0)
- redshift -g R:G:B (additional gamma correction to apply)
- redshift – l LAT:LON (In this example the location is London)
- redshift -r (disable temperature transitions)
and of course
- redshift -t DAY:NIGHT (color temperature at day vs night time).