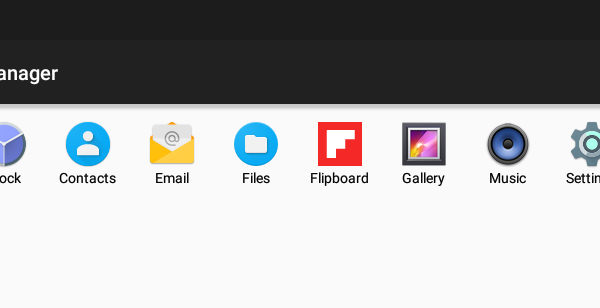Even though there are a lot of fantastic applications available for Linux, there is also a very large Android world out there that many people can only access on their phone or tablet. But through Anbox we can also use these Android apps and games fullscreen under Linux on our laptop or desktop equipment. As Anbox is still in its earliest development stage it is a bit buggy. But for those who like to try things out, in this blog post I will explain how to run Android apps in Linux Mint with Anbox.
In this blog post I will discuss the following subjects:
- What is Anbox
- Prerequisites to install Anbox
- How to install snapd
- How to install Anbox
- How to setup Anbox
- How to download APK files from Play Store
- How to setup Android Debug Bridge
- How to install apps via Android Debug Bridge
- How to start and use apps in Anbox
What is Anbox
Simply said we can say that Anbox is Android in a box. Anbox is a free and open source environment that enables running Android applications on your Linux distribution. It offers a compatibility layer by executing an Android runtime environment to execute Android applications. There are other Android for Linux projects as well, like Shashlik or Genymotion. The difference is that these projects rely on an emulator to run the necessary Android environment, which activates an entire emulated system with its own kernel. On the other hand Anbox runs the Android system directly on the Linux kernel. This improves performance.
Prerequisites to install Anbox
To begin with, it is good to realize that it is not very easy to install Anbox. We are forced to use the command line, it requires the installation of a number of kernel components, the implementation of snapd is necessary and there is no Google Play Store in Anbox. But I will describe everything you need.
Anbox is not available as readily installable application in the Linux Mint applications repository. To be able to install Anbox on your Linux Mint implementation your system need to support snaps, which is the preferred approach according to the developers of Anbox.
Maybe you ask yourself what snaps are. Simply said a snap is a self-contained way of packaging software that enables independent software installation. In the traditional Linux applications metaphor software depends on the availability of complete and correct related packages to be able to do a successful software installation. This has some disadvantages as dependencies can be broken due to upgrades and updates.
With snaps everything that is needed to run an application is part of the snap package, so there are no external dependencies outside the snap package and no dependency with the application repository. The tool for using snaps is called snapd, which must be installed in Linux Mint before being able to install and use snap based applications.
Further you need to install two kernel modules, allow your browser to download APK files and setup Android Debug Bridge.
How to install snapd on Linux Mint
Snapd is available for Linux Mint 18.2, Linux Mint 18.3 and the most recent Linux Mint 19. You can install snapd via the Linux Mint Software Manager.
1) Open your Software Manager by clicking on Menu and searching for Software Manager.
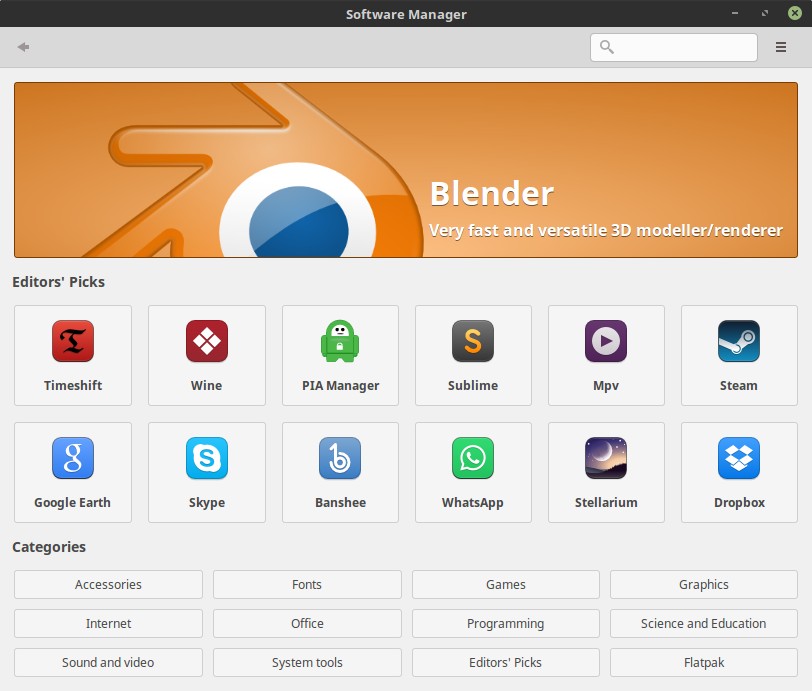
2) Search for snapd and click on Install.
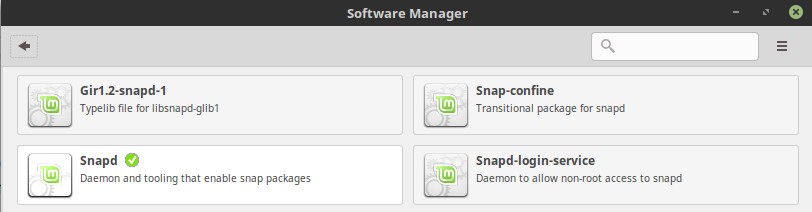
3) Restart your machine, or log out and log in again, to complete the installation.
It is also possible to install snapd via the command line instead of using the Software Manager.
1) Use key combination CTRL + ALT + T to start the Terminal.
2) Type “sudo apt update” and give enter.
3) Type “sudo apt install snapd” and give enter.
4) Restart your machine, or log out and log in again, to complete the installation.
How to install Anbox in Linux Mint
Now that we installed snapd, we can continue with installing the necessary kernel modules that enables to support the mandatory kernel subsystems Ashmem and Binder for the Android container. We do that by adding the required PPA (personal package archive).
1) Use key combination CTRL + ALT + T to open the Terminal.
2) Type “sudo add-apt-repository ppa:morphis/anbox-support” and give enter.
3) You will be asked to confirm the installation. Give enter.
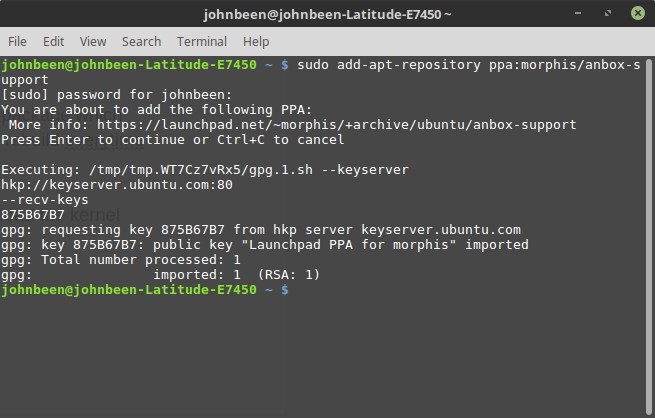
4) Type “sudo apt update” and give enter.
5) Type “sudo apt install anbox-modules-dkms” and give enter.
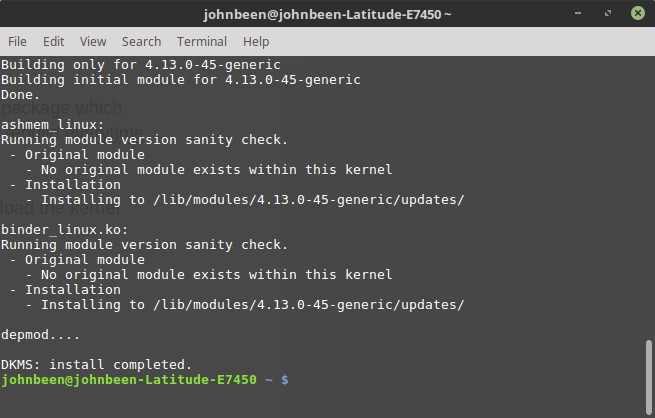
The above added the PPA and installed the anbox related modules that contain the before mentioned Ashmem and Binder kernel modules.
Now we have to manually load the kernel modules, which is a one time action.
6) Type “sudo modprobe ashmem_linux” and give enter.
7) Type “sudo modprobe binder_linux” and give enter.
You can check if there are two new sub folders available by typing “ls -1 /dev/{ashmem,binder}”. Give enter.
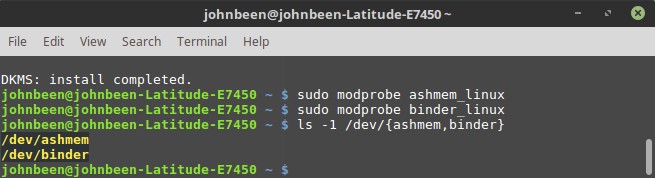
Now that we added the PPA and installed the anbox related modules that contain the before mentioned Ashmem and Binder kernel modules, we can continue with installing and setting up the Anbox snap package.
8) Type “sudo snap install –devmode –beta anbox” and give enter.
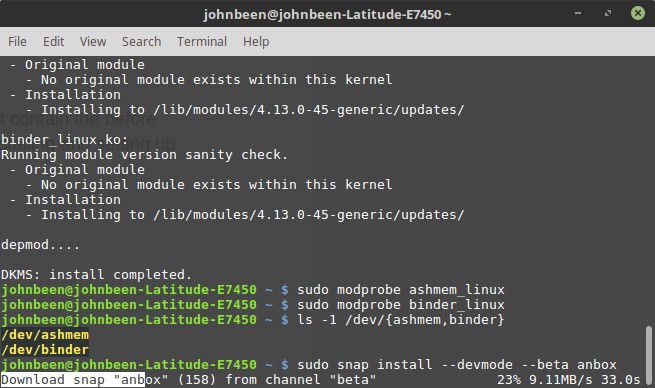

9) Now update to the most recent version by typing “snap refresh –beta –devmode anbox”. Give enter.
10) To request information about the currently available versions type “snap info anbox” and give enter.
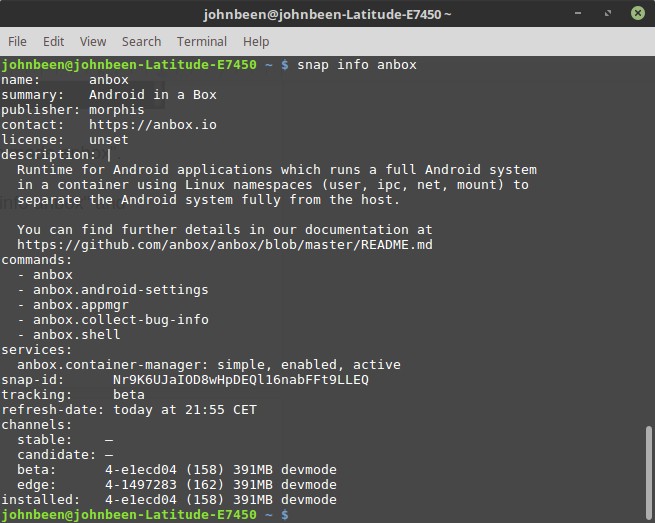
How to setup Anbox in Linux Mint
Anbox is now ready to use.
1) Go to your application menu via Menu and search for Anbox.
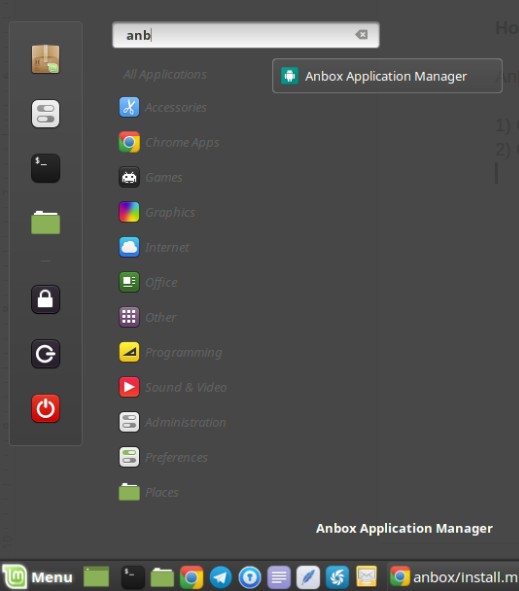
2) Click on Anbox Application Manager.
Now the Anbox Application Manager will be started.
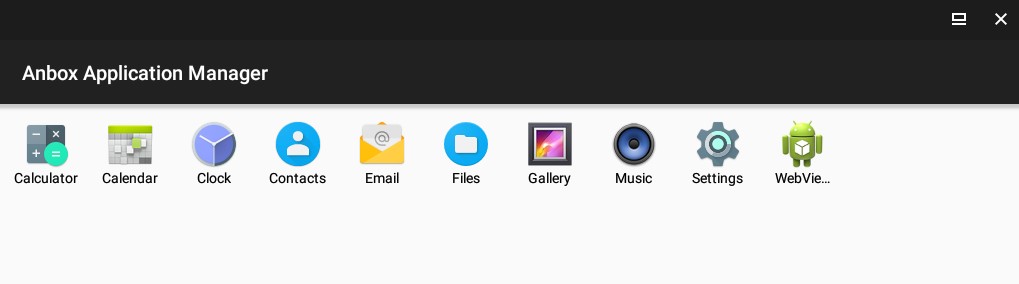
As you will notice there isn’t a Google Play Store available to install Android Apps. To add the apps and games you like to run on your Linux machine, you must first download the Android APK files. But before being able to install APK files in Android and thus in Anbox you need to change your security settings in Anbox.
3) Click on Settings.
4) Go to Security.
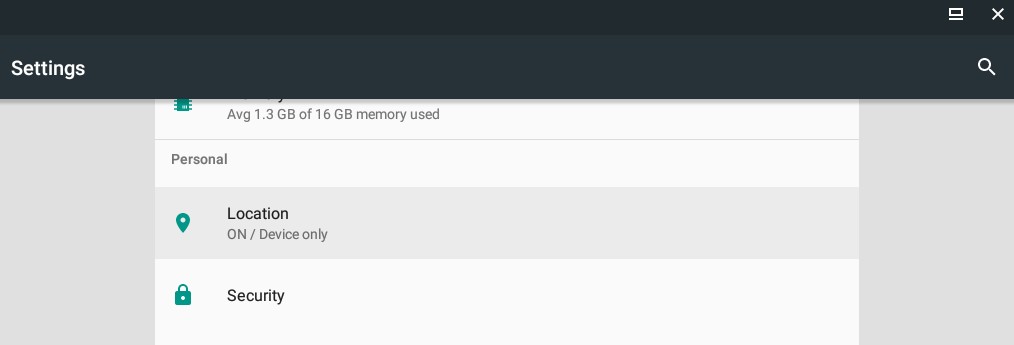
5) Make sure that Unknown sources is enabled.
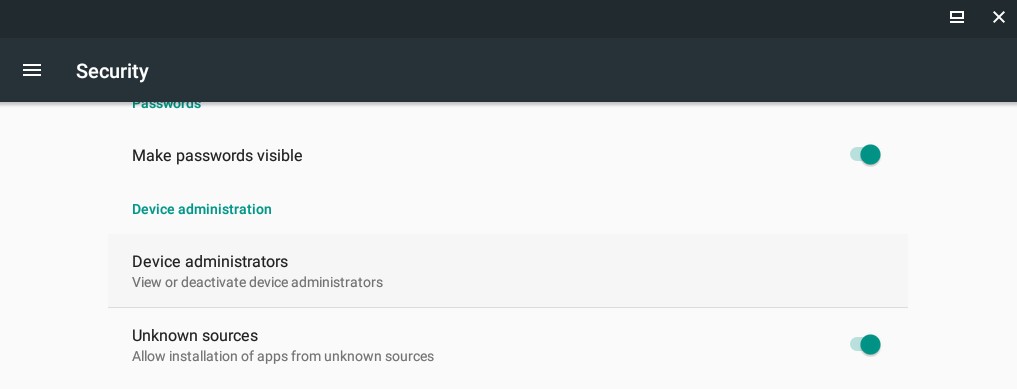
How to download APK files from the Google Play Store
Downloading apk files from the Play Store is possible by using the “Apk Downloader” extension for your Firefox, Chrome or Chromium browser.
1) Open your browser and go to menu option Add-ons.
2) Search for “apk downloader”.
3) Install “apk downloader”.
Now we can download the APK files.
4) Go to the Play Store via https://play.google.com/store.
5) Search for an app.
6) Select the app.
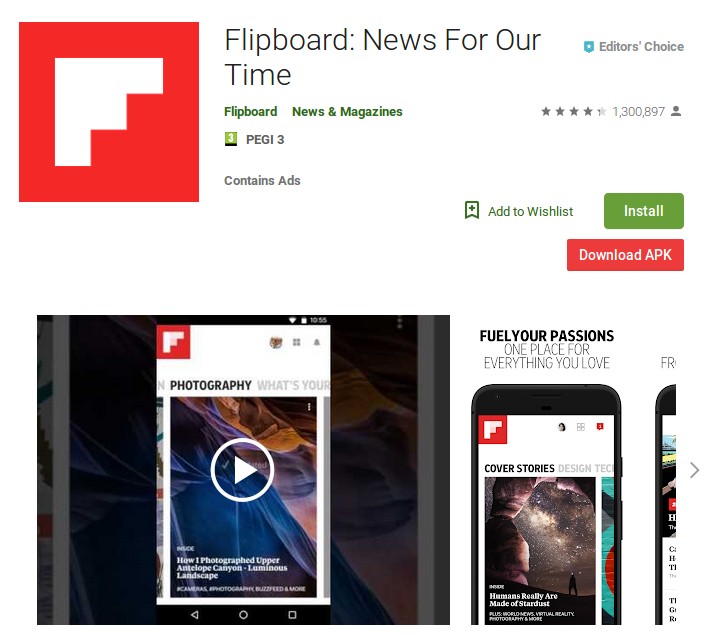
Here you will see the additional “Download APK” button.
7) Click on “Download APK” and select “Save file”.
How to set up Android Debug Bridge
Unfortunately, you can not simply download an apk application file and start it directly in Linux Mint. You need Android Debug Bridge (adb) to bring apk files to Anbox.
1) Use key combination CTRL + ALT + T to open the Terminal.
2) Type “sudo apt-get install android-tools-adb” and give enter.
How to install apps via adb
Now that you have set up adb on your Linux system you can install android applications in Anbox. In section “How to download APK files from the Google Play Store” I downloaded the Flipboard apk (flipboard-app1540872000.apk) as an example in the Downloads folder. When we want to add Flipboard to Anbox we do the following:
1) Type “adb install Downloads/flipboard-app1540872000.apk” and give enter.
How to start and use apps in Anbox
Now you will see the Flipboard app in Anbox.
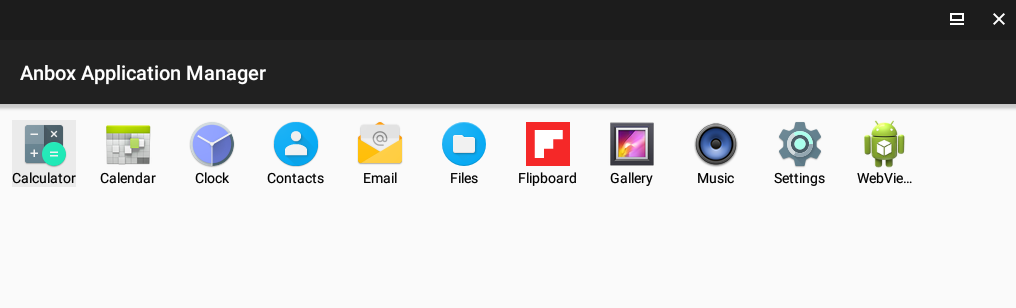
1) Click on Flipboard and the app will be started in its own window.
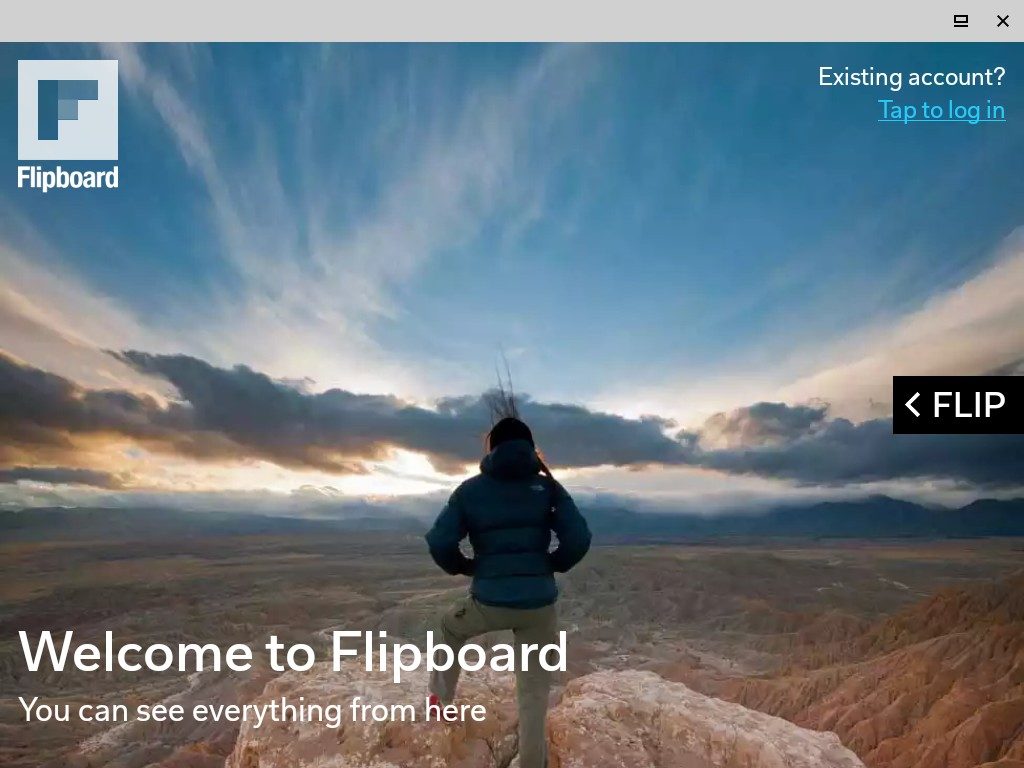
Final words
Although it is not an easy process, it is doable to set up Anbox, download apps and use these apps under Linux. As Anbox is still in its earliest development stage it is a bit buggy. But for those who like to try things out, share your experiences with the development team. As always, the more users and experiences, the better for further development of software. In future blogs I will write about Shashlik and Genymotion.