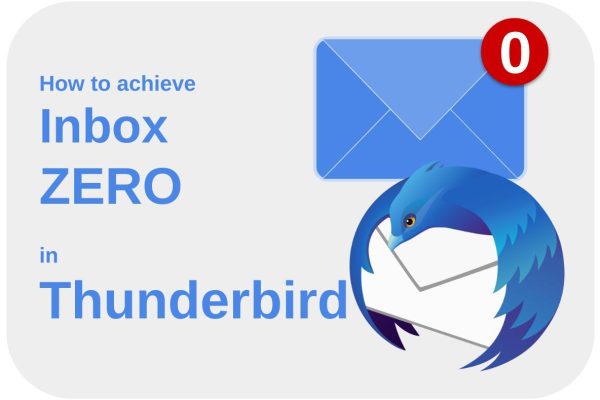We live in a world that seems to be getting busier and busier. But how busy your life really becomes depends largely on yourself and how you interact with the world around you. In today’s digital world, you have the opportunity to receive enormous flows of information. But that does not automatically mean that you have to receive all this information or that you have to open yourself up to receive all this information. Information is only valuable if it is valuable for your personal applications and goals, so you must handle it carefully and make the right choices. One information flow that often seems endless is the amount of email that comes your way. In this article, as part of my Thunderbird tutorial series, I show how to achieve inbox zero in the popular Thunderbird email application.
Note: This article contains affiliate links. At no additional cost to you, I will earn a small commission if you choose to click through and make a purchase via the linked website. For more information see the Affiliate Disclaimer.
Content
- What is Inbox Zero?
- How to achieve Inbox Zero?
- How to achieve Inbox Zero in Thunderbird?
- One touch principle
- Introduce email focus time
- Empty your complete inbox before you start your inbox zero journey
- Set up a high-level folder structure based on PARA
- Empty your complete inbox before you start your inbox zero journey
- Set up an action-based folder structure or tag structure
- Set up filters to move subscription emails automatically into a Subscriptions folder
- Unsubscribe from subscriptions you don’t value anymore
- Set up filters to move Priority emails automatically into the To Do folder
- Set up filters to move cc emails automatically into the Backlog folder
- Set up tags to indicate levels of Priority to emails automatically
- Set up filters to move payment-related emails automatically into the Orders folder
- Set up the Thunderbird spam filter
- Manually handle the emails left in your inbox
- Sort by Correspondents
- Implement the Autofile add-on
What is Inbox Zero?
A lot has been written in recent years about how to deal with your incoming and outgoing email. Because so many people experience so much pressure at work and privately in dealing with email, many methods and tools have been developed that all try to relieve the pressure of the email flow a little bit. Probably the best-known concept to tackle your email overload is Inbox Zero. It was productivity guru Merlin Mann who introduced the concept of Inbox Zero sometime in 2006. However, this concept was immediately interpreted in different, and often wrong ways. It is often seen as a concept in which you try as much as possible to empty your email inbox as quickly as possible and keep it empty. But that’s not what Inbox Zero is about.
The concept of Inbox Zero by Merlin Mann is not about an empty inbox, but about spending as little time as possible managing your email.
Inbox Zero is “the amount of time your brain is in your inbox.”
Merlin Mann
Our time is our most precious asset, and we must manage it with care. I can highly recommend the book “Four Thousand Weeks: Time Management for Mortals” [affiliate link] by Oliver Burkeman, if you want to think about managing your time meaningfully.
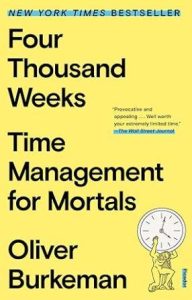
So use your time wisely and come up with approaches, systems, and tools that can help you and ensure that the time you spend on email is reduced as much as possible. It’s about spending your available time on more important things that really make you productive, or give you more freedom to bring peace into your life. Inbox Zero could therefore help with a better work/life balance.
How to achieve Inbox Zero?
As mentioned before, Inbox Zero is not primarily about always aiming for an empty inbox, but it is about spending as little (brain) activity as possible on your inbox and still managing to keep your inbox as empty as possible. One of the classic productivity gurus, David Allen, provides in his best-selling book “Getting Things Done” [affiliate link] (GTD) some tools to deal with your productivity in a better and more thoughtful way (read more about how I integrate GTD into my personal productivity system: “How BASB, GTD, and Scrum help me to manage my productive life“).
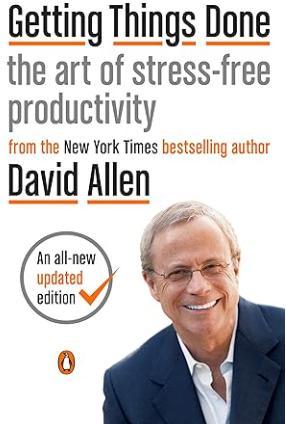
There are many ways to look at your email and tasks in general. I see a lot of value in David Allen’s GTD Workflow Processing and Organizing. According to David Allen, GTD is based on “Five clear steps that apply order to chaos”. David Allen explains in his book these five important steps that can help to set up and master your GTD system from idea to result. These steps are Capture, Clarify, Organize, Reflect, and Engage. David Allen says that your inbox shouldn’t always be completely empty, but that you should aim to empty your inbox at specific times, which is in the review or reflect moments that you should plan at least once a week. I prefer to have my review moments every day and try to use the same workflow for processing and organizing.
Because you have to make a decision about the content and the value of each email, for each item in your inbox you go through the same set of questions:
Is the item actionable?
- NO
- Is it trash?
- Do I need to file it as a reference?
- Do I need to add it to my Someday/Maybe list, calendar, etc?
- YES
- What’s the next action?
Is the actionable item a do it now, delegate to someone else, or defer to do it myself later?
- If doing now, handle it in the moment, as long as it takes less than 2 minutes.
- If delegating, track it in a Waiting For folder.
- If deferring, track the action reminder in an Action folder.
If there are multiple actions involved to finalize the item, what’s the desired outcome? Track that outcome on your project manager.
Source: https://gettingthingsdone.com/wp-content/uploads/2014/10/2017-Getting-Your-Inbox-to-Zero.pdf
How to achieve Inbox Zero in Thunderbird?
Based on the above information about vision, approach, and tools, we can start thinking about ways in which we can simplify the analysis, decision-making, and handling of emails. This can be done through smart choices, but also through systems and automation that can take work off your hands. It’s all about us spending less time on our inbox, but still achieving the same results. Below are my favorite options that help me to have more control over my emails. Further, it is more important that every mail in your Inbox will land in a proper location, like a folder or via a tag. Emptying your Inbox is not about always immediately responding to emails, but about organizing them so they can be picked up or referenced at the proper moment. So let’s have a look at the things that can help us in our journey to Inbox Zero in Thunderbird.
First I want to give some generic approaches.
One touch principle
Probably one of the most important principles that apply not only to Thunderbird but to email management in general and therefore applicable in any email application, is the one touch principle. Try to ensure that you only have to read every email in your inbox once to decide what to do with it next. So after viewing an email in your inbox, it should be moved to the correct place, for future reference, as a to do item, as a deferred item, etc. Don’t let an email stay in your inbox after you open and read it. Opening an email in your inbox should always be followed by an action.
Introduce email focus time
Don’t check your email throughout the whole day, but plan one or two moments per day to give full focus on email handling. Most people think that multi-tasking is a good thing that is very productive. It is not. You are actually multi-switching between multiple tasks, and every time you switch you have to build up concentration and focus. So no task gets full attention which hampers productivity and results. So introduce fixed moments in the day and the week for email handling only and you will see that you reach inbox zero more easily.
Empty your complete inbox before you start your inbox zero journey
This is totally up to you to decide of course, but a lot of people have thousands or even tens of thousands of emails in their inbox, read or unread, for which you have to decide if you want to organize these or not. I think it is most convenient to start from scratch to maintain inbox zero by forgetting about your previous mail once and moving them all to your archive. It will probably take too much time to perfectly organize all those old emails and via the search function in Thunderbird you can find them anyway.
Now let’s continue with the more practical approaches.
Set up a high-level folder structure based on PARA
Now I want to set up the foundation. I use the PARA method by Tiago Forte to organize all my items. Very important in Tiago Forte’s BASB (Building A Second Brain) methodology is that you organize items not based on where they originated from, but you organize them for actionability and future added value. So you need to think about what goal each item potentially can have added value for and how they are possibly interrelated. To organize all these items Tiago came up with the PARA method, which is a universal system for organizing digital information (source: https://fortelabs.com/blog/para/): Project, Area (of responsibility), Resource, and Archive. I always set up a structure like this in my second brain app, in my note-taking app, in my to-do app, in my file folder structure, and also in my Thunderbird email application.
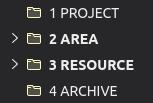
Empty your complete inbox before you start your inbox zero journey
This is totally up to you to decide of course, but a lot of people have thousands or even tens of thousands of emails in their inbox, read or unread, for which you have to decide if you want to organize these or not. I think it is most convenient to start from scratch to maintain inbox zero by forgetting about your previous mail once and moving them all to your archive. It will probably take too much time to perfectly organize all those old emails and via the search function in Thunderbird, you can find them anyway.
Set up an action-based folder structure or tag structure
As described earlier, we can set up some folders based on actionability. Remember the question from David Allen? Is the item actionable? Personally, I like the following folder structure, which is actually more of a vertical Kanban, to handle my actionable items:
- Backlog >> To defer an actionable email to be picked up at a later moment.
- To Do >> Actionable items to be picked up as soon as possible, but which need more than 2 minutes to reply to or to finish actions on.
- In Progress >> Actionable items that take more than 2 minutes to finish, that are currently in progress.
- Delegated >> Actionable items picked up and are now waiting for a response from another person involved.
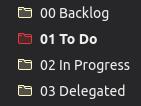
I don’t have a dedicated Done folder, because the PARA folder structure that I described before is for me a more detailed implementation of a Done folder. In the PARA structure, I organize all the emails that don’t need action anymore but can be referenced at another moment.
The above you can also do based on tags instead of folders.
Set up filters to move subscription emails automatically into a Subscriptions folder
It is usually quite easy to recognize incoming emails of the newsletter or subscription type and create filters in Thunderbird based on that. Most newsletters have an Unsubscribe link at the bottom of the email. Use the keyword “unsubscribe” in a filter on the body to easily automatically move all newly received newsletters to a dedicated Subscriptions folder.
1) Create a folder “Subscriptions”.
2) Select your Inbox and choose “Tools” from the menu.
3) Select “Message filters”.
4) Click on “New” in the Message Filters screen.
5) Name the filter, for example, “Move Subscriptions”.
6) Deselect “Manually Run”.
7) Set “Getting New Mail” to “Filter after Junk Classification”.
8) Select “Periodically, every 10 minutes”.
9) Select “Match any of the following”, and set Body + contains + unsubscribe.
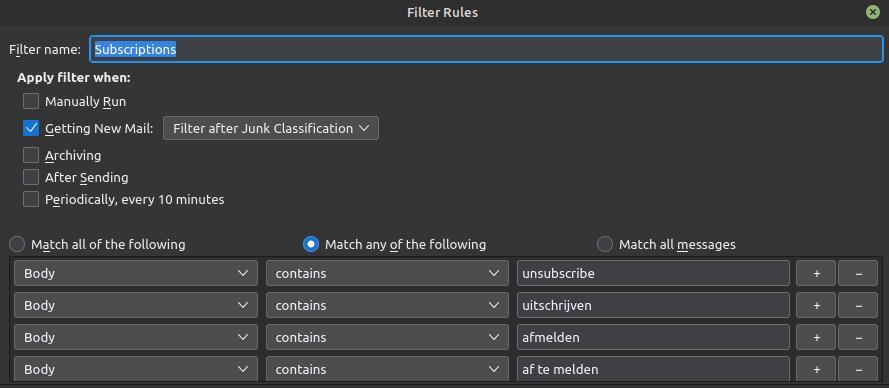
10) Set Perform these actions to Move Message to + Folder = your Newsletter folder.
11) Click on OK.
This filter will run automatically. You can also run it manually to move these newsletter types of mail to the Newsletter folder. This filter helps me to clean up my Inbox automatically and I can choose to look at the new newsletters and other subscriptions in my Subscriptions folder at a later moment that is more convenient to me.
Unsubscribe from subscriptions you don’t value anymore
As a directly related approach to the previous topic, make sure that you unsubscribe from every subscription or newsletter that is not of any value to you anymore. Like me, you probably have a lot of those. Just go through the folder you created in the previous section, see which subscriptions you don’t want to receive anymore, and unsubscribe. This helps to reduce the amount of incoming email and thus your goal to get inbox zero.
Set up filters to move Priority emails automatically into the To Do folder
Above I already described the To Do folder, which I use for emails that need to be read and picked up with higher priority than other emails. We can set up filters to move certain emails automatically to the To Do folder. Think of emails from your financial institutions, insurers, bills to be paid for your subscriptions, but also family, friends, and colleagues. You may want to handle these emails with a higher priority than other emails. Also, think about additional reasons to give them a certain priority.
You can use the same steps as in the previous section to create a new filter. Instead of filtering on some words in the body of the email, you filter on the email addresses of the sending party that you know, such as your bank or your colleague.
Set up filters to move cc emails automatically into the Backlog folder
Personally, I think that every email that was not mentioned to me directly, but that was cc’d to me, is not a high priority for me to read. I consider these emails just as informational, so via a dedicated filter I give them automatically a low priority and put them automatically in the Backlog folder.
Set up tags to indicate levels of Priority to emails automatically
In one of the previous sections, we made sure that the emails with the highest priority were transferred to the To Do folder. But we can specify this even further by also providing these same emails with a tag, such as low, medium, and high. This way, all emails in the To Do folder also have an assigned priority, so you can further sort and filter accordingly. For example, emails in the To Do folder from your bank are more important than emails from your fitness center in the same To Do folder. To do this, add an extra filter to the previously created filter that ensures the correct assignment of priorities based on tags.
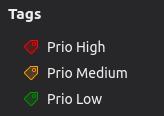
Set up filters to move payment-related emails automatically into the Orders folder
You can try to have everything that has to do with already executed orders and payments or related confirmations, organized automatically via dedicated filters. Try to understand such emails and look for recurring keywords in the body, subject, and correspondents to set up smart filters. You usually do not have to read all of these emails, because they are just confirmations with payment and order details in them, but you do want to keep such confirmations for reference in case you have to fall back on the warranty and the like.
Set up the Thunderbird spam filter
In Inbox Zero it is all about implementing smart decisions and automations, so that the things left in your inbox are emails that really require your attention. In Thunderbird there is built-in functionality that can learn to find spam emails, which you can move to a dedicated spam folder for later clean up. The spam filter in Thunderbird is based on a “Bayesian adaptive filter”. This filter is able to determine or calculate the probability of spam based on the analysis of the content of emails. It is not just a basic word-based filter but is more based on the type of email and the type of words that are being used, so it analyzes both spam and non-spam emails to learn from the words being used and grow more and more precise over time. If a specific word appears very often in non-spam emails, then the probability grows that future emails with the same words are also non-spam, and vice versa of course. Keep in mind that this system is not very successful in the beginning, but it does get better over time.
(source: https://www.lifewire.com/bayesian-spam-filtering-1164096)
So how can we turn on the Thunderbird spam filter?
1) In the Thunderbird menu select Edit / Account Settings.
2) Click in the left area on the arrow before the account name for which you want to set up a spam filter, to open the underlying setting groups.
3) Click on Junk Settings and enable “Enable adaptive junk mail controls for this account”.
4) For “Enable adaptive junk mail controls for this account”, enable “Personal Address Book”. You can also enable “Collected Addresses” if you are sure it only contains legitimate addresses.
5) Enable “Move new junk messages to” and select where you want emails identified as junk to be moved to.
As already mentioned, this Junk functionality in Thunderbird must be trained first to become better and more effective. According to Thunderbird: “You must first train Thunderbird to identify junk mail by using the Junk toolbar button to mark messages as junk or not. You need to identify both junk and non junk messages. After that Thunderbird will be able to mark junk automatically“.
Note: Have a look once in a while to check the Junk folder to see if all the emails are actually junk. If some are not correctly recognized as junk, mark them As Not Junk.
Manually handle the emails left in your inbox
Now that we automatically moved many emails to the designated locations via our own filters and spam filters, you ultimately only have emails left in your inbox that you really have to look at one by one. Hopefully, the amount of emails is a lot less because of the systems you put in place. For the emails left, we need to apply the before mentioned David Allen’s questions. Let’s summarize these questions again.
The first question is about the actionability of the email. If it is NO, then decide to delete it, file it as a reference, or mark it to be picked up later. If it is a YES, then determine what the next action must be. Is the actionable item a do it now (handle 2-minute actions directly and move them to the appropriate place, in my case somewhere in my PARA structure), delegate (store and manage the email in the Delegated folder), or defer (move the email to the Backlog folder (handling can really wait) or To Do folder (must be finished soon))? If the actions to complete an email are more complex, manage sub-activities in a project management tool.
Sort by Correspondents
After we did all the automated filtering and organizing, what is left behind in the inbox we need to check manually, as explained in the previous section. It can help a lot to sort your inbox by Correspondents, to see if you can delete or archive multiple emails of a specific sender at once. Of course, if this is what you always want to do in the future, just create a new filter based on the same criteria.
Implement the Autofile add-on
One of the great things about Thunderbird is that you can extend its functionalities with additional add-ons. One of these add-ons is Autofile. With Autofile you can set up rules so that emails are being moved to specific locations after you read the email. This is a great help in combination with the previous section, “Manually handle the email left in your inbox”. So this makes processing emails much faster because you don’t have to drag and drop them manually into one of your folders. It is different from the filters we described before because they move emails directly when they come in. Autofile moves emails after you are finished reading them, based on the sender of the email.
You can get and install Autofile by doing the following:
1) In your Thunderbird menu select Tools / Add-ons and Themes.
2) Search for Autofile.
3) Click on Add to Thunderbird.
Now you can use the keyboard combination Ctrl + Shift + W, or just click the Autofile button.
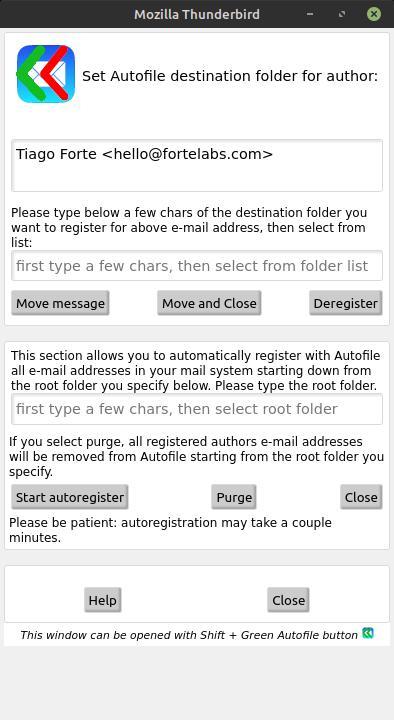
Final words
Personally, I find the Inbox Zero concept extremely interesting. By thinking carefully about systems to simplify, speed up, and optimize your email processing, you can become much more productive. Being more productive means you can do more at the same time, or even better, do the same thing in less time. Because time is our most important and valuable asset, so we want to use and deploy it as optimally as possible.
There are probably many more clever ways to achieve Inbox Zero. If you have any good tips, please let me know via my Contact page, so I can add them to this article so that all readers benefit.
If you are interested in my other Thunderbird related articles, have a look at:
- How to disable threaded conversations in Thunderbird
- How to add RSS Feeds for your favorite YouTube channels to Thunderbird Mail
- How to set up your iCloud email account in Thunderbird
- Birdtray is an effective email notification tray app for Linux
Until next time!
Have a look at my latest book on Linux, in Paperback or Kindle format.
For more info on my book click here.
When you want to buy the book click on the image below.