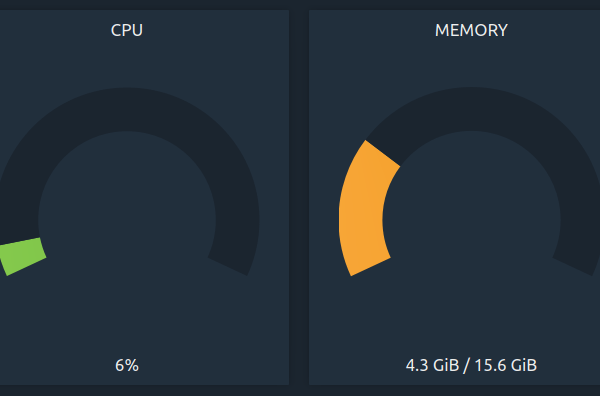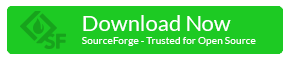Making clutter is easier than cleaning up clutter. Making a mess happens naturally to many people, but cleaning up the mess requires a bit of discipline. And this works better for one person than for another, so if there is some help out there that makes the job easier, that would be a great gift for a lot of us. Due to the fact that I try out many applications and settings as a basis for writing my blogs, the chance of digital contamination of my Linux system is very high. At a certain moment you no longer know what you have and have not installed and whether you have removed everything you no longer need correctly and completely. In addition, I also have a need to see how my system is performing after a period of intensive use. One of the applications for Linux that people like you and I can support in this process is Stacer. In my opinion, Stacer is the best system optimizing and monitoring tool for Linux. Well, at least with respect to my requirements. Let’s see if you agree.
What is Stacer
Stacer is an application heavily based on a graphical user interface with the aim of offering an extensive set of both cleaning and system monitoring functionalities for the Linux user. By using an accessible and beautiful user interface, Stacer wants to make the process of cleaning and monitoring easier for the average user. But also the experienced user can easily make it part of his or hers Linux based workflow.
Many experienced and tech savvy Linux users will probably say that they prefer to be in control of what and how they want to clean on their Linux system. Many experienced Linux users know all command line tricks to quickly and safely analyze and clean their system. But this website is primarily intended for people who want to use their system in a simple way and prefer to use a graphical user interface as much as possible to perform their analysis and cleaning activities. Stacer supports this specific target group in a great way.
Over time, after your initial installation of your Linux operating system, you build up lots of files without sometimes knowing what their actual goal is of being there and some of them are even not visible without actually looking for them. And a lot of these files probably are not required anymore, so you lose a lot of additional disk space and most of the time some performance as well for no reason at all. With Stacer you can find these files easily and helps you out in safely removing them.
Stacer is also a tool that helps you to monitor your system processes in a graphical way and offers means to manipulate different aspects of your system.
Stacer offers the following main sections to support all you monitoring and cleaning needs: Dashboard with CPU, Memory, Disk monitoring and all kinds of additional system info. Further it offers functionality for startup apps, system cleaning, search, services, processes, uninstalling, resource monitoring, helpers, APT repository management and settings.
So let’s see how we can download, install, setup and use Stacer.
How to download and setup Stacer
1) If you use a Debian based distribution like Ubuntu, Linux Mint, Elementary OS or Zorin OS, to download the required Stacer .deb file click on the button below.
If you need the .rpm based file or the AppImage file click on the link below to go to the SourceForge download page.
https://sourceforge.net/projects/stacer/files/v1.1.0/
2) When the .deb file has been downloaded, go to your Downloads folder and double click the .deb file to install Stacer.
Stacer will now be installed.
How to use Stacer
Now that Stacer has been installed let’s start the application and have a look at what it can do for us. So click on the Stacer application icon to launch the app.
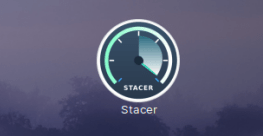
Now you will be presented with a nice Dashboard with information on your CPU, Memory, Disk, Download, Upload and system information. Further you see a function selection bar at the left of the screen.
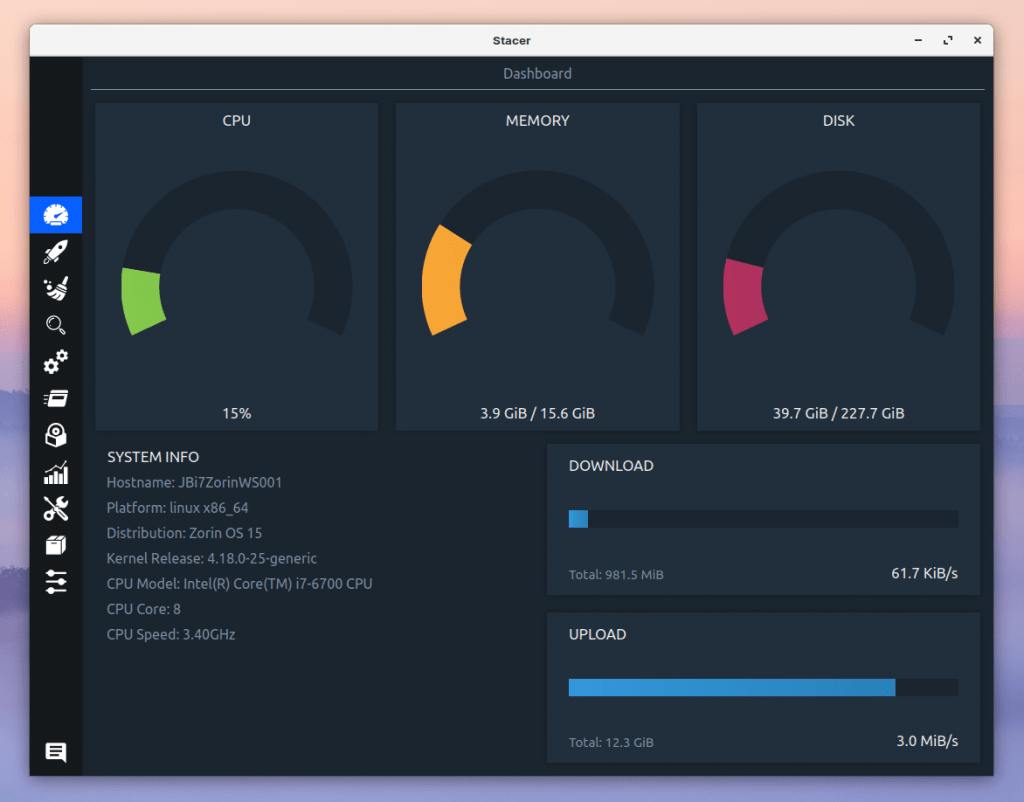
The vertical selection bar offers the following main functions:
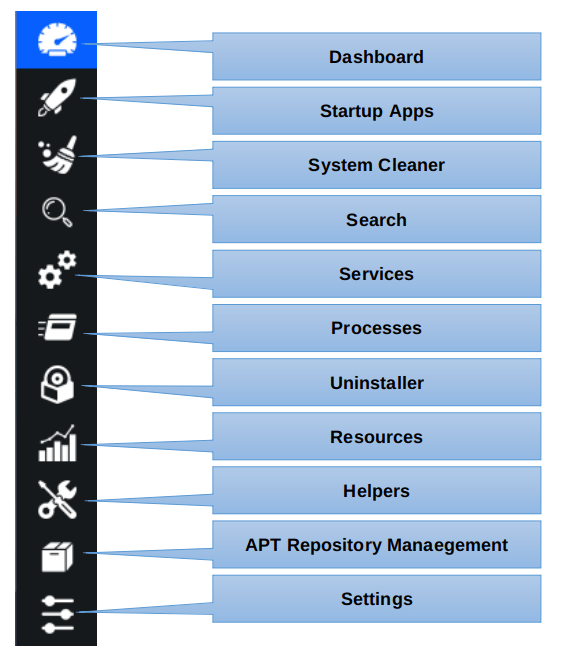
Startup Apps
Click on Startup Apps and you will see the following screen:
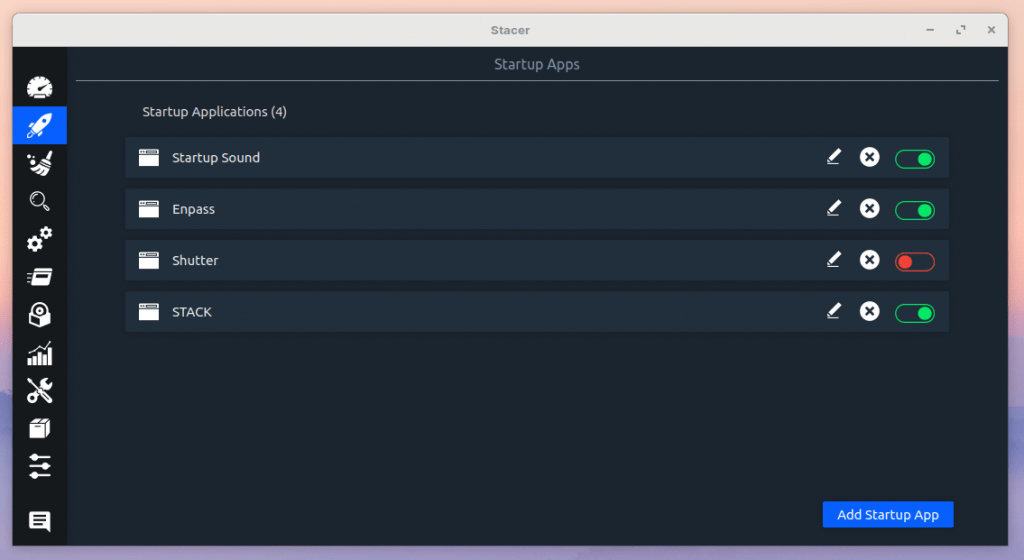
Here you can edit existing startup applications, remove applications from startup and add new applications.
System Cleaner
Click on System Cleaner and you will see the following screen:
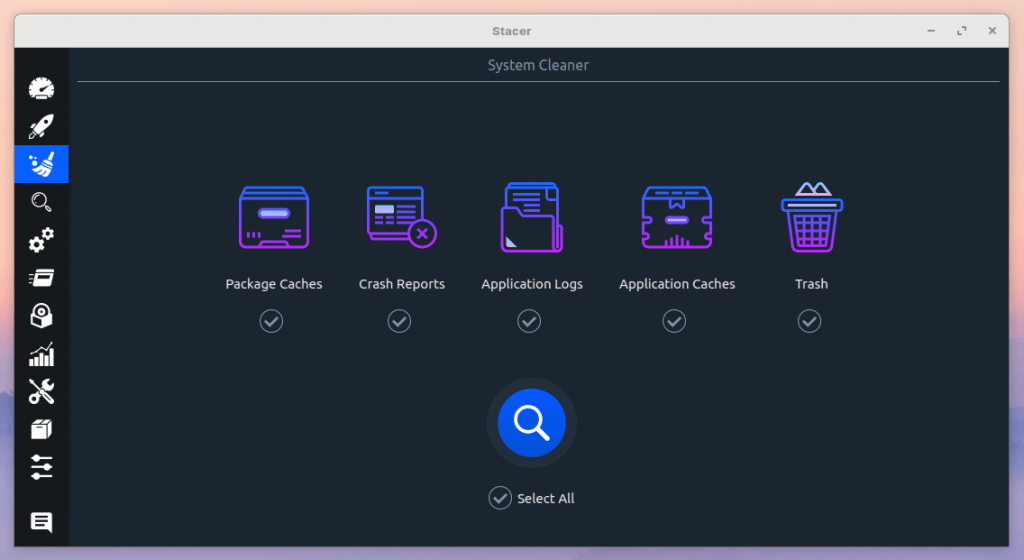
Here you can individually select the options Package Caches, Crash Reports, Application Logs, Application Caches and Trash, or select them all.
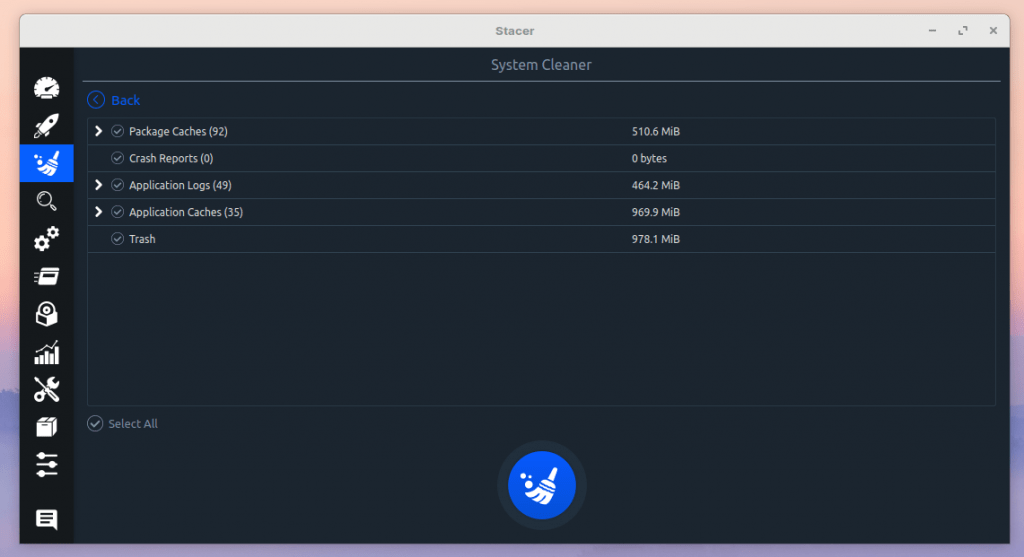
When selected you click on the magnifier to get a list of files that could be removed from your system. If there were removable items found you can open the category to see them individually. Click on the check marks to enable or disable them.
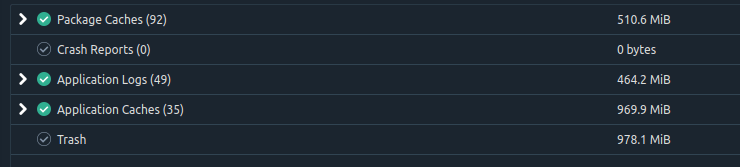
Next click on the broom icon to start cleaning.
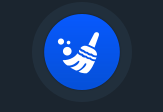
Search
Click on Search and you will see the following screen:
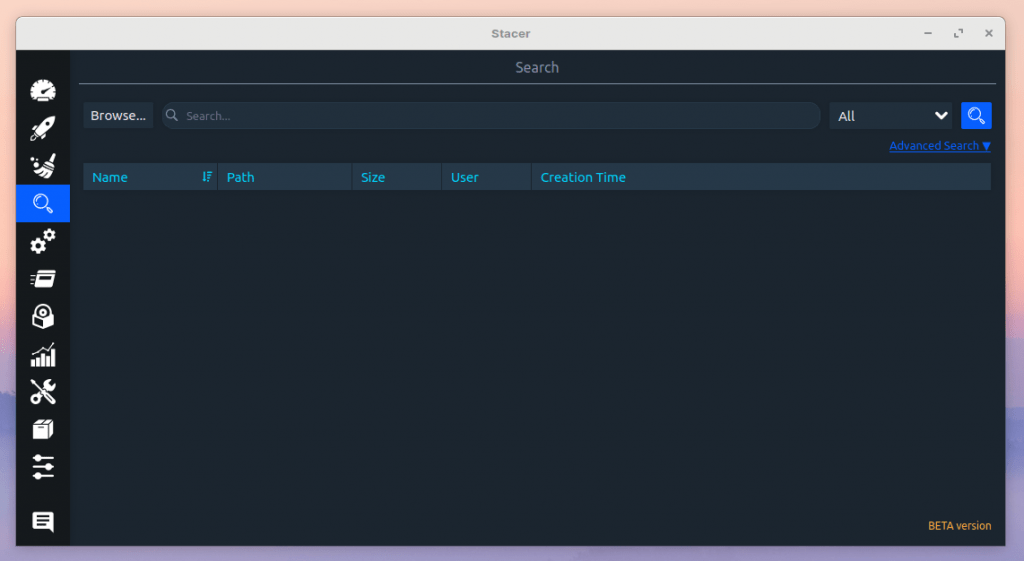
Here you can search for files, directories and symbolic links. This screen offers advanced search options as well
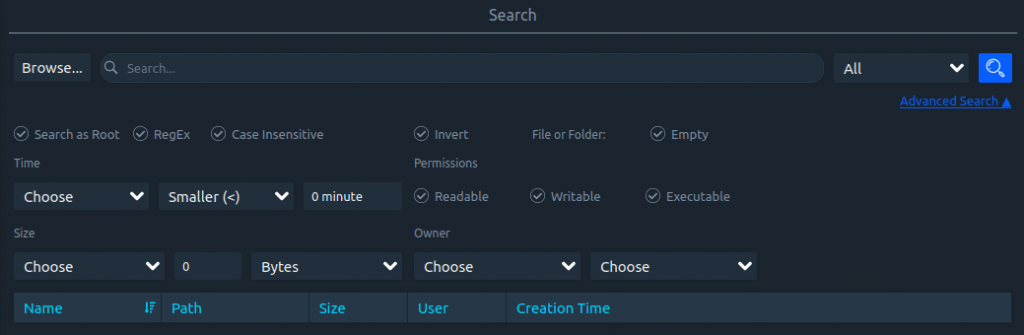
Services
Click on Services and you will see the following screen:
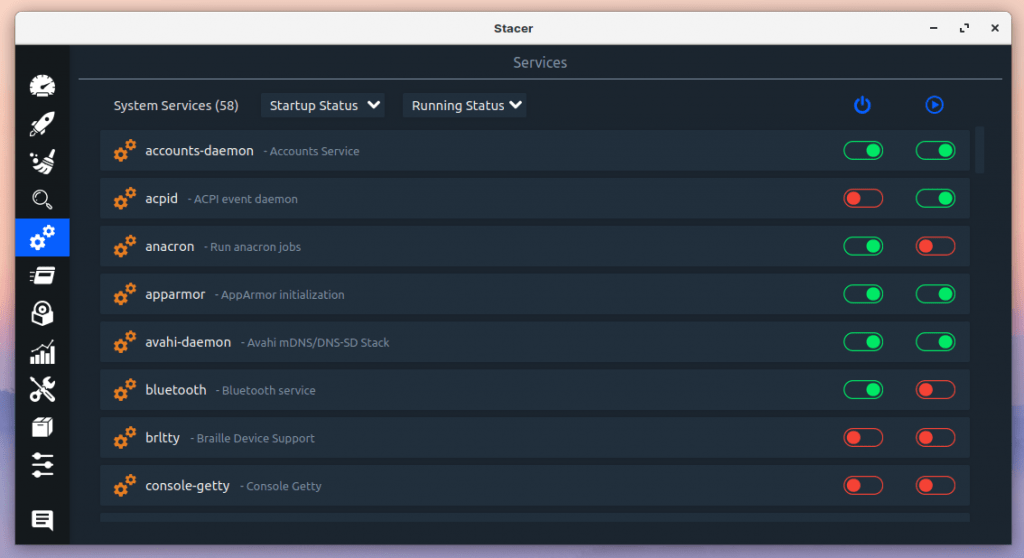
Here you can switch on or switch off available services, both at startup and currently running. You can filter on startup status enabled and disabled and running status running and not running.
Processes
Click on Processes and you will see the following screen:

Here you can end specific processes. Browse through the list or search for processes in the Search area.
Uninstaller
Click on Uninstaller and you will see the following screen:
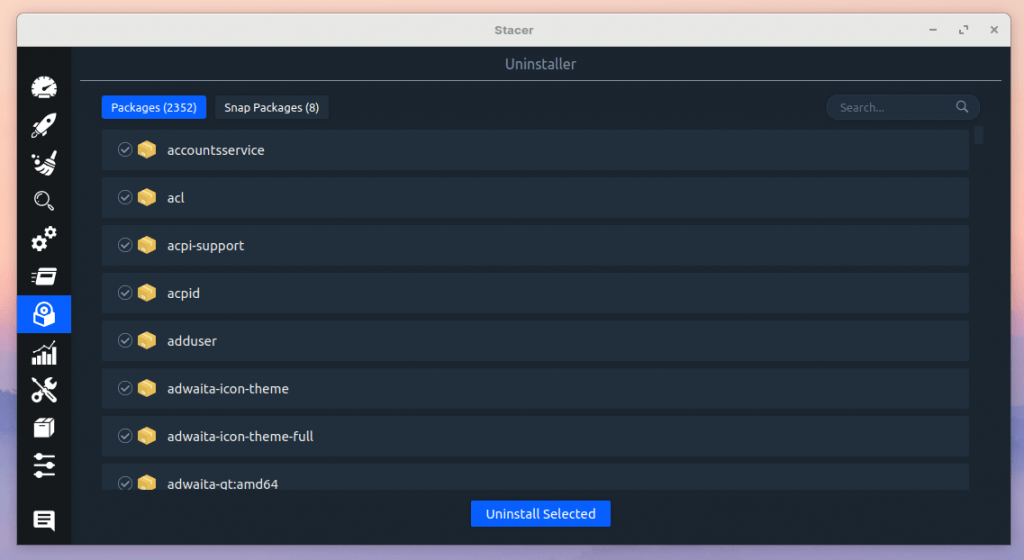
Here you get a nice overview of all the packages that are installed on your system. If you have a distribution like Linux Mint Cinnamon the Synaptic Package Manager is already been installed, which offers likewise functionality to uninstall packages, but this Unistaller in Stacer is much simpler if you don’t need all the bells and whistles. Just browse through the list, make your selections and click on Uninstall Selected.
Resources
Click on Resources and you will see the following screen:
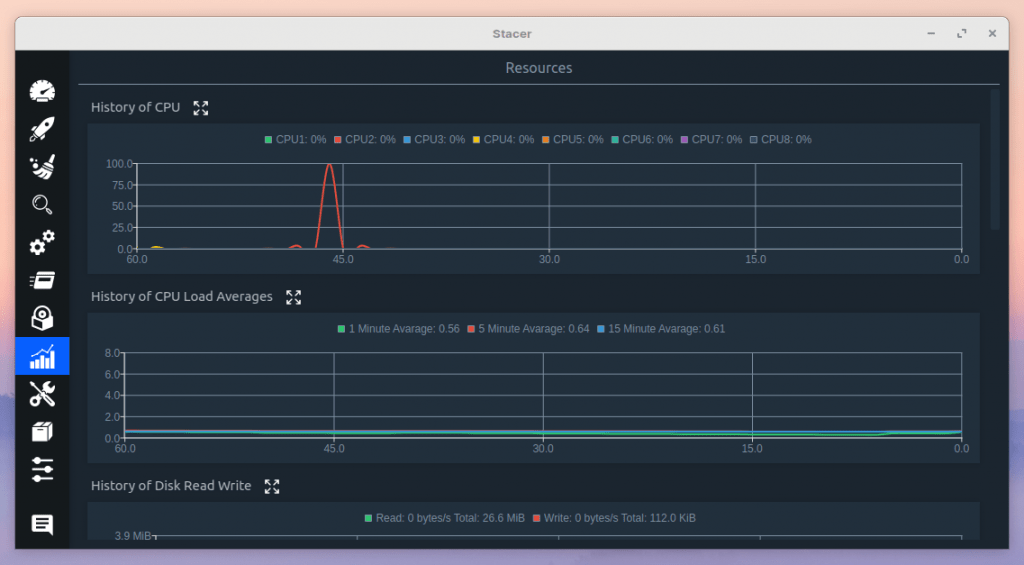
In this overview you get a nice presentation of the behavior of your resources, like CPU, CPU Load Averages, Disk Read Write, Memory usage and Network activities.
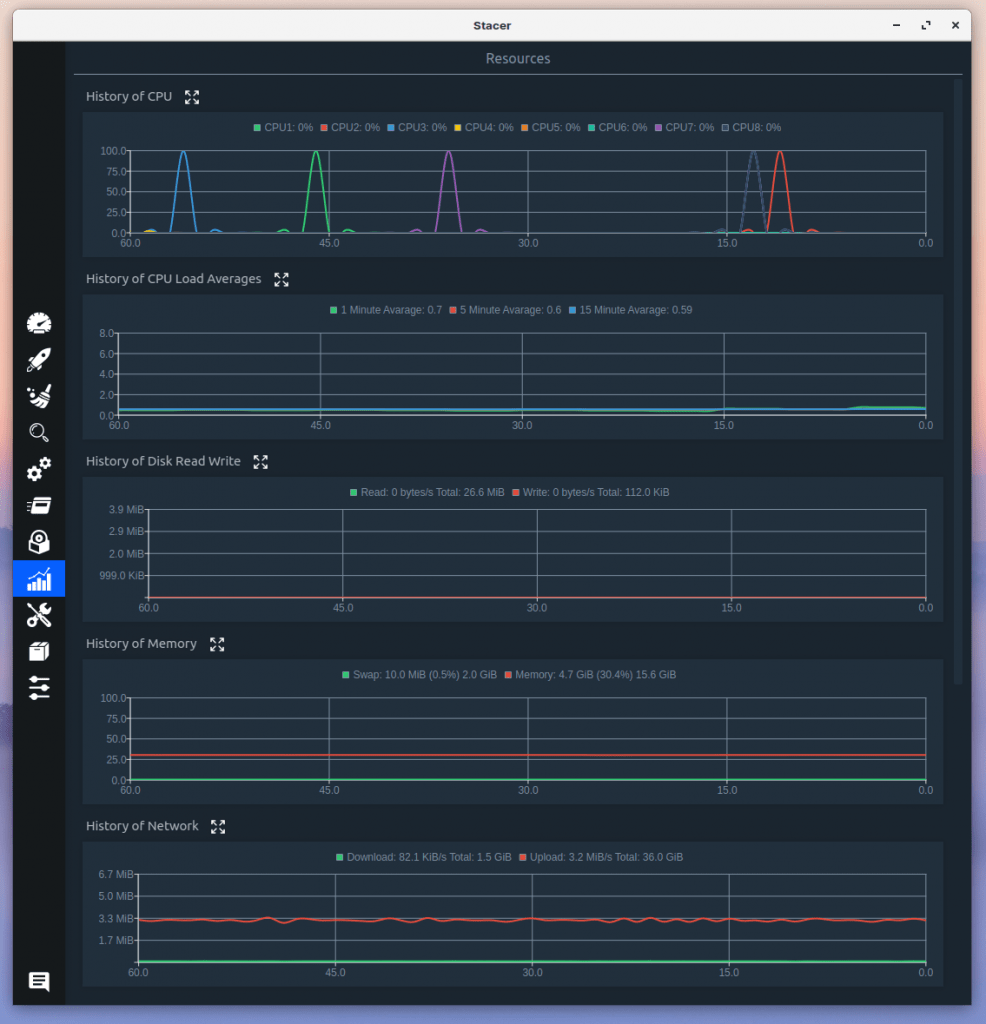
When you scroll down a bit you will also find information on your different drives.
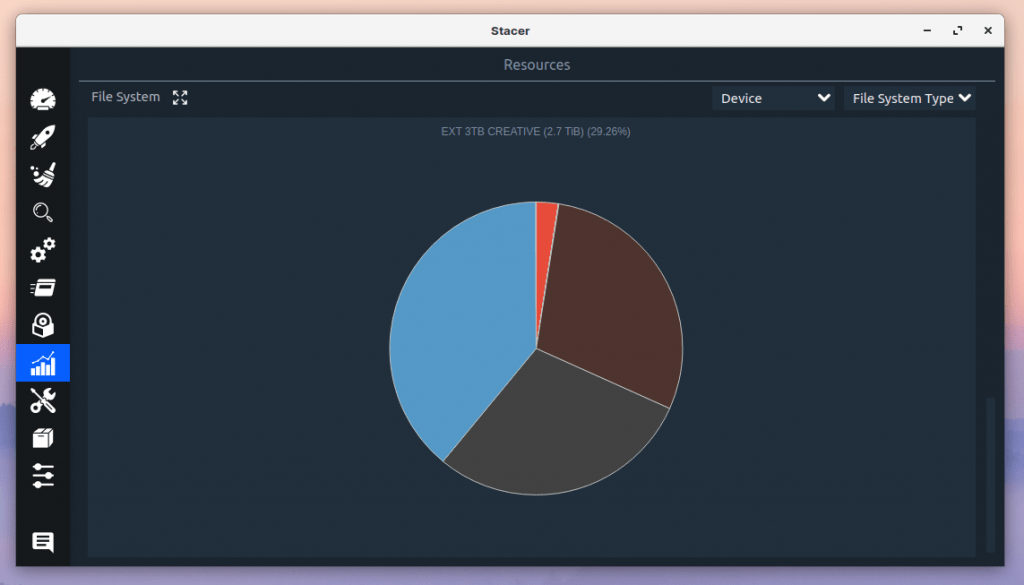
Helpers
Click on Helpers and you will see the following screen:
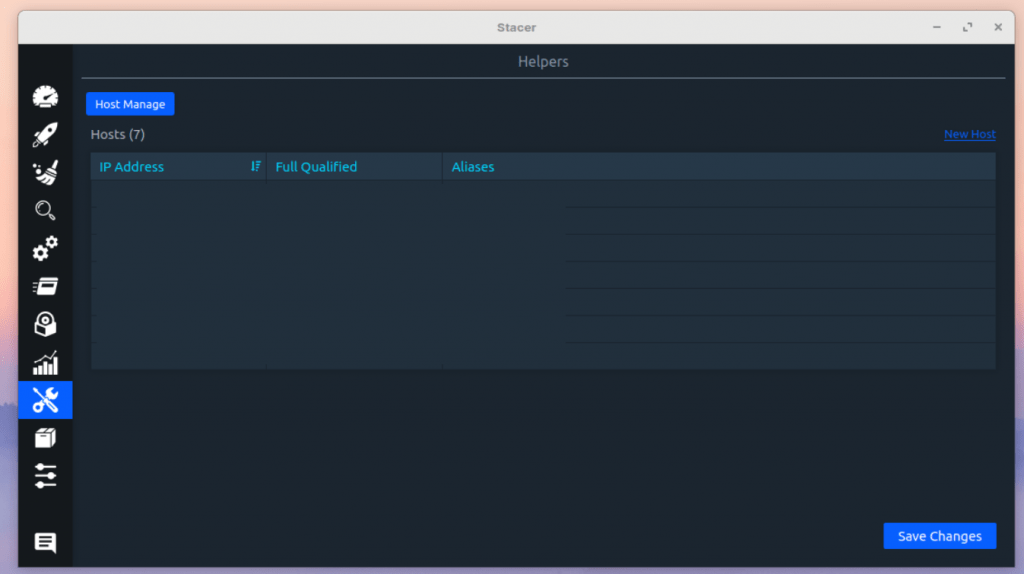
Here you have the option to manage the existing hosts or add new hosts by providing info on the IP Address, a fully qualified name and Aliases..
APT Repository Management
Click on APT Repository Management and you will see the following screen:
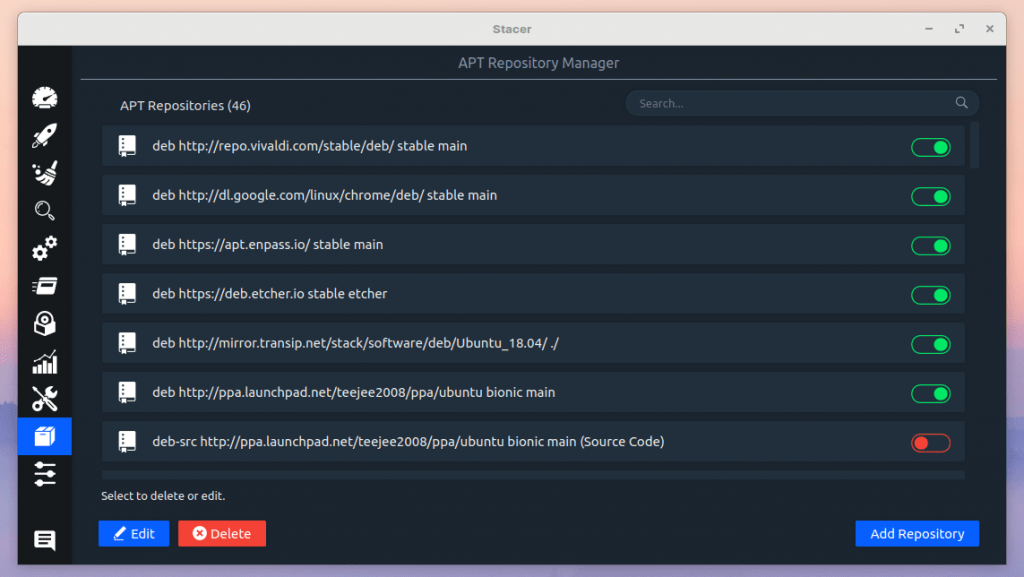
In this screen you can manage your APT Repositories. APT stands for Advanced Package Tool, which is a tool that focuses on the connected software libraries to handle the installation and removal of software on your system. In this screen a simple overview will help you to manage both your standard repositories and PPA’s. Here you can delete or edit existing repositories and add new repositories.
Settings
Click on Settings and you will see the following screen:
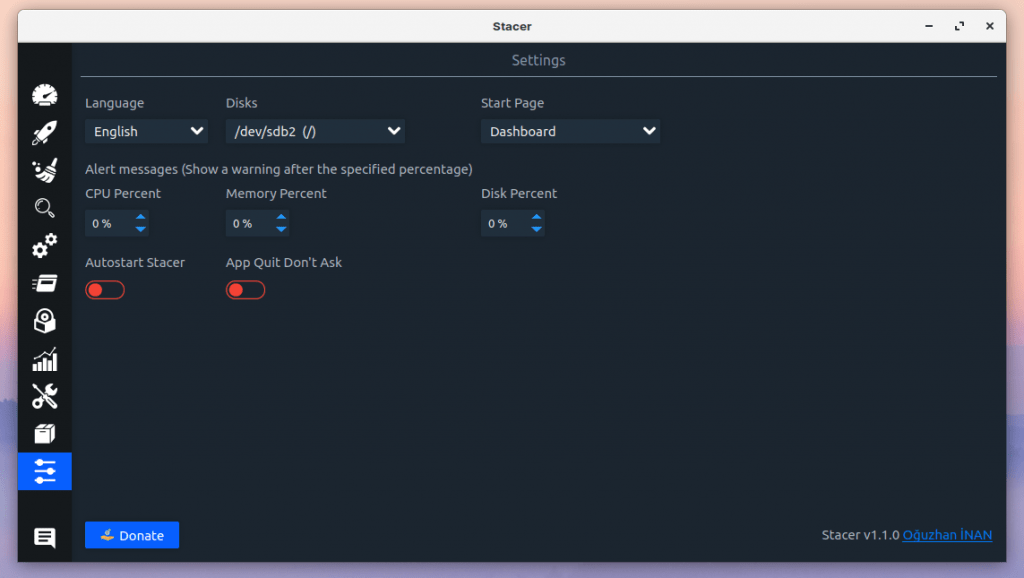
Here you can change the Stacer settings, like language, primary disk, the page you want to see at startup of Stacer, alert messages to show warnings when a certain threshold has been reached, autostart and app quit behavior.
Feedback
The final option in Stacer is the handy feedback screen.

Here you can directly write a message for the developers of Stacer, to compliment them on the product, give some ideas for improvements or let them know about a bug or issue.
Final words
In my opinion Stacer is a great tool for Linux users who like to have functionalities integrated instead of finding and using individual solutions. Everything Stacer offers can be found in separate alternatives, but the strength of Stacer is that it brings all these core cleaning and monitoring tools together in one beautifully crafted and very convenient software package. For users who prefer to use graphical user interfaces instead of the command line and who prefer one integrated toolkit instead of a handful of applications, then Stacer is your app. With Stacer you have a clean system in no time, so you can continue with your assignments that really matter.
In the title of this blog I state quite firmly that Stacer is the best tool for this job. Of course there is not just a best tool, since this depends on different use cases and the requirements that each individual has. But in my opinion, Stacer offers a fantastic solution for the novice user or those who just like to use simple solutions. There are some alternatives for Stacer like Ubuntu Cleaner and the advanced system cleaning tool Bleachbit.