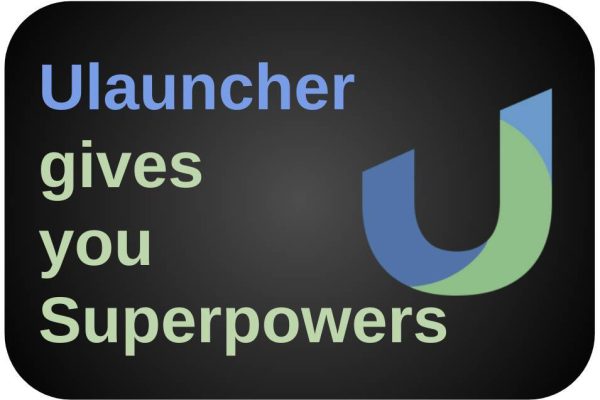While the various Linux distributions allow you to neatly organize your applications into categories so that you can easily find and launch them later, there are much faster and more effective methods and tools available to launch your applications. But also starting a web browser and entering your search criteria for a search on the internet can sometimes be done in a much faster and more effective way. Many actions that often require several steps can be performed better and faster with Ulauncher. In this article, we will have an in-depth look at how Ulauncher can give you superpowers in Linux.
Content of this article
- Introduction
- What is Ulauncher
- What can Ulauncher do for you
- How to automatically startup Ulauncher
- How to use Ulauncher
- How to add and use extensions in Ulauncher
- Some great extensions
- How to add and change themes in Ulauncher
- How to download and install Ulauncher
Introduction
We live in a world where we have quickly become accustomed to simple, clear, powerful, and even touch-based graphical user interfaces to operate the technology around us. Nowadays I see more and more small children who are already surprised when, when they move their fingers over a screen, something interactive does not always happen, simply because not every screen has touch functionality. But also when we look at the current interaction with our desktop operating systems, we see that most of us especially like mouse-controlled interaction.
But even though a graphical user interface based on icons, menu structures, and selection options via radio buttons, sliders, etc. is nice to use and easy to learn and understand, this way of operating is not always the most convenient or the fastest. For example, when my father wants to look up something on Wikipedia, 1) he goes to his start menu, 2) he then searches for his browser, 3) he starts the browser, 4) he types in the Wikipedia address, and 5 ) he searches for the information via the Wikipedia search area. These are 5 steps that, when added together, can take a relatively long time. However, if you do a lot of these kinds of actions per day, it can add up in time.
But we also have other solutions at our disposal that can give the same result with fewer actions in less time, such as the modern launcher applications. One of these launcher apps for Linux is Ulauncher.
What is Ulauncher
Ulauncher is a very popular free and open-source launcher application for Linux, that is comparable with Spotlight or Alfred for macOS. With a launcher application, you can navigate your Linux machine without moving and clicking your mouse, and works incredibly fast, efficiently, and effectively. Ulauncher is already powerful out of the box, but because of the enormous number of available extensions, it can become an extremely powerful tool that matches your specific search behavior and the way you want to deal with your computer and data. An application like Ulauncher can boost your productivity with the help of keywords, hotkeys, and abbreviations, to launch applications, search files and folders on your computer and find information on the internet or on specific web resources. so you can find files, search the web, but you can also perform calculations, check spelling, search in applications, and operate different parts of your system. And thanks to the fuzzy search functionality, you don’t have to know exactly what you’re looking for in advance or type things correctly.
The Ulauncher application is an example of a good and effective minimalistic UI design for the benefit of improved productivity. The most remarkable thing about an application like Ulauncer is that you can do everything from just a simple command area, which allows you to issue commands and enter search criteria. Ulauncher has the ability to learn from your behavior and reacts to only the first couple of characters you typed in search queries before.
What can Ulauncher do for you
In the previous section, I have already mentioned in general what Ulauncher can do for you, but to better understand what an application like Ulauncher can offer to us as Linux users, let’s take a closer look at some key features.
Shortcuts
In Ulauncher you have the option for customizable shortcuts to support your search behavior exactly like you want and make Ulauncher a perfect fit. Type for example ‘g’ + space and you start automatically a Google search. Type ‘so’ + space and you start automatically a Stack Overflow search. But you can change these shortcuts exactly to your liking.
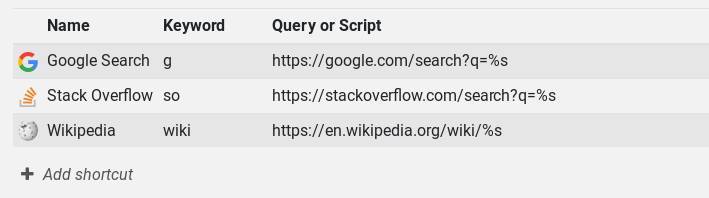
Fuzzy search
When you are looking for a file, a folder, an application, or whatever you are looking for, you may not always know the exact name or wording, or sometimes you just make typos. With the built-in fuzzy logic in Ulauncher, this is much less of a problem, as this functionality looks for anything resembling it. so it doesn’t require you to type your queries precisely and error-free, as long as it comes close to what you need.
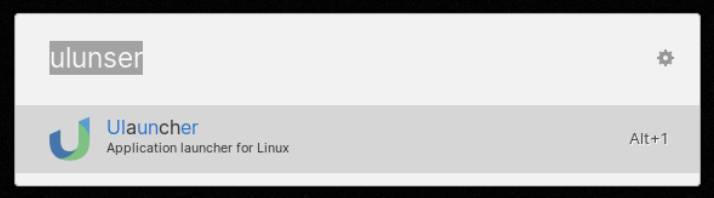
Fast startup of applications
In Ulauncher, type the first characters of the name of the application or function you want to launch and a list of options will be displayed for you to choose from. For example, type ‘set’ and you can quickly open the Settings. Type ‘fire’ and start Firefox immediately.
Fast directory and files browser
The built-in functionality makes it possible to easily find files and folders. Just start your search with ‘~’ or ‘/’ and quickly find the files or folders you need.
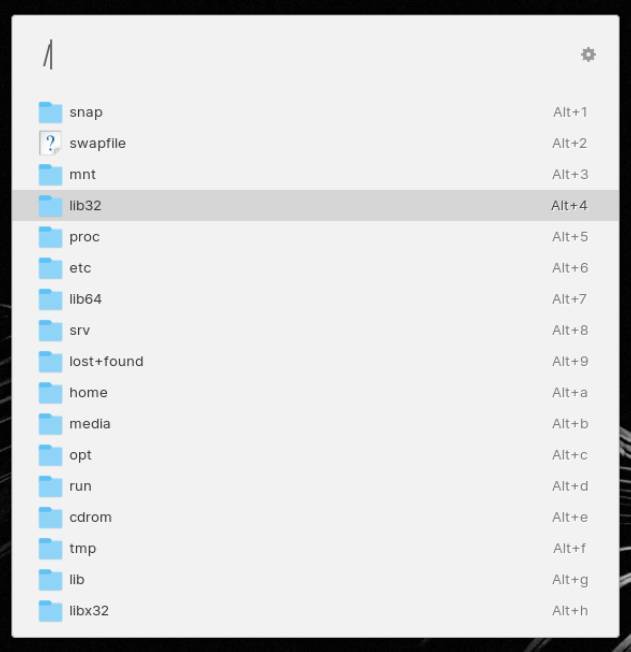
Calculations
Type your calculation directly into Ulauncher and get your answers in no time. This can be done for simple calculations, but also for more complex calculations.
Change themes
Next to the option to add extensions to Ulauncher to match it to your query behavior, you can match Ulauncher also to your UI preferences by adding additional color themes. There are many free themes available, like the Dracula theme, the SeaOwl theme, Endeavour Purple, DarkBlue Ice, and Orchis Dark.
Learning
As mentioned, Ulauncher has the ability to learn from your search and typing behavior and reacts immediately with proposals based on the first couple of characters you type in the search or command area. So all your previous choices help Ulauncher to speed up your search actions even more.
Add and use extensions
Ulauncher offers the possibility to extend the application with various extensions. These extensions, which are free and available in a large number, offer you various specific functionalities for your specific user needs. Think of extensions to work with the web from bookmarks instead of searches, operate your media applications, perform calculations, perform conversions, and use ChatGPT. It offers the ability to translate and add writing support, it provides extensions for Notion search, Amazon search, and Brave search. It offers mark-down support, cheat sheets, and case conversions. And that’s just a very small tip of the extension list. And if you are very adventurous and tech-savvy yourself, you can build and share your own Python-based extensions.
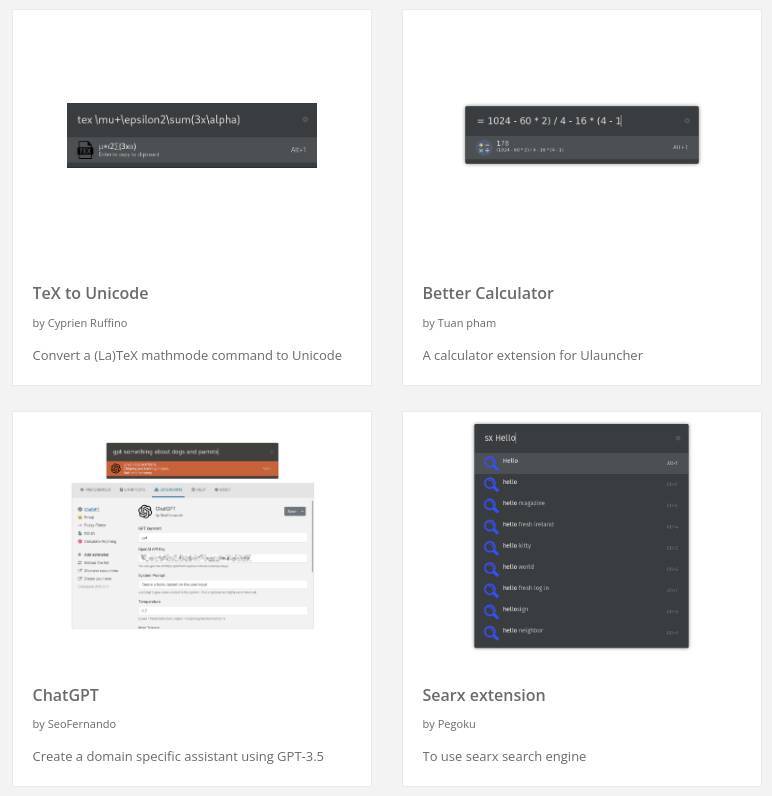
How to automatically startup Ulauncher
Ulauncher is basically an application like any other application and will first have to be started before you can use it. It is not convenient if you first need to start the app to bring it into memory before you can activate the Ulauncher command bar. In the case of Ulauncher, that actually conflicts with the purpose of this application, since you want it to be immediately and always available, via just a command, such as the standard Ctrl + Space. To make that possible, we will first make sure that Ulauncher always starts automatically when you start your Linux computer.
The preferred way is to activate the built-in “Launch at Login” option.
1) Start Ulauncher and activate the Ulauncher search area via Ctrl + Space.
2) Click on the gear icon to open the Preferences screen.
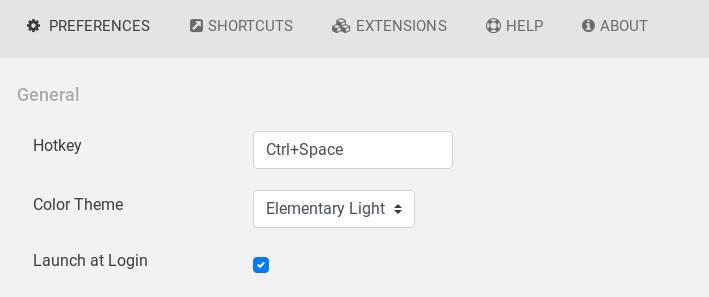
3) Now restart your system and Ulauncher will start automatically.
From now on you just need to use the keyboard combination Ctrl + Space to show the Ulauncher command bar.
Ctrl + Space
If for some reason the above does not work properly, there is a second option to automatically start Ulauncher at startup. There are loads of different Linux distros out there so it doesn’t always work the same way, but in say Ubuntu or Zorin OS we do the following:
1) Search “Startup” for Startup Application Preferences.
2) In Startup Application Preferences you add a new application via the Add button.
3) Give it the Name “Ulauncher”.
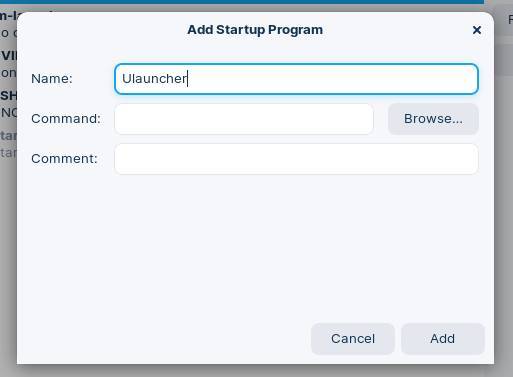
4) Now we need to know what the command is to start Ulauncher. We can do that via the “which” command in the Terminal. Open the Terminal via Ctrl + Alt + T and type the following:
which ulauncher
You will see the following result:
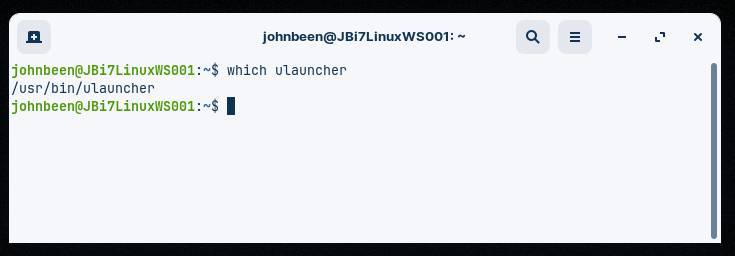
5) Copy the resulting path, in this case “/usr/bin/ulauncher”, and paste it into the Command field.
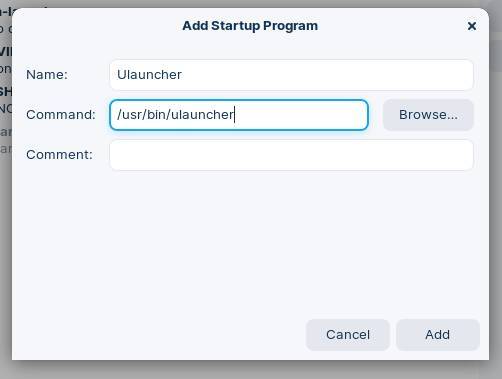
6) Click Add.
7) Now restart your system and Ulauncher will start automatically.
From now on you just need to use the keyboard combination Ctrl + Space to show the Ulauncher command bar.
Ctrl + Space
How to use Ulauncher
Now it is time to use Ulauncher and see what we can do with it.
Opening Ulauncher search and command area
As mentioned above, you can open the Ulauncher search or command area with the fast and convenient keyboard shortcut Ctrl + Space. But via the settings, you can change this Hotkey to whatever other keyboard combination you like. Personally, I keep it standard.
Open an application
Just type the first characters of the application you are looking for. Type something like ‘th’, and Thunderbird will show up. Type ‘fir’ and Firefox will be there in the results. Just select the app in the result area to start the application.
Navigate to a folder or file
Type ~ or / to find a file or folder. You can type ~/down to find your Downloads folder. Type ~/Pic to find your Pictures folder. Now select for example a picture file and it will be opened in the standard image app. Select a music file and it will be opened in the standard music app.
Perform calculations
Type mathematical expressions in different levels of complexity and the result will be visible immediately. For example type ’33+56′, ‘44,23*12.56’, ‘67.4*(33.46/12)’, or ‘(33.78^3)/(15.6^2)’. And hit Alt+1 to copy the result to your clipboard.
Find topics on the web
Standard in Ulauncher you have the option to search via Google Search. Just type ‘g ‘ and type what you are looking for. Now your standard browser will be opened with the results found via Google Search. When you don’t want to use Google, but for example DuckDuckGo, then go to Preferences / Shortcuts and add a shortcut. Type for example Name = ‘Duck Search’, Keyword = ‘ddg’, and Query or Script = ‘https://duck.com/search?q=%s’. Now type a query via ‘ddg ‘ and your standard browser will be opened with the results found via DuckDuckGo.
Search Wikipedia
Standard in Ulauncher you have the option to search via Wikipedia. Just type ‘wiki ‘ and type what you are looking for. Now your standard browser will be opened with the results found via Wikipedia.
Search RealLinuxUser
As I described above, you can add additional search criteria. So why not set up a search shortcut to find topics on RealLinuxUser.com. Go to Preferences / Shortcuts and add a shortcut. Type for example Name = RealLinuxUser Search’, Keyword = ‘rlu’, and Query or Script = ‘https://reallinuxuser.com/?s=%s’. Now type a query via ‘rlu ‘ and the website RealLinuxUser will be opened in your standard browser with an overview of one or more posts related to your search criteria. Try for example ‘rlu joplin’.
How to add and use extensions in Ulauncher
Now let’s add and use some nice extensions to make Ulauncher even more powerful.
1) Open Ulauncher via Ctrl + Space.
2) Click on the gear icon to open the Settings.
3) Click on Extensions.
4) Click on Discover extensions (you can also directly go to https://ext.ulauncher.io/ via your browser).
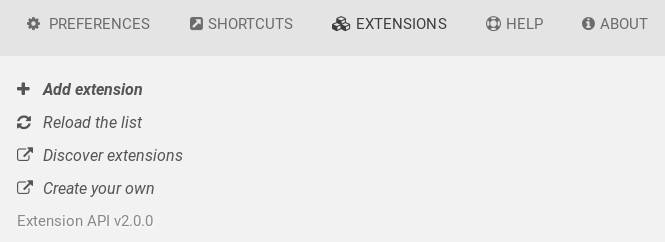
On the website, you will find all available extensions for Ulauncher. There is a lot to find here so take your time.
Let’s try to add Emoij Search.
5) Use Ctrl = F to open a ‘Find in page’ box and type ’emoji’.
6) Click the tile for the Emoji extension.
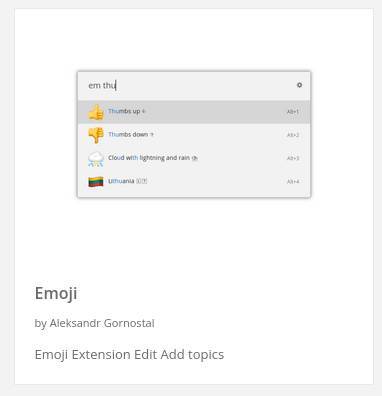
7) Copy the URL.
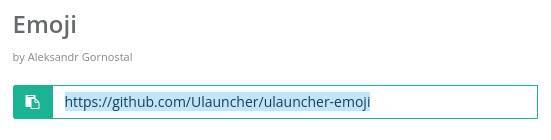
8) Go back to the Ulancher / Settings / Extensions page, click on Add extension, paste the URL you just copied, and click Add.
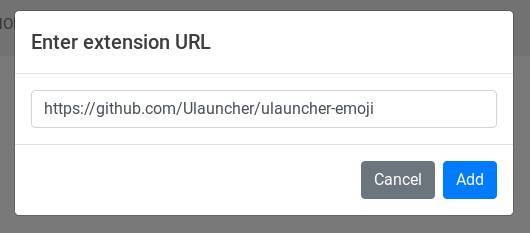
Wait a bit and the extension will be available in Ulauncher.
Now type Ctrl + Space to open the Ulauncer command bar and type, for example, ’em smi’. You will see a resulting list now with multiple smiling emojis.
Some great extensions
Here is a list of some of my favorite extensions, a short description, and the URL you need to copy to add it to your Ulauncher setup:
- Emoji
- Search for emojis.
- https://github.com/Ulauncher/ulauncher-emoji
- YouTube Search
- Search for your favorite topics on YouTube.
- https://github.com/NastuzziSamy/ulauncher-youtube-search
- Playerctl
- Control any media player (Spotify, VLC, Browsers, etc) with playerctl.
- https://github.com/abhishekmj303/ulauncher-playerctl
- Better Calculator
- A more advanced calculator extension for Ulauncher.
- https://github.com/tuanpham-dev/ulauncher-better-calculator
- Joplin notes
- Easily add notes to Joplin using Ulauncher.
- https://github.com/KuenzelIT/ulauncher-joplin
- Dead Simple Convert
- Convert units of measurement from one system to many others.
- https://github.com/frdrk/ulauncher-dead-simple-convert
- Notion Search
- Search your Notion pages.
- https://github.com/hakonmh/ulauncher-notion-search
- Case converter
- Quickly change the case (UPPER, lower, snake_case, camelCase, kebab, dot and others) (deps: pip install case-converter).
- https://github.com/d-enk/ulauncher-case-converter
- Weather
- Shows the current weather in the chosen city
- https://github.com/fajtak/ulauncher-weather
- Journal
- Write your thoughts to a journal file without leaving ulauncher
- https://github.com/ckrybus/ulauncher-journal
- Bitwarden Search
- Quickly search your Bitwarden vault
- https://github.com/kbialek/ulauncher-bitwarden
- Timer
- Countdown timer with notifications
- https://github.com/ulauncher/ulauncher-timer
How to add and change themes in Ulauncher
Now that we added some nice extensions to Ulauncher, let’s also change the color theme to make it our own.
1) Go to the color themes by clicking on the link below:
On this page, you will find a lot of color themes. Browse through it to see what is available.
2) Let’s try the SeaOwl theme.
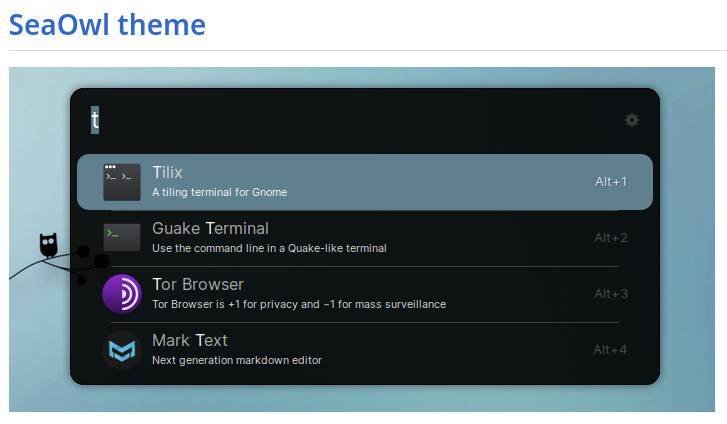
3) Click on the ‘SeaOwl theme’ title to open the theme information page.
4) Scroll down to the Installation section.
5) Copy the complete command.
6) Open your Terminal via Ctrl + Alt + T and paste the command you just copied.
Note: it can be that you first need to install git, for which you will be notified. If so, you first need to copy and paste the following command: ‘sudo apt install git’. After successful installation try the SeaOwl command again.
7) Now go to your Ulauncher preferences and Select SeaOwl via the Color Theme option.
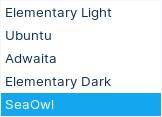
How to download and install Ulauncher
You can download Ulauncher via the Ulauncher website, or click the below link:
On this page, you see the different options for Ubuntu (Debian) based distros, Arch-based distros, and Fedora-based distros.
For example in Linux Mint do the following:
1) Click on the below link to download the Ulauncher .deb file:
2) Go to your Downloads folder, right-click the .deb file, and select the option to open the file with the Install Linux Application.
Final words
I really enjoy finding analog and digital solutions to make my productive life more efficient and effective. An application such as Ulauncher can help you with this because, instead of searching for and opening applications, files, and folders with the mouse, you can quickly reach the desired result with a number of simple keyboard movements. In the beginning, you will of course have to learn and remember different key combinations, but once that has become an automatism, all these actions go very quickly. And of course that won’t save you hours per day, but it will save seconds or even minutes, depending on your search behavior, and on an annual basis it can still save quite a bit of time. Personally, I really like these little refinements in my productive workflow.
If you are also interested in improving your productivity, or sharpening or setting up a productive workflow, check out my new website www.realappuser.com. It is still in its infancy, but hopefully, I will manage to grow that website over the coming years, as I did with www.reallinuxuser.com.
Have a look at my latest book on Linux, in Paperback or Kindle format.
For more info on my book click here.
When you want to buy the book click on the image below.