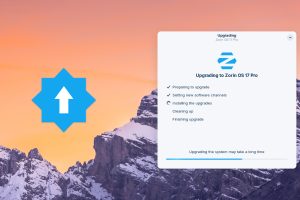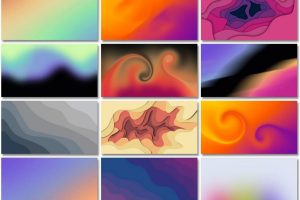Windows 7 is a hugely popular Windows version and, despite the current availability of the more modern Windows 10, it is still used by many individuals and organizations. Microsoft has indicated to its users that they are providing a maximum of 10 years of product support for Windows 7, counted from the moment that Windows 7 was released on October 22, 2009. Microsoft has recently communicated very concretely that the support of Windows 7 will expire on January 14th 2020, which is only a couple of days from now. After this date no more technical support will be offered and no software updates will be issued that are needed to ensure the protection of your Windows computer. Microsoft logically advises everyone to switch to Windows 10 before January 2020, as they want everyone on the same platform. But that is not what every user wants and that is not what automatically is the best option for all those older but still working computers out there. But fortunately for these people there are really great alternatives available, such as switching to one of the very user-friendly Linux distributions that are free to download and a perfect match for your older hardware. In this article I will explain why you should switch from Windows 7 to Linux instead of immediately buying a new computer with Windows 10 pre-installed, and how to make the switch from Windows 7 to Linux.
Some facts about Windows 7 and Windows 10
As already said, Microsoft will stop providing support for Windows 7 this January. Most computers that were initially delivered with Windows 7 pre-installed at that time many years ago, are in theory now technically outdated and will no longer be suitable for running the current Windows 10 in a smooth and usable way. When Windows 7 was released, the state of technology was of course different than when Windows 10 was released. Microsoft itself indicates that the minimum requirements for Windows 10 are the following:
- Processor: 1 gigahertz (GHz) or faster processor or SoC
- RAM: 1 gigabyte (GB) for 32-bit or 2 GB for 64-bit
- Hard disk space: 16 GB for 32-bit OS or 20 GB for 64-bit OS
- Graphics card: DirectX 9 or later with WDDM 1.0 driver
- Display: 800 x 600
In theory these requirements seem not that bad, but in my opinion, from a Windows 10 point of view, it is not a realistic option. I have tried to install and run Windows 10 on some old test machines and also on my parents’ former Windows 7 computer (with equivalent specifications as above) and the only conclusion for me was that it is just not workable. Of course Windows 10 will boot up, but using Windows 10 on this kind of hardware is frustrating, with a lengthy start-up time, slow start-up and operation of applications and crashes when running multiple applications. So it is a major annoyance and almost unworkable. I expect that there will be many more people who will become frustrated when they install Windows 10 on their old computers and then tend to purchase a new computer after all, just to get rid of all problems. But please wait before you do that and read further.
According to statcounter.com, in December 2019 approximately 27% of all Windows based desktop and laptop computers worldwide, still run Windows 7, vs 65% for Windows 10. As not all computers worldwide run Windows, but only 78% (Windows 77.6%, macOS 16.5%, Linux 1.8% and other OS’s 4.1%), Windows 7 accounts for 21% of all computers in the world, which is a bit over 400 million computers. This means that more than 400 million computers still run Windows 7 and need a solution this month. Of course a part of these computers have been purchased with Windows 7 more recently and are a bit more capable to run Windows 10, but it is to be expected that still millions of old, but working computers, will be thrown away to be replaced by a new shiny new one. This will make the existing mountain of electronic waste even bigger.
Why should you switch from Windows 7 to Linux
Because many people are not really aware of good alternatives outside of the Microsoft world and a lot of them don’t want to upgrade their existing machines to Windows 10 themselves, most of the current Windows 7 users will therefore automatically be inclined to purchase an entirely new computer as a replacement for their current system, as on each new system Windows 10 is already pre-installed which is of course more convenient. As a result many still usable but older computers will therefore unnecessarily end up in the garbage dump. However, there are lots of people, including myself, who have a problem with throwing away still perfectly working equipment, or just don’t want to make the switch to Windows 10 at all. And for these people it is very important to be educated that there are a lot of very user friendly Linux distributions that could bring back life into their old but trusted computer and give back a user experience as it was bought yesterday.
Linux really breathes new life into old equipment. While the relatively extensive Linux Mint is already running fine on old computers, you can get even more performance out of your ancient hardware by using a very light Linux distribution, such as Lubuntu, Zorin Lite or Linux Lite. My goal is to make as many current Windows 7 users as possible aware of what Linux has to offer and to what extent the purchase of a new computer may be postponed.
But there are more reasons to consider Linux instead of buying a new Windows 10 computer, like:
- Run and use Linux directly from a live USB stick
- Speed and simplicity of installation and updates
- No bloatware
- No unwanted or unexpected updates
- Anonymity
- Free of charge operating system and applications
- A very helpful and fast responding community
- Great non commercial applications available for every purpose
- Options for beginners and experienced users
- No concessions, as it can do the same as the mainstream systems
- Flexible to change to your needs
- Great and extensive software center
If you want to read about these reasons in more detail, have a look at my recently published blog post “15 Reasons why you should switch to Linux in 2020”.
How to make the switch from Windows 7 to Linux
When you consider to make a switch to Linux, you must educate yourself on some key topics. These are:
- What is Linux
- What is a distribution
- How to choose the best Linux distribution for your needs
- How to choose the best desktop environment for your needs
- How to download Linux Mint
- How to create a Linux Mint Live USB stick
- How to use Linux Mint without installing
- How to install Linux Mint on a PC or Mac
- Using Linux Mint for the first time
- How to install applications in Linux Mint
- What are the best applications to start with
What is Linux
Linux, somewhat like macOS from Apple and Windows from Microsoft, is a piece of software that makes it possible to use your desktop computer or laptop in a user-friendly way. Linux is, just like Windows and macOS, but also like Android and iOS, software that is located as an approachable, adaptable and influenceable layer between hardware and the user. Where the steering wheel and the accelerator pedal are located between the driver of a car and the engine, there is Linux between the user and a desktop computer or laptop. But you will also find Linux in modern washing machines, your mobile phone, supercomputers, your drone, but also in the International Space Station.
The reason for the start of the development of Linux was MINIX. In 1991 Linus Torvalds, a student from Finland who was very interested in MINIX, started a kind of a hobby project to build his own operating system kernel inspired by MINIX, but based on his own code. Linux is only the core of the operating system, also called the kernel. The kernel is continuously engaged in activities such as handling hardware and software signals, assigning memory to processes, managing processes and interpreting and managing input and output signals and associated rights. Open source software is a form of software creation and distribution in which the source code is freely accessible to everyone, can be viewed, changed and used as the basis for a new variant.
Read more on this topic in my free Linux For Beginners course:
What is a distribution
While Microsoft or Apple basically offer one current version of their operating system, In the Linux world there are hundreds of variants available based on the Linux kernel. Linux distributions distinguishes themselves through a clear layered structure or building blocks. Most distributions consist roughly of the Linux kernel, a desktop environment and software packages. From this software environment, which is a collection of distribution dedicated software, the by the user desired software can be simply installed. The latter is maybe a bit comparable to a software store, such as the Android Play store, but specifically tailored to a specific distribution.
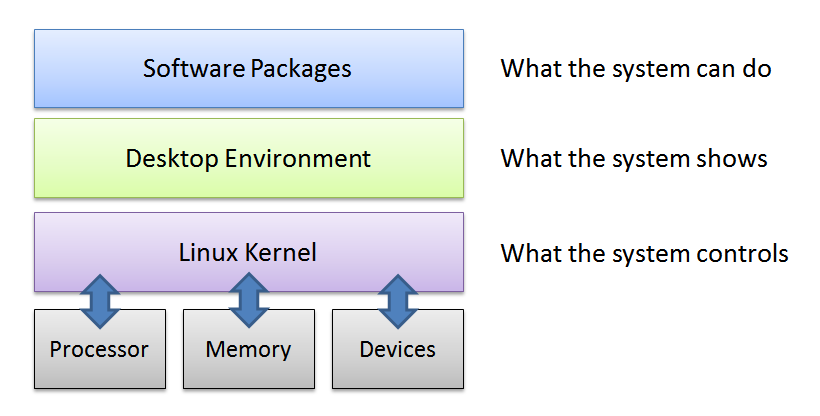
The question is, why are there different Linux distributions? There is a need to apply Linux variants to specific use cases. Think of education, science, music creation, photography, design, coding, hacking and gaming. And besides use cases, certain distributions also focus on the type of hardware, such as mobile devices, servers, desktops and embedded devices. For all these niches it is possible to create and publish a distribution with a software collection dedicated to that specific use case.
Read more on this topic in my free Linux For Beginners course:
How to choose the best Linux distribution for your needs
In my opinion there is no best Linux distribution. Or at least, there is no one best Linux distribution for everyone. What is considered as best depends on individual needs, goals and situations. It is therefore important that someone who is looking for a Linux distribution is aware of his or her own requirements. Are you an artist, do you make music, run a large company or do you have a sole proprietorship, are you a professional photographer, are you a student, are you a white hat hacker, or are you someone who first wants to explore the possibilities of Linux? And what kind of device should Linux run on? Are we talking about a supercomputer, Internet of Things, or a 10 year old laptop? All questions that are important in the selection procedure to arrive at an optimally connected Linux distribution.
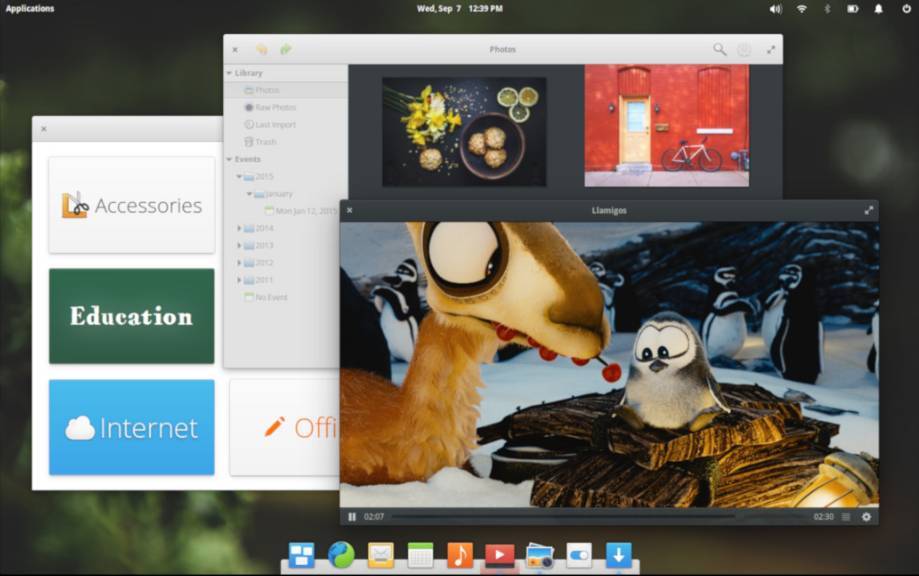
You can read more on this topic in my free Linux For Beginners course. Here I describe a number of use cases or personas which I try to match with different Linux distributions, like a first time switcher from macOS, an ethical hacker, a penetration tester, image makers, gamers, music composers, etc.
Linux For Beginners: How to choose the best Linux distribution for your needs
How to download Linux Mint
Unlike many other distributions, Linux Mint developers focus on absolute reliability and stability and consciously choose not to be a leader in all bleeding edge developments. In order to do that, Linux Mint is always based on what is called an LTS, or Long Term Support release. The basis of Linux Mint is Ubuntu. Ubuntu itself offers both a Long Term Support release and a short-term but more up-to-date / bleeding edge release. Canonical, the provider of Ubuntu, produces a new version of Ubuntu every six months, in which the latest and best applications are always made available. For this 6-month release you get up to 9 months of support and security updates. In addition, there is also an LTS release. A new LTS version is issued every two years.
Downloading Linux Mint is incredibly easy. I assume that you want to use the most recent version, Linux Mint 19.3. To do this, follow these steps:
1) Go to https://linuxmint.com/download.php
On this page you see 6 variants that you can choose from, namely 3 different types of desktop environments and a 32-bit and 64-bit version. A great starting point is Cinnamon 64-bit. Cinnamon is the flagship desktop environment of Linux Mint. You can’t go wrong here.
2) Press the line of Cinnamon on 64-bit
A new screen opens with a large number of Download mirrors.
3) Scroll down until you reach your country or the most nearby country and choose one of the mirror websites.
You will now be asked where you want to save the iso file to be downloaded.
That was it. In the next section I will explain how you can place the newly imported ISO file on a bootable USB stick so that you can use it as an installation medium or as a live USB drive.
How to create a Linux Mint Live USB stick
One of the many powerful features of Linux is the ability to start a distribution directly from a USB stick, without affecting your hard drive and the operating system on it. It is therefore not necessary to perform a complete installation to use or try out Linux. But even if you have made the decision to install Linux individually or next to Windows or OSX, a bootable Linux USB stick is the most practical and quick solution. In my free Linux For Beginners course I explain in detail how to create a Linux bootable usb drive in Windows or in macOS, from which Linux can be started without installation.

How to create a Linux bootable usb drive in Windows:
Linux For Beginners: How to create a Linux bootable usb drive in Windows
How to create a Linux bootable usb drive in macOS:
Linux For Beginners: How to create a Linux bootable usb drive in macOS
How to use Linux Mint without installing
In the previous section I explained how to create a Linux bootable USB drive in Windows or macOS. As already explained one of the many incredible features of all Linux distributions is the ability to boot a distribution directly from the USB stick you created, without the need to install Linux and affecting your hard drive and the current operating system on it. It is not necessary to perform a complete installation to first use or try out Linux. In my free Linux For Beginners course I explain in detail how to boot from the just created Linux USB drive so you can use Linux Mint without installing on a PC or Apple computer.
How to use Linux Mint without installing on a PC:
Linux For Beginners: How to use Linux Mint without installing on a PC
How to use Linux Mint without installing on a Mac:
Linux For Beginners: How to use Linux Mint without installing on a Mac
How to install Linux Mint on a PC or Mac
If you read all the previous tutorials, you now should know how to create the bootable drive and how to start the Linux Mint Live environment. Based on that it should be relatively easy to start the actual installation process and successfully install Linux Mint on your hard drive. The icon to start the installation process is already available and ready to use on the desktop of your Linux Mint live environment, so in this part I will explain how to install Linux Mint on a PC or Mac. Although the installation process is relatively easy, it still requires some mandatory steps. You can read more on these steps in my free Linux For Beginners course:
Linux For Beginners: How to install Linux Mint on a PC or Mac
Note: Be aware that you should think about a backup of your user data before installing Linux on your current Windows 7 hard drive, as the installation process will wipe the complete drive (you can also opt to install Linux Mint next to the current Windows 7 installation).
Using Linux Mint for the first time
Now that you know how to use a Linux live USB stick or maybe you directly installed Linux, the real fun can begin. If everything went well you will see a relatively empty desktop environment that probably looks something like the screenshot below.

Maybe the first thing you would think is that it looks a lot like Windows 7. And for beginning Linux users with a Windows 7 background that is actually a good thing as it is recognizable and it makes you find the things you need quite easily.
You can read more details on topics like the desktop components, the application panel, the update manager and the application launcher, in my separate blog post on how to use Linux Mint the first time:
How to install applications in Linux Mint
The Linux and Open Source world is an ecosystem that is constantly evolving. Every day thousands of passionate people worldwide are working alone or together in groups to improve the kernel, the distributions, the desktop environments and applications. There is a huge number of applications available for the Linux platform for different use cases. Some of these applications are dedicated for a specific distribution, but most of these applications can be used under any Linux distribution. The great thing about a Linux distribution like Linux Mint is that it has some sort of app store from which it is very easy and convenient to search for, install or remove applications.
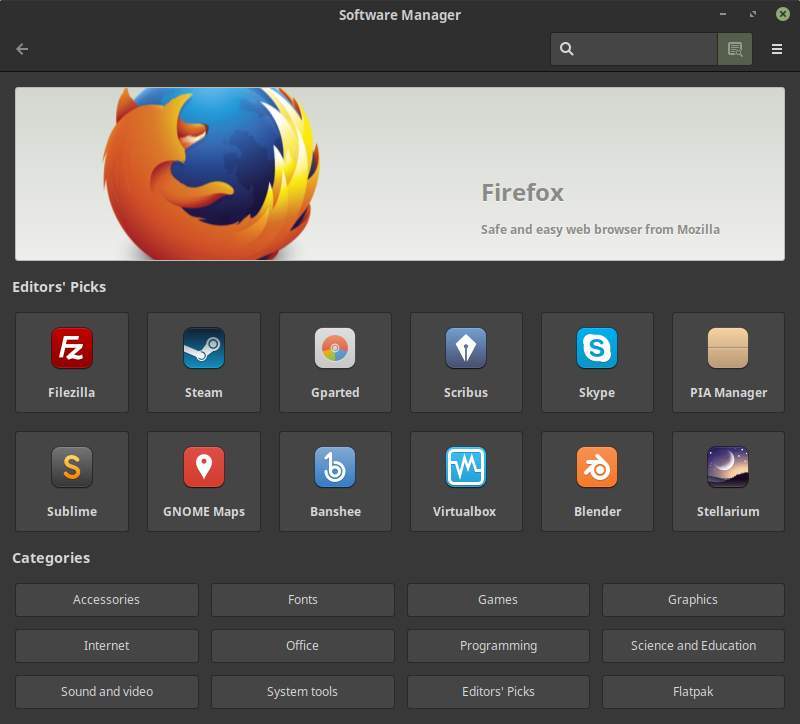
But there are also other ways to search and install applications, each with its own advantages and disadvantages. In a dedicated article I will explain the ways there are to install applications in Linux Mint, how these different ways work and what you need to do to enable these different approaches.
Linux For Beginners: How to install applications in Linux Mint
What are the best applications to start with
As a Linux blogger I look at and try out a lot of different software solutions and I always do my best to write useful and valuable reviews that help others in their decision making on software selection. Out of all the applications I try, many of these applications have my real preference over other applications and I therefore regularly use them for my personal tasks. These are all applications that I am very satisfied with and really use in a productive way frequently, at least on a weekly basis, but often on a daily basis.
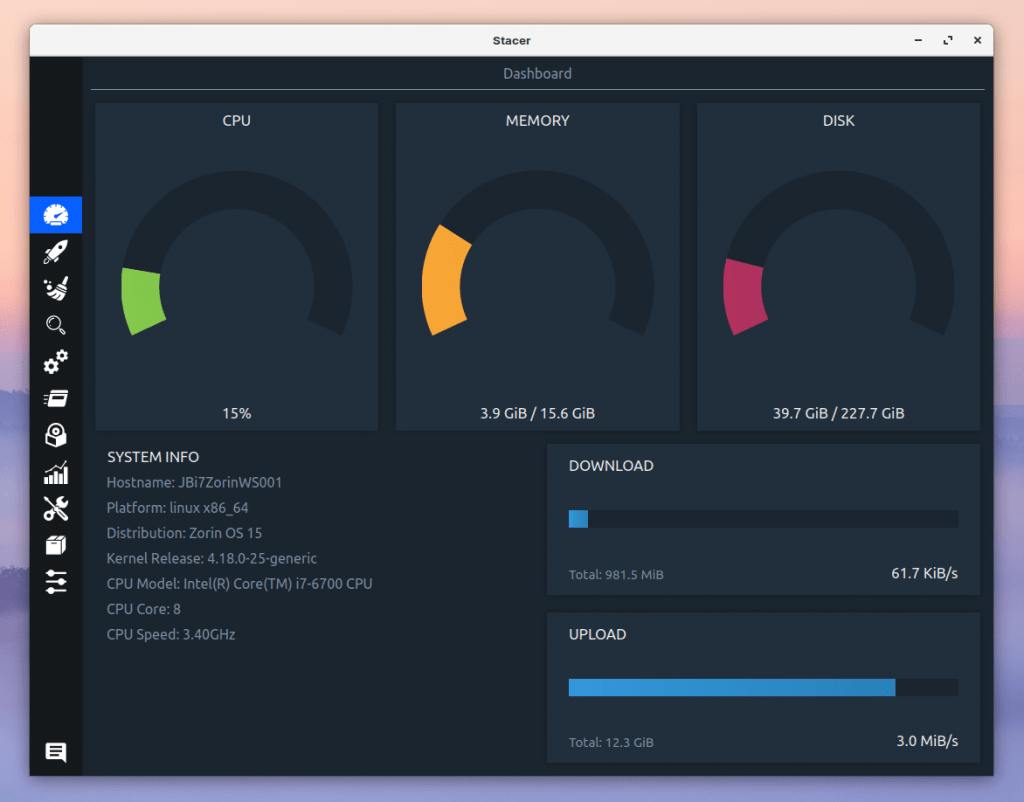
For me, the application itself is not a goal in itself, but the activity or purpose for which an application can be used is much more important. For these so-called use cases I am constantly looking for the, in my opinion and for my target audience, best solutions and therefore it may still be that I change applications over time. At the end of each year I write a blog on my most favorite applications, so you have a look at my favorite software of 2019 and maybe you find some applications that you like as well:
Or have a look at my complete list of all my current favorite applications with more than 50 titles that I keep up to date when I find new and better tools.
Additional topics to consider
As already indicated above, I created a free Linux beginner course based on Linux Mint. In this course, next to the discussed topics, a lot more topics will be covered in detail, like the most important things to do after installing Linux Mint, how to setup and use backups, how to update Linux Mint, how to install drivers, how to setup a printer and how to manage your files and folders in Linux Mint. Use the following link to see an overview of all topics in my free Linux beginner course:
Final words
I hope after reading this blog post, that you have more helpful information to consider a switch to Linux as a viable replacement for your current Windows 7 operating system. Of course you can buy a new computer with a freshly installed Windows 10, but why get rid of still working equipment before trying out what Linux could potentially do for you. It is free of charge to download, install and use. I hope you will enjoy this Linux journey as much as I did and still do.