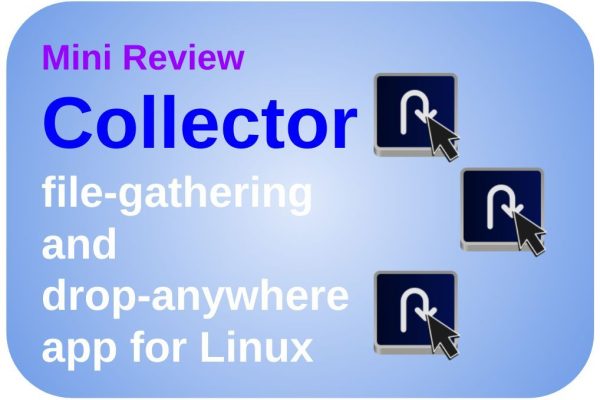There are many applications available for Linux that only focus on just one or at most a limited number of related simple tasks. Although simple and functional maybe a bit limited, these applications can still be powerful and an important part of your productivity workflow. In the past, I paid little attention to these kinds of single-task applications from a blogger’s perspective because there is relatively little to write about. However, I realized that I was not giving these often powerful tools the attention they deserve. So with this article about the Collector app, I am continuing my Mini Review series. Collector is a simple but powerful file-gathering and drop-anywhere app for Linux.
Content of this article
- What is Collector
- How does Collector work
- How to download and install Collector
What is Collector
The Collector app is a simple but very useful application that you can use as one or more temporary repositories for collecting various files of different types that are somehow related to your specific use case, project, etc, and ultimately storing or accessing the contents of these collections in a more permanent location.
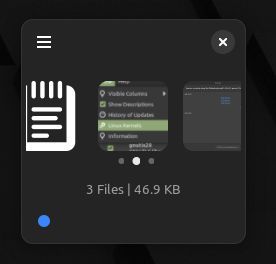
You can drag different text blocks to Collector and later save them as a complete text in .csv format or copy them into another document. You can drag images on a web page directly from the browser to Collector. You can drag files directly from Google Images into Collector. You can also copy the URL of an image from your browser and paste it into Collector to automatically download the image.
When you have collected multiple files, text snippets, and images, you can easily scroll through the stored components. When you want to look at an item that you dropped into Collector, simply click on the preview icon to view the contents immediately, or to open the appropriate app to view it.
Ultimately, you can drag the entire contents of a collection into a folder for permanent storage.
How does Collector work
User Interface
When you start the Collector app you first see a nice small window with an empty canvas and a nice inviting assignment to “Drop content here”.
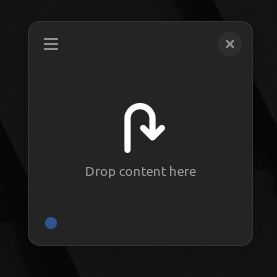
In the left bottom corner, you see a blue dot. Clicking this dot gives you the option to change the color. This helps to differentiate if you use multiple Collector windows simultaneously for different use cases (explained later in this article).
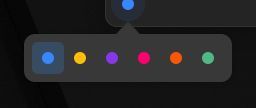
In the right top corner, you see a hamburger menu that opens up with the options Preferences, Keyboard Shortcuts, Open Log File, and About Collector.
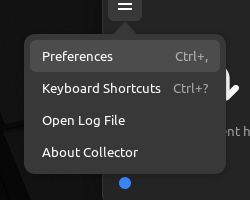
Keyboard shortcut to open multiple Collector Windows
Let’s select the Preferences option.
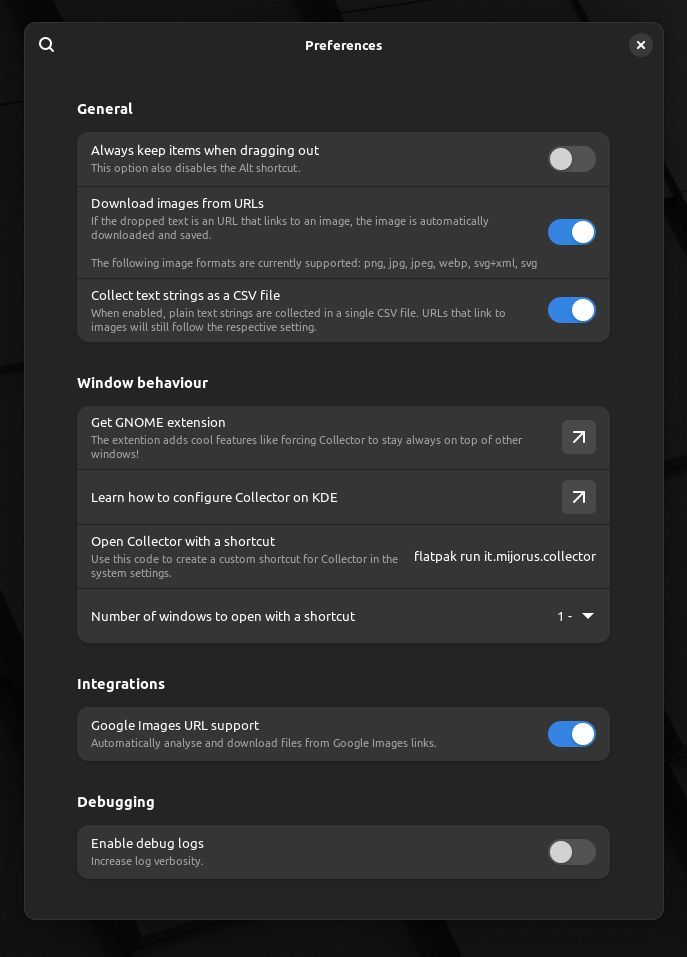
In the Window behavior section, you see “Open Collector with a shortcut”. It is possible to open multiple Collector Windows by copying the provided code (“flatpak run it.mijorus.collector”) and to use that code in a custom keyboard shortcut.
For example in Linux Mint:
1) Go to your Settings, and select the Keyboard settings.
2) Here select the Shortcuts tab.
3) Select Custom Shortcuts, and click on Add custom shortcut.
4) Type a name for your new shortcut and paste the above command.
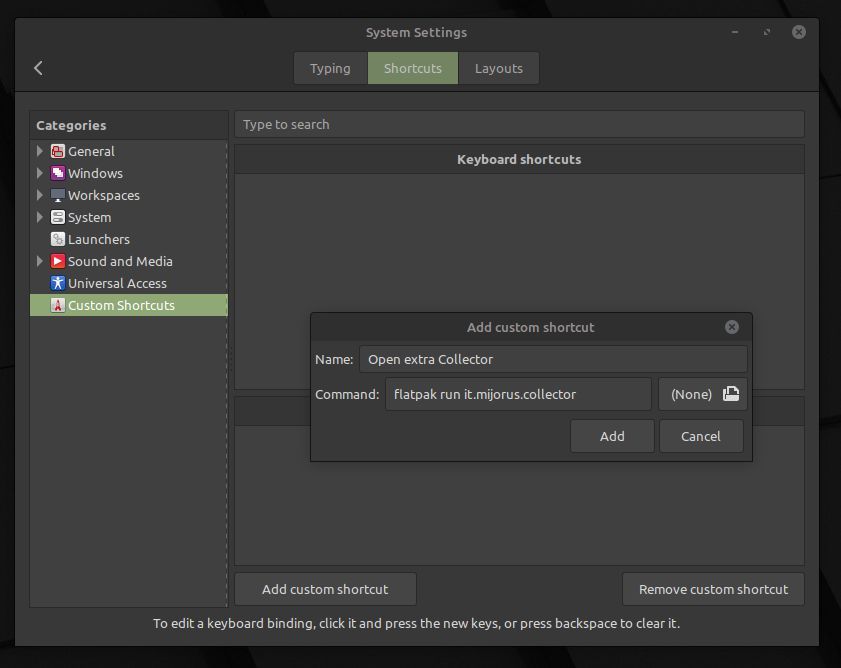
5) Click Add.
6) Click in the Keyboard bindings section on unassigned.
7) Type the keyboard shortcut you want to assign, for example, “Alt + C”.
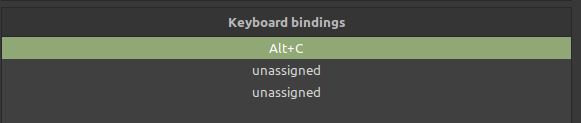
8) Now close System Settings.
Now you can use your keyboard shortcut to open multiple Collector windows.
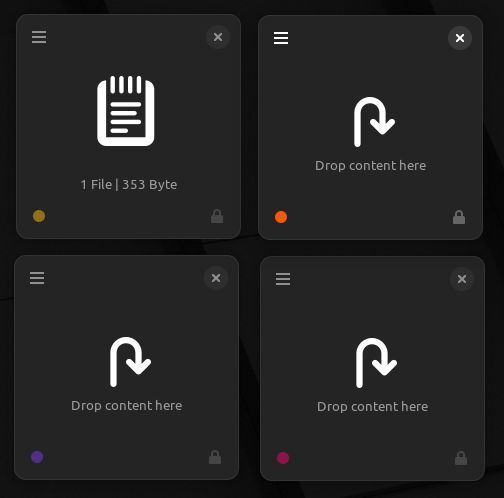
Drag and drop
Now it is time to drag and drop different items to Collector to make a nice collection of related items. You can select text on a website and drag and drop it to Collector. You can select images from a website and drag and drop them to Collector. You can select a URL and drag and drop it to Collector. You can drag different text blocks to Collector and later save them as a complete text in .csv format or copy them into another document.
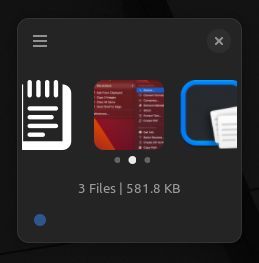
When you have gathered a nice collection of files, text, and images, you can scroll through the stored components by scrolling with your mouse wheel, or by using your left and right arrows on the keyboard.
Now hover over an item with your mouse pointer to show an icon with 3 dots. Click on it to show the available options: Copy, View, and Delete.
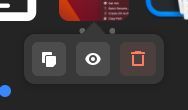
When you want to see what an item contains, you can click on the View icon to see the contents immediately, or to open the appropriate app to view it. When you have collected multiple text blocks, they are all gathered in one item.
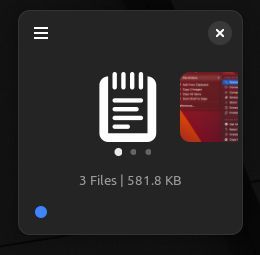
Click on it and select the View option. You will now see an overview of all collected text snippets.
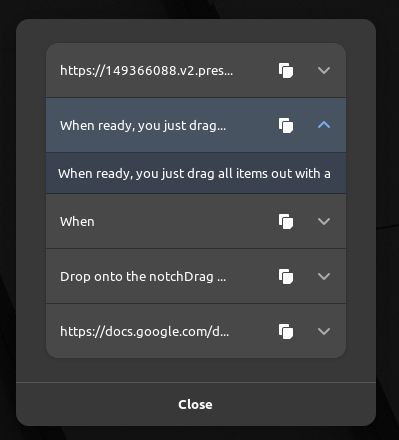
Here you can open the individual snippets or copy an item.
When you have finished collecting related items, you can drag the entire content of a collection into a folder or to your desktop for permanent storage.
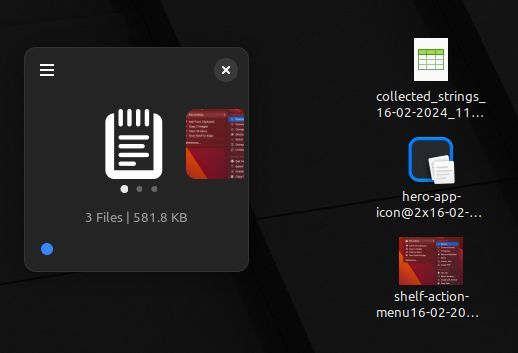
How to download and install Collector
You can download and install Collector as a Flatpak-based app. If you use a Linux distribution like Pop!_OS, Linux Mint, or Zorin OS, Flatpak support is offered out-of-the-box, so it is integrated into the system and in the Software application. You can find out more about how to set up Flatpak support, or if your distro already supports Flatpak, via the below button.
When Flatpak support is set up correctly, next download Collector from Flathub.
If you want to read more about managing your Flatpak based apps, read my article “How to use Flatseal to modify and review Flatpak permissions in Linux“.
Final Words
I really like these simple but powerful apps for Linux. The purpose of such a small app is clear. It does exactly what it says it does and no more. They are fast, easy to understand, and if designed well, they’re easy to integrate into your Linux productivity workflow. And Collector is one of these apps that ticks all the boxes of a simple productivity app for me.
If you have tips for other great single-task applications for which a mini-review is of value to other readers, please share your thoughts via the Contact page.
If you like to read my other Mini Reviews, use the below links:
- Mini Review – Flatsweep cleaning app for Flatpak files
- Mini Review – Bavarder is a simple ChatGPT-based AI App for Linux
- Mini review – Metadata Cleaner is a simple but powerful metadata cleaner app for Linux
- Mini review – Frog is a simple but powerful text extraction tool for Linux
- Mini review – Annotator is a simple but powerful annotation tool for Linux
- Mini review – TextShine is a simple but powerful text modification tool for Linux
Have a look at my latest book on Linux, in Paperback or Kindle format.
For more info on my book click here.
When you want to buy the book click on the image below.