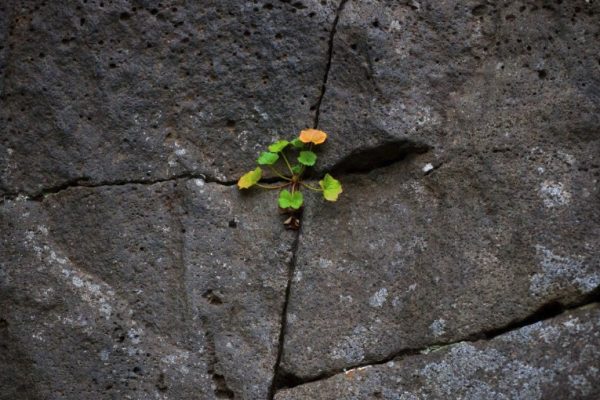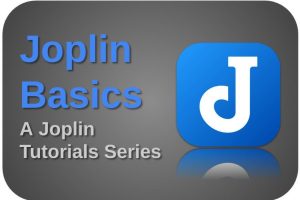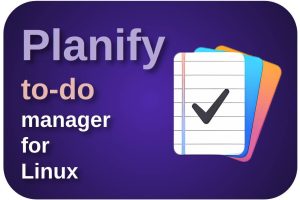To a greater or lesser extent, but most people will experience it: the more space you have at your disposal, physically or virtually, the more junk you collect. This applies to our houses and our garages, but in this modern world, also to our digital environment. Digital storage is becoming cheaper and cheaper so it is becoming less and less important to monitor whether we are using our storage capacity optimally. We just buy a new larger capacity hard drive when we run out of space. I was always guilty of it myself, but for a while now, I have become more and more interested in minimalism and simple living. I try to make my living space and work environment distraction-free and remove things I don’t need anymore, and that includes tidying my digital life as well. In this article, I try to give you some ideas to clean up your digital life in Linux.
Content
- Introduction
- Inbox Zero
- Unsubscribe from subscriptions
- Remove duplicate messages in your mail application
- Install apps intentionally
- Remove all unused apps, folders, and files
- Find and remove unnecessary files on your system
- Find and remove duplicate files on your system
- Use your dock intentionally
- Clean up your downloads folder
- Clean up your desktop
- Tag and rate your photos
- Remove temporary files automatically
- Automatically clean your trash
- Organize your files
Introduction
In this article (updated / initially published in 2019), I want to look at different ways how we as a Linux user can simplify, declutter, optimize, and manage our digital living space so that we can work effectively, efficiently, mentally healthy, and have more time left so that things can be found easier and we can focus on actual work and of course our private life. This is not only about tools and methods but also about behavior and mindset.
In my opinion, you give more meaning to your life and you also give yourself more mental peace, by only dealing with or investing in what matters. This is what we can call intentional living. We all allow ourselves to be tempted to purchase on an emotional basis, but in retrospect, for lots of people, the moment of the purchase turns out to be more fun than the purchased possession afterward. Sometimes a few days later you don’t even know why you bought that item, and you regret your impulse purchase. The same applies to our behavior as Linux enthusiasts, for example concerning distro hopping. Most of us Linux lovers like to try different Linux distributions, but don’t we have that nice Linux operating system in the first place just to get some actual work done? Distro hopping keeps us from doing real work. But also inefficient organization of your emails, or your files and folders are keeping us from doing things efficiently and effectively, and keep us away from deep work. And what about our health that can be harmed by intensive and inefficient computer use?
On my other website, RealAppUser.com, I did a review of the book “Digital Minimalism” by Call Newport. This book was one of the eye-openers for me to rethink my digital life. In his book, Call Newport describes Digital Minimalism as:
“A philosophy of technology use in which you focus your online time on a small number of carefully selected and optimized activities that strongly support things you value, and then happily miss out on everything else.”
Call Newport
From here I started thinking about which aspects of our lives could distract us from deep work. In this article, I mainly focus on some useful solutions that can give us a cleaner and less distracting working environment in our Linux setup.
Inbox Zero
You probably recognize the following. In my decades of using computers and related technologies, I received tens and sometimes hundreds of new emails in my inbox every day. Many emails I opened were useful and sometimes really important, but most of it I had never opened or of those I had opened, a large part was unimportant. For those I never opened, I was too scared to throw them away. So, instead, I left all these unopened emails just right there in my inbox, which meant that at a certain moment, I had more than 90,000 unread emails without being able to find out which ones had no real value and which had to be read or had to be archived. The problem is that every day again this huge list of unopened emails stared at me like an overdue to-do list and it was only growing instead of shrinking. And just like you want to clear your to-do list as much as possible before the end of the day, you also like to have your inbox as empty as possible if not empty. An empty inbox gives you peace of mind, so you can every new day with a clean slate.
Completely cleaning your inbox is often referred to as Inbox Zero. Inbox Zero (conceived by Merlin Mann and partly based on Getting Things Done by David Allen), however, is more than just an empty inbox. The concept of Inbox Zero by Merlin Mann is not purely about an empty inbox, but about spending as little time as possible managing your email.
Inbox Zero is “the amount of time your brain is in your inbox.”
Merlin Mann
So, it is primarily a method to deal with your unread mail properly and most effectively. With Inbox Zero you go through processing, prioritizing, and organizing steps. Everyone can do it in their own way, but basically, it is advisable to think about some focused folders or labels that support this approach. For example, you can create folders in your mail application for To Do Urgent, To Do Later, In Progress, Waiting for Feedback, and Done. But you can think of another structure as well. Make sure that you have your inbox empty at the end of every day and that you have placed the most important emails in one of these folders for archiving, and follow-up actions, and have all your daily email deleted. Keep in mind, that processing your email a little every day is easier to maintain than delayed but accumulated work that you need to handle all at once.
If you are interested in many practical and helpful inbox zero tips, in my article “How to achieve inbox zero in Thunderbird mail” I wrote down 16 helpful ways to achieve inbox zero in the terrific Thunderbird email application.
Unsubscribe from subscriptions
Strongly related to Inbox Zero is the unsubscribing of many digital subscriptions to newsletters and websites. I am an information junky and interested in an enormous diversity of topics and, like many other people, I am afraid of missing something important. This interest and fear combined led to the situation that I had subscribed to literally hundreds of online newsletters. However, the result was that every day my mailbox was filled with new news items, and I didn’t have the time to actually read these newsletters. There were so many of them that I couldn’t read them all, and I always doubted which I should read and which not. And if you don’t have time to read them all, it’s better to only focus on the most important or interesting newsletters and get rid of the rest. Quality goes beyond quantity. Try to think carefully about which newsletters you simply can and can’t live without and click directly on the unsubscribe button for those you can miss.
There are some options for Linux to help you to unsubscribe. There is an add-on for the Thunderbird mail app to unsubscribe from the subscriptions you don’t need anymore. The “Unsubscribe” extension is a lightweight solution to simplify the process of unsubscribing directly in Thunderbird. “This extension adds a button to the navigation bar, if the email has an unsubscribe option in its header.“.
You can also set up filters in Thunderbird to move subscription emails automatically into a dedicated Subscriptions folder. It is usually quite easy to recognize incoming emails of the newsletter or subscription type and create filters in Thunderbird based on that. Most newsletters have an Unsubscribe link at the bottom of the email. Use the keyword “unsubscribe” in a filter on the body to easily automatically move all newly received newsletters to a dedicated Subscriptions folder. From here you have a better overview of all your subscriptions to see which you want to unsubscribe from. You can read more in my article “How to achieve inbox zero in Thunderbird mail” I wrote down 16 helpful ways to achieve inbox zero in the terrific Thunderbird email application.
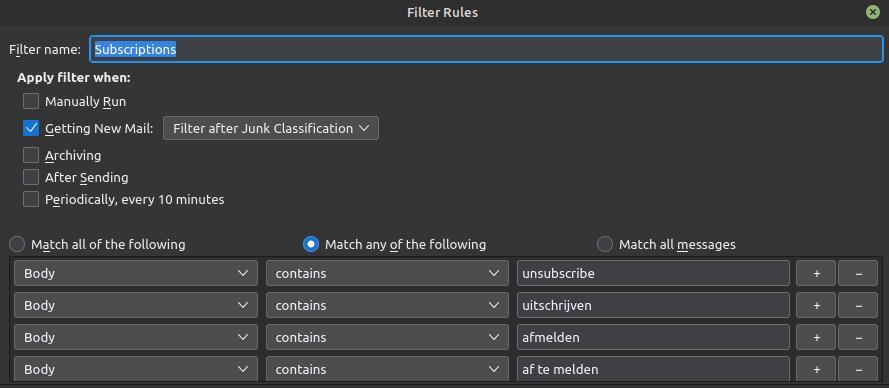
If you don’t want to do the finding and cleaning of subscriptions manually, although not a Linux solution, you can for example have a look at and consider the mobile app Edison Mail. This mail app simplifies cleaning your subscriptions by analyzing and gathering all your subscriptions in a list and offering a one-click unsubscribe mechanism without having to go to each individual website to unsubscribe.
Further, there are online services like Unroll.Me, which can help you with unsubscribing from newsletters. I am personally a bit hesitant to use an online service that can fully scan my email (“After signing up, Unroll.Me will scan your email account for subscription emails and list out the ones it detected.“), but I haven’t done enough research on services like Unroll.Me to make an informed judgment, so it’s up to you to decide if you find such a service interesting.
Remove duplicate messages in your mail application
Because of your probably not-so-efficient and effective organizational behavior in your mail application, or maybe because you use multiple email addresses for the same purposes, you may end up with lots of duplicate emails. But also because of server issues, you can have multiple versions of your emails in your mail application. If you have tens of thousands of emails like me when you started to think about digital minimalism and decluttering, it is almost impossible to find these duplicates manually. But luckily there is a plugin for the Thunderbird mail application called “Remove duplicate messages”. This is a new version that works with the most recent Thunderbird version. To install the plugin do the following:
1) Open Thunderbird.
2) Click on the hamburger menu to open the main menu and select Add-ons.
3) Click on Add-ons and Themes.
4) Search for “Remove Duplicate Messages”.
5) In the plugin page of “Remove Duplicate Messages” click on “Add to Thunderbird”.
6) Click on Add.
Now if you right-click on a folder, for example Inbox, you see the extra option Remove duplicates… If duplicates have been found you have the option to keep the first copy, last copy, all copies, or no copies and you can choose to delete copies or move them to your Trash.
Install apps intentionally
As a Linux blogger, I feel a strong need to try out everything related to Linux. But even in the period when I was not yet writing about technology, I already had strong personal urges to try out and explore everything technology-related. However, the result is that at a certain point, my system filled up with applications that I might never use again after a couple of weeks or so. This feeling of liking to try everything, results often in too much clutter on our systems. So, always try to think carefully about which applications you really need and make sure you have no more than one application that supports the same function to support your digital workflow. Do not install three text editors or four different mail programs. You can try different applications, but then make a choice and work with that application for a considerable period until you may find an even better alternative later. And delete the rest.
Remove all unused apps, folders, and files
Of course clearly related to the previous point is the removal of unused applications. Not only that, also unused or no longer required files and folders are candidates to be deleted. Make sure your system only contains what you use and need now or will need in the future. The rest is only superfluous and therefore negative baggage. It makes your life easier to find what is really important and determine what is not. Various options can support you in your search for unused or underused applications, folders, and files, but it will mostly require manual cleaning. But the following options can help:
Option 1) To find rarely used applications on your system, open the Terminal via keyboard shortcut Ctrl + Alt + T and copy and paste the below command:
find /usr/bin -atime +200 -exec ls -ltu {} \;The above example will show you, if applicable, all applications that were not used in the last 200 days.
Option 2) Via the command line you can install popularity-contest, which helps to find the most and lesser used applications.
Open your Terminal via keyboard shortcut Ctrl + Alt + T and copy and paste the below command:
sudo apt install popularity-contestNow copy and paste the below command:
popularity-contest > out.txtThis writes a file out.txt, which lists all programs from most recently used to least recently used.
Option 3) Open your Terminal via keyboard shortcut Ctrl + Alt + T and copy and paste the below command:
ls -ltu /usr/bin | pagerWith this option, you can find the access time of all files in /usr/bin.
Find and remove unnecessary files on your system
One of the aspects that is important when cleaning up your digital life is finding out if you have unnecessary files on your storage media or without knowing in your system folders. Over time, after your initial installation of your Linux operating system, you build up lots of files without sometimes knowing what their actual goal is of being there and some of them are even not visible without actually looking for them. And a lot of these files probably are not required anymore, so you lose a lot of additional disk space and most of the time you lose some performance as well for no clear reason at all. One of the applications for Linux that can support us in the cleaning process is the powerful Stacer. In my opinion, Stacer is absolutely the best and also the most beautifully designed system optimizing and monitoring tool for Linux for people who prefer a graphical user interface.
Stacer is an application heavily based on using a graphical user interface to offer an extensive set of both cleaning and system monitoring functionalities for the Linux user. By using an accessible and beautiful user interface, Stacer wants to make the process of cleaning and monitoring easier and more logical for the average user. But also the experienced user can easily make it part of a Linux-based system setup and workflow. In my article “Stacer is the best system optimizing and monitoring tool for Linux” you can read everything about the installation process, the setup, and how to use Stacer to clean and maintain your Linux system.
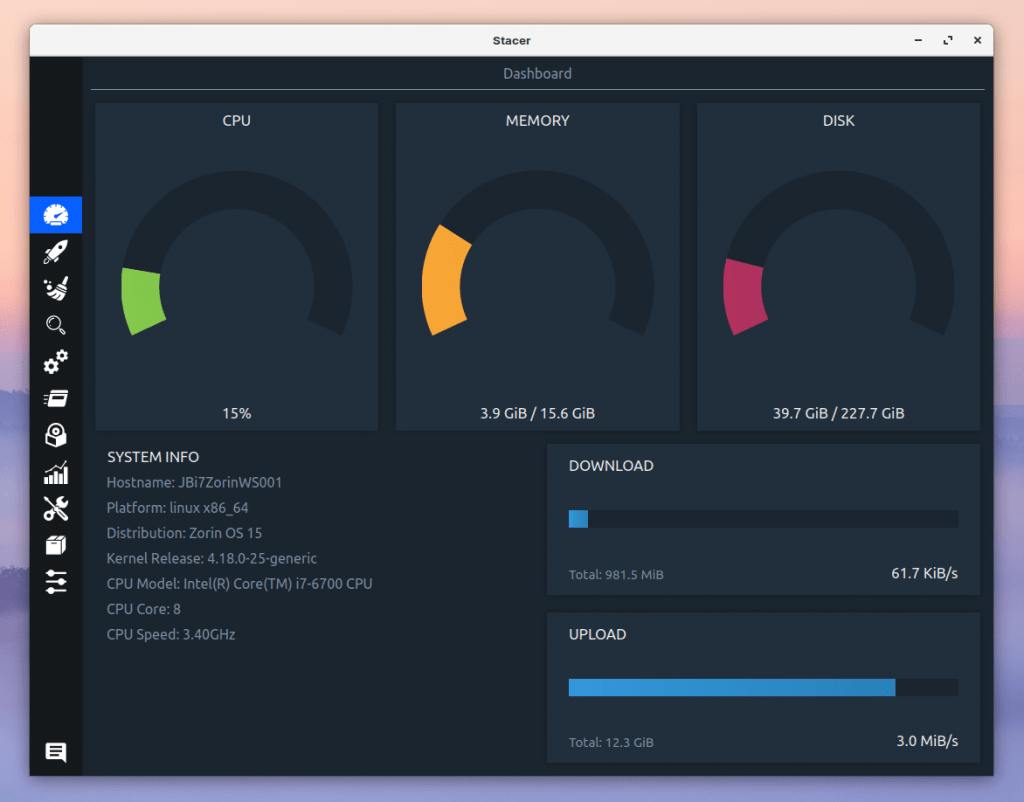
Find and remove duplicate files on your system
One of the aspects that is important when cleaning up your digital life is finding out if you have unnecessary duplicate files on your storage media. There are lots of alternative applications for Linux that focus on finding duplicate files on your system, but most of them are command-line-based. However many readers of my website prefer to use a graphical user interface as it is more convenient for regular users and visually oriented people. Luckily there is a duplicate file finding tool with a graphical user interface which is called FSlint. FSlint’s primary focus is on finding duplicate files on your hard drives. But if you found duplicate files then you probably want to do something with them. For example, collecting and then deleting all these unnecessary files. FSlint makes it possible to easily identify a location, such as a complete hard disk or a specific folder, and then search for duplicate files there. When these duplicates have been found, you can determine which files you want to remove or maybe merge. You just have to select the result files and choose the option Delete or Merge. But FSlint can do much more than search for duplicate files. Think about searching for temporary files or empty directories. Read more about FSlint in my article “How to find duplicate files in Linux with FSlint“.
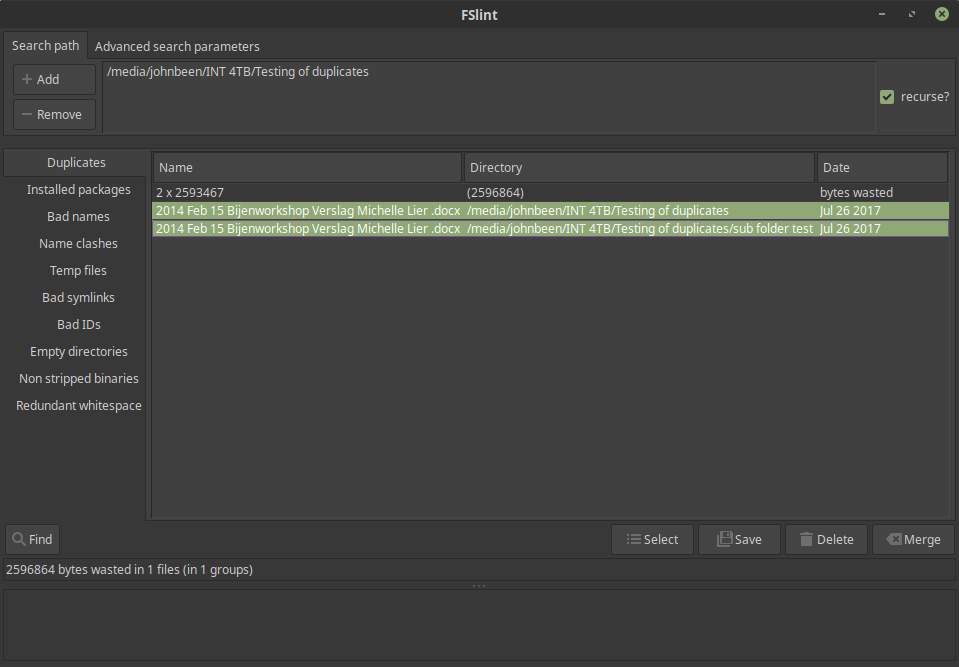
Use your dock intentionally
Every operating system has something like a dock or a panel. You know, those icons at the bottom or on the side of your screen of your Windows, Apple, or Linux computer. Linux distributions such as Ubuntu, Elementary OS, Zorin OS, and Ubuntu Budgie, have a dock where you can drag your most important applications, so you can easily find them and start them quickly. But when I look at the systems of family, friends, and colleagues, their docks cover often the full height or width of their screens filled with app icons. Sometimes their dock contains dozens of app icons. In this way, in my opinion, you ignore the actual function of the dock, namely access to the most important applications that you use on a daily basis. Do not use the dock to accommodate all your applications. The less-used apps can always be found in your application menu. Place a limited number of apps that you actually use on a daily basis in your dock to bring order and clarity to your digital life and review from time to time if the dock needs some clean-up again.
Clean up your downloads folder
I notice that a lot of people, including myself, have a strong tendency to keep all the downloaded files in the Downloads folder forever. Of course, there are certain personal files in your Downloads folder such as downloads from the bank or other formal organizations (You should move these files to more logical folders by the way. Read the last part of this article on PARA to help you with organizing.), but all those application installation files do not have to be saved forever. After all, you can download them again via the software manager or from Flathub or Snapcraft as often as you deem necessary, so there is no reason to clutter your valuable hard disk space with these unnecessary files. So go through all your downloads and immediately remove everything that you are sure you can retrieve from the internet later.
Clean up your desktop
Storing files on your desktop is apparently a reason for heated discussions on many internet forums, blogs, and YouTube channels. Many people believe that you should never keep your files on your desktop and others think that you can pile everything up on your desktop. Linux distributions such as Elementary OS do not even offer the option out-of-the-box to store files or folders on your desktop. In the past, I used my desktop in the same way as my physical worksheet. I had stacks of documents there that I prioritized with the ultimate goal of neatly tucking away and placing them in the appropriate folders. For me, the virtual desktop was therefore a staging area as interim storage before I transferred the files to the permanent folders. Nowadays, however, I’m even more focused on organizing my digital documents directly when I create them or download them. I do my file organization based on the PARA method, which I will tell you more about at the end of this article.
But not everyone is equally organized, so I can imagine that many of you have a cluttered desktop, but want a solution for it. There are some dedicated Linux apps available that can help clean your desktop, like Clear Desktop and DayFolder.
Tag and rate your photos
In the age of digital photography and especially in recent years with photography with the mobile phone, most people collect huge amounts of photos. But be honest, how many of those photos are really unique or worthwhile to keep? If you go through your photo library, you will find that many photos are almost the same. Personally, I am very interested in photography. So you should think that I have even more photo files than others. But the opposite is true.
I take relatively few photos, because my motto is quality over quantity, or less is more. My passion is landscape photography, and in my photographic process, I only take one or two photos during a photo session because I spend a lot of time preparing my compositions. People always laugh when they ask how many photos I have taken during a vacation and I say that I have taken four to five good photos that I am really satisfied with and that may be a candidate to hang on the wall. The norm seems that nowadays you have to come back with thousands of photos to have a successful holiday. But how many of those photos are actually really good and unique? And are they all really worth the required storage space?
To simplify the photo organization and cleaning process to achieve a nice photo selection containing only photos that have real value for you, in many photo management applications, you can rate, flag, tag, and filter your photos. Through the use of ratings (0 to 5 stars) you indicate which photos are bad (or are simply too similar), better, and best, and then based on your ratings you can easily delete all photo files with a low rating. Tagging allows you to give keywords to your photos, like landscape, family, portraits, and travel so that you can easily find the photos later in groups. But even more convenient and effective is to combine a rating and a tag in a query or filter so you can find for example all your 5-star landscape photographs from Iceland. Try looking at applications such as Shotwell, Digikam, XnView MP, and darktable, which all support both tagging and rating. A good photo management process makes cleaning your photo library a lot easier and ultimately you only have really valuable photos.
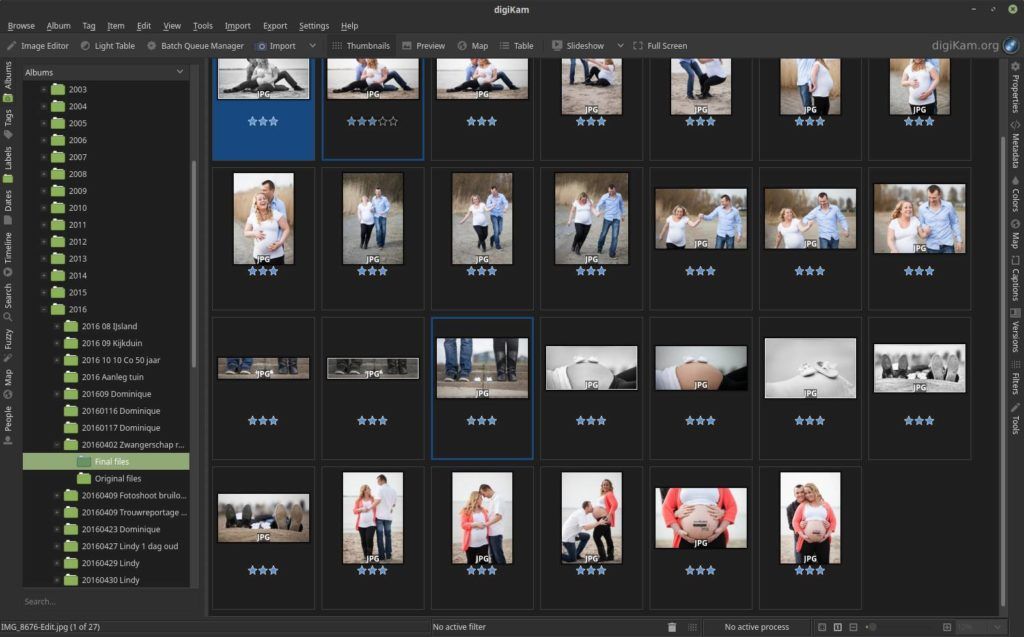
Remove temporary files automatically
If you don’t regularly remove your temporary files, your computer uses unnecessary disk space and the performance can noticeably deteriorate. Cleaning up temporary system files can be done manually, but on RealLinuxUser.com we like to do things as simple as possible whenever possible, so it would be more convenient if there is an automatic solution to schedule your cleanup. And in some Linux distros, there is a built-in solution. If you have an Ubuntu-based distribution like Ubuntu itself, or Zorin OS, then you can do the following to schedule the automatic deletion of temporary files:
1) Go to your Settings.
2) Select the Privacy & Security option.
3) Select the option File History & Trash.
4) Switch the option Automatically Delete Temporary Files to On.
5) Change the Automatically Delete Period to your liking.
From now on Temporary files will be automatically deleted. You can use the option Delete Temporary Files if you want to immediately delete temporary files.
Automatically clean your trash
In the previous section, I wrote about automatically deleting temporary files. In this section, however, you can see that it is also possible to automatically schedule the cleanup of the files in your Trash. Normally, you use the Trash only to be sure that you don’t delete files directly and make them immediately unrecoverable, but after a while, it should be safe to clean up these trash files. If you have an Ubuntu-based distribution like Ubuntu itself, or Zorin OS, then you can do the following to schedule the automatic deletion of trashed files:
1) Go to your Settings.
2) Select the Privacy & Security option.
3) Select the option File History & Trash.
4) Switch the option Automatically Delete Trash Content to On.
5) Change the Automatically Delete Period to your liking.
From now on files in your Trash will be automatically deleted. You can use the option Empty Trash if you want to immediately delete the files in your Trash.
Organize your files
Now that we have deduplicated files in the steps above, cleaned out our Downloads folder, cleaned up our desktop, set up a system to automatically clean out our Trash and Temporary files, and organized our dock, it’s time for the final step. Namely organizing all files that have proven to be really important and need to be saved and organized. For organizing my data, I prefer Tiago Forte’s PARA method.
Very important in organizing your files is that you organize these items not based on where they originated from, but you organize them for actionability and future added value. So you need to think about what goal or goals each individual item potentially can have added value for and how they are possibly interrelated. To organize all these items Tiago Forte came up with the PARA method, which is a universal system for organizing digital information (source: https://fortelabs.com/blog/para/).
PARA is a representation of 4 main categories for organizing your captured items:
- Project
- Area (of responsibility)
- Resource
- Archive
You can see a Project as the most actionable, Archive as the least actionable, and Area and Resource are somewhere in between.
Project
“a series of tasks linked to a goal, with a deadline.”
Tiago Forte
A project can be defined as a goal to be achieved in a period with a start moment and an end moment, in which several related tasks must be completed to reach the end goal.
Examples of a project can be publishing a book, publishing a course, but also renewing your roof, painting your garage, and completing a specific education for your boss.
Area
“a sphere of activity with a standard to be maintained over time.”
Tiago Forte
Areas of responsibility are domains that are important for you, your family, or your team, to maintain on an ongoing basis. You either want to improve these areas from the current situation, maintain them so that they remain at a required level, or maintain them so that they are kept up to date for future purposes.
Examples of areas of responsibility are personal health, your friends, personal development, finances, education of your kids, and your house.
Resource
“a topic or theme of ongoing interest.”
Tiago Forte
Resources can be related to different kinds of knowledge, like Linux, gardening, knitting, productivity, and personal development, for which you continuously want to store, extend, and maintain the information, so you build up a kind of knowledge base.
Examples are books you have finished or still want to read, favorite quotes, series seen and still to see, topics related to productivity, habit tracking, and topics related to self-improvement.
Archive
“inactive items from the other three categories.”
Tiago Forte
So, an archive contains everything that was once part of a Project, an Area, or a Resource but has no active value anymore for the current moment, but can be of value in the future.
Final words
For some of the topics described above, you might think that they are mostly open doors and no rocket science. And they probably are, but often it is someone else who must point you to these open doors before you know what can be helpful for you. Clutter, accumulation of files, and maintenance-overdue grow over the years, because you simply do not realize the existence of this slow-creeping data pollution process. Sometimes you just need a reminder to do something about all that clutter and I hope that this article has been able to make a small contribution to this insight and has made you think about ways to simplify and optimize your digital world. A simplified digital life gives a clearer and more focused mind and maybe even a healthier life. For sure there are probably a lot more ideas and solutions to optimize our digital Linux life. If you have solutions or ideas not mentioned in this article, please share them via the Contact page.
Have a look at my latest book on Linux, in Paperback or Kindle format.
For more info on my book click here.
When you want to buy the book click on the image below.