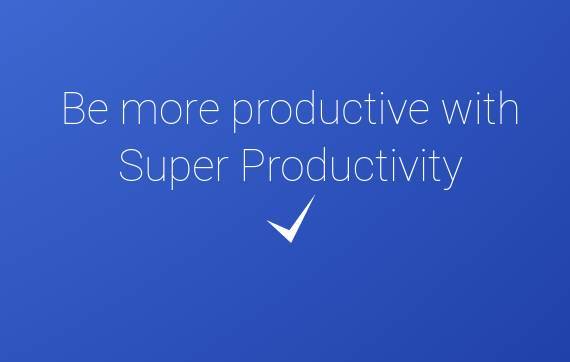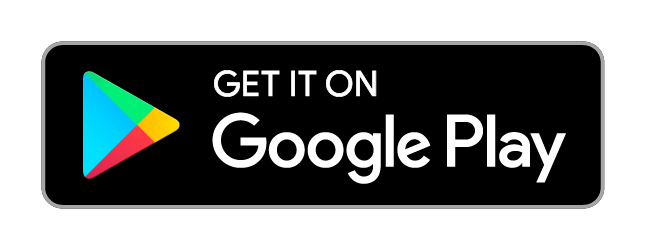Recently I was made aware of a to do application for Linux called Super Productivity. Many of you who regularly read my blogs know that I use productivity applications a lot, such as to do lists, note taking apps and Kanban boards. At the moment one of the apps for Linux that I am using is the fantastic Linux application Planner, which I have linked to Todoist as a back-end to sync my data among different devices. The application Super Productivity has many of these same functionalities, but also has some unique features that I have not seen much in other to do applications, which makes this app in my eyes a superb tool. In this article I do a review of Super Productivity for the Linux desktop. But I already can say that Super Productivity is an extremely powerful To Do app for Linux.
Introduction
Being productive is not the same as being busy all the time. You can be productive in a smart way by optimizing the scarce time you have in your work. There are lots of theories on how to be productive in a sane and healthy way while still being able to deliver stuff. There are also all kind of supporting ideas to optimize your productivity and balance it with your physical and mental health, like Pomodoro timers and automated breaks. For me the basis for optimized productivity can be found in the Gettings Things Done (GTD) approach, that I already discussed in depth in one of my previous articles “How I manage my productive life in Linux“, which is inspired by the worldwide known and widely appreciated approach of David Allen, which he describes in his book “getting Things Done”.
To optimize your productivity, one of the things that is important to realize is that it is better not to use your brain to remember things, but to develop new ideas. If you don’t have to remember everything, you have more room in your head to create things. Therefore it is very important to directly bring over your ideas to some kind of storage or second brain, so you can forget them for the time being, and come back to them later to organize, prioritize and plan these ideas into actionable items. You could say that the GTD method supports all of this. David Allen explains in his book five important steps that can help to set up and master your GTD workflow from idea to result, whch are Capture, Clarify, Organize, Reflect and Engage.
When I translate these steps to my personal productivity workflow it can be summarized as follows:
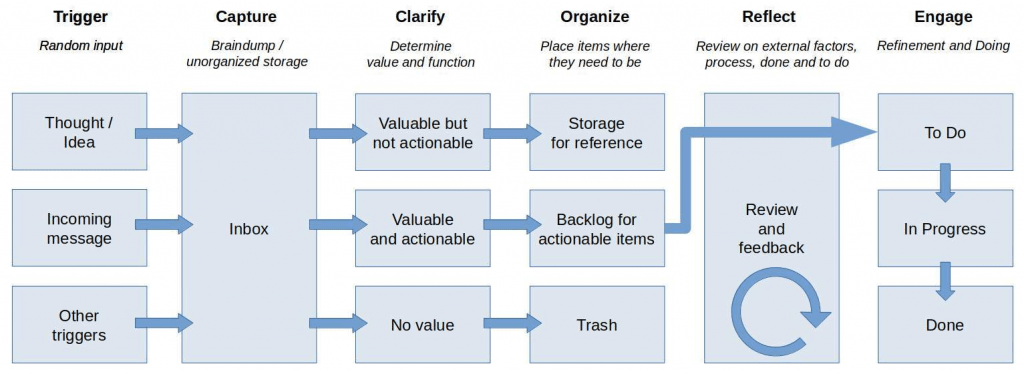
When I want to try out new applications that have the potential to support my productive life, I always reflect the above on the application I want to review. So let’s see how Super Productivity fits my needs.
About Super Productivity
Super Productivity (https://super-productivity.com) is a seriously good and ingenious free tool available for Linux, but also for Windows, macOS, Android and as a web application, created by Johannes Millan, who works as a freelance web developer. His reason for creating Super Productivity:
“Super Productivity came to life when I grew annoyed by the repetitiveness and dullness of tracking my time to Jira Issues as required by some freelance project. Programmers do not like repetitiveness, as avoiding it tends to be a big part of the job. Sometimes I like to think that my natural laziness was the driving factor in becoming a qualified programmer in the first place and that building Super Productivity is the result of probably the most extreme case of productive procrastination you will ever encounter.”
Super Productivity has a very extensive set of functionalities for planning, tracking and summarizing your activities. But it also offers supporting tools to take care of yourself, like a Pomodoro timer and a break reminder. And what about the other side of productivity, procrastination? Yes Super Productivity even has the procrastinator in mind as well, so you don’t waste valuable time. Next to some of these unique selling points, there is even more. What do you think about integration with professionals tools like GitHub, GitLab and Jira? Yes it is available for your coding needs as well.
Let’s go a bit more in depth now.
What has Super Productivity to offer
To describe everything that Super Productivity has to offer, I think it is most practical to just start from scratch, setup some projects and tasks and see what we can do with them.
Basics
When we open the application the first time we see something like the following screen:
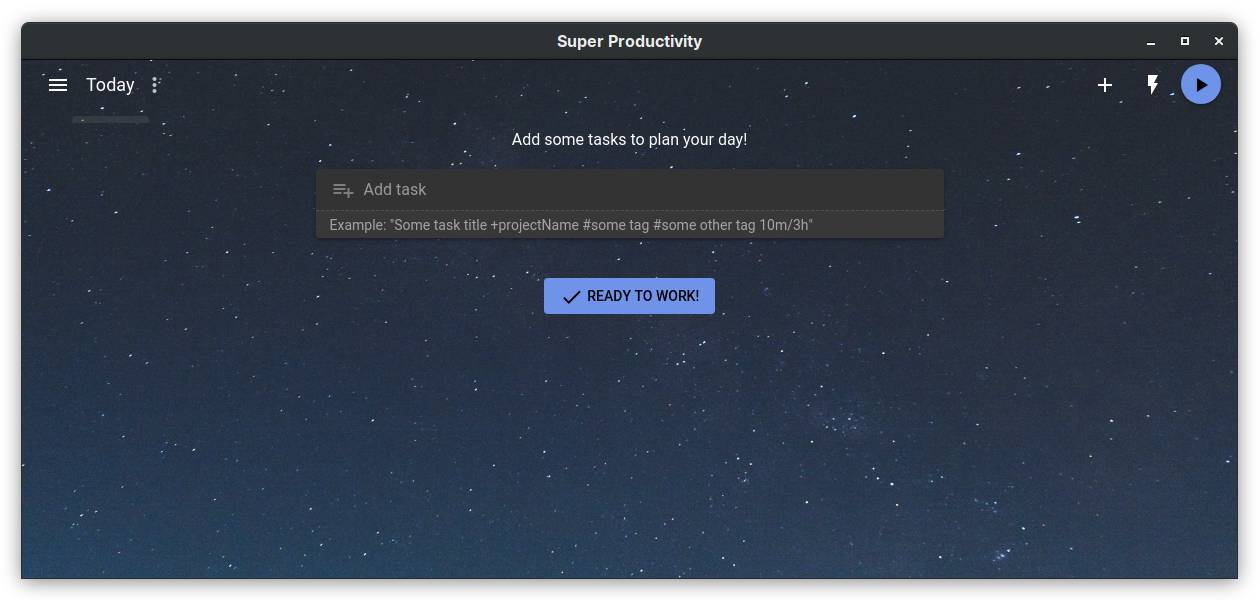
I think it is really nice that there is a direct call for action on the home screen to add your first task, which is an invitation to start your productive life. In this screen we see some important items. At the top left hand side we see a hamburger menu, Today and 3 dots. The hamburger menu pops out a side menu with the options Today, Scheduled, Projects, Tags and Settings.
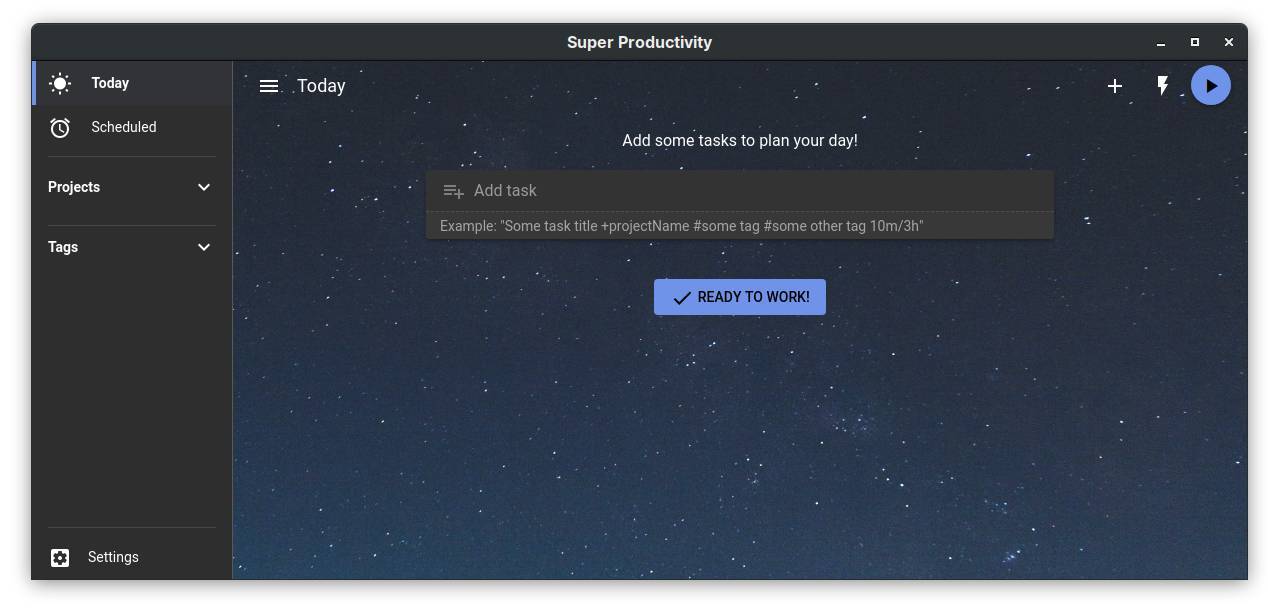
When you hover your mouse over Today, a sub menu option will be shown, containing Worklog and Settings. We come to that later.
When you click on Scheduled here you will find your scheduled tasks. When you click on Projects you see three items: Super Productivity, Manage Projects and Create Project.
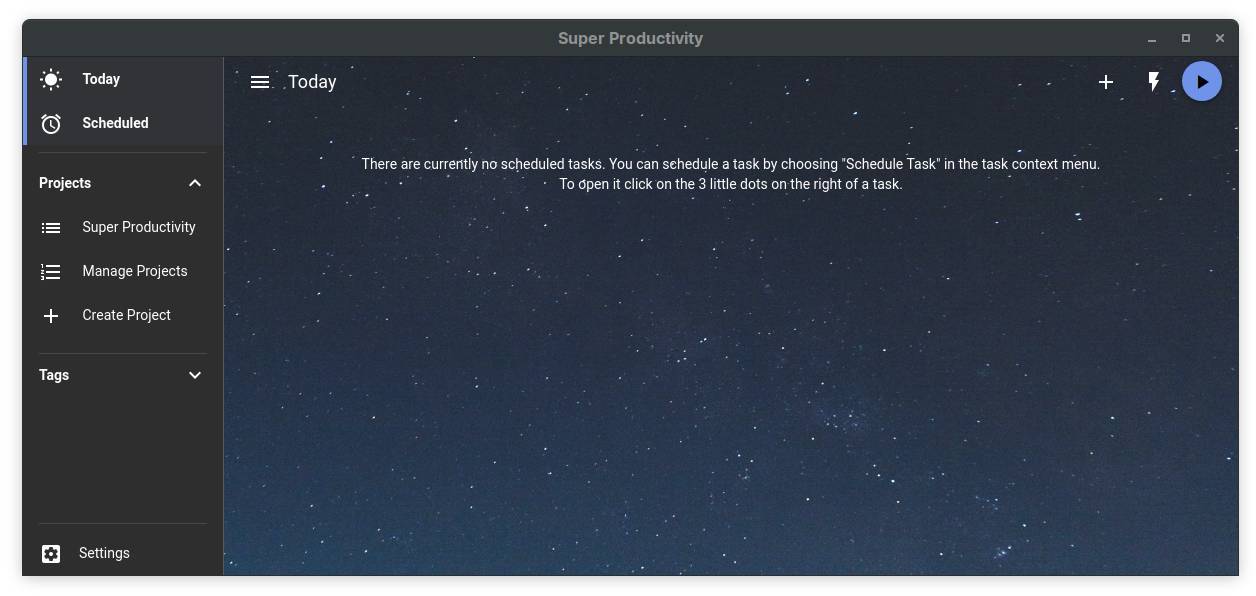
Super Productivity is the first empty project that the developer already created for you.
Managing projects
But first lets go to Manage Projects.
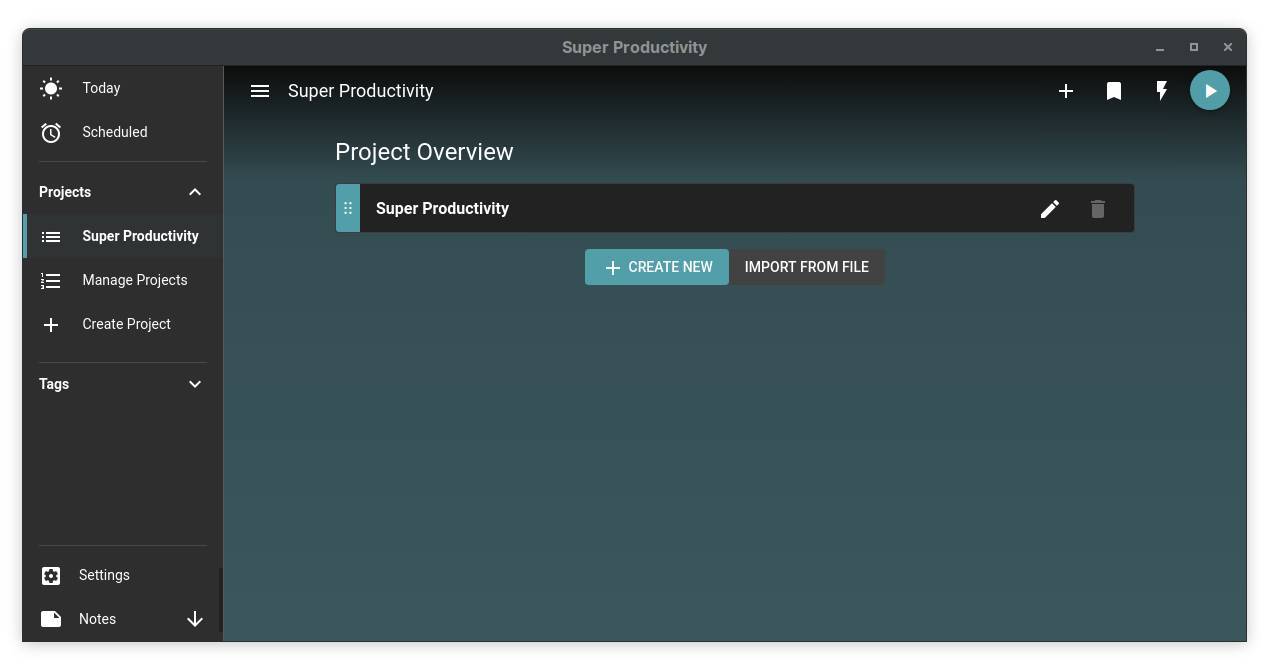
Here you see your Project Overview where you can create new projects, delete projects and reorder your projects. When you click on the edit icon you can rename a project, choose a theme color for each project and setup integration with Jira, GitHub and GitLab.
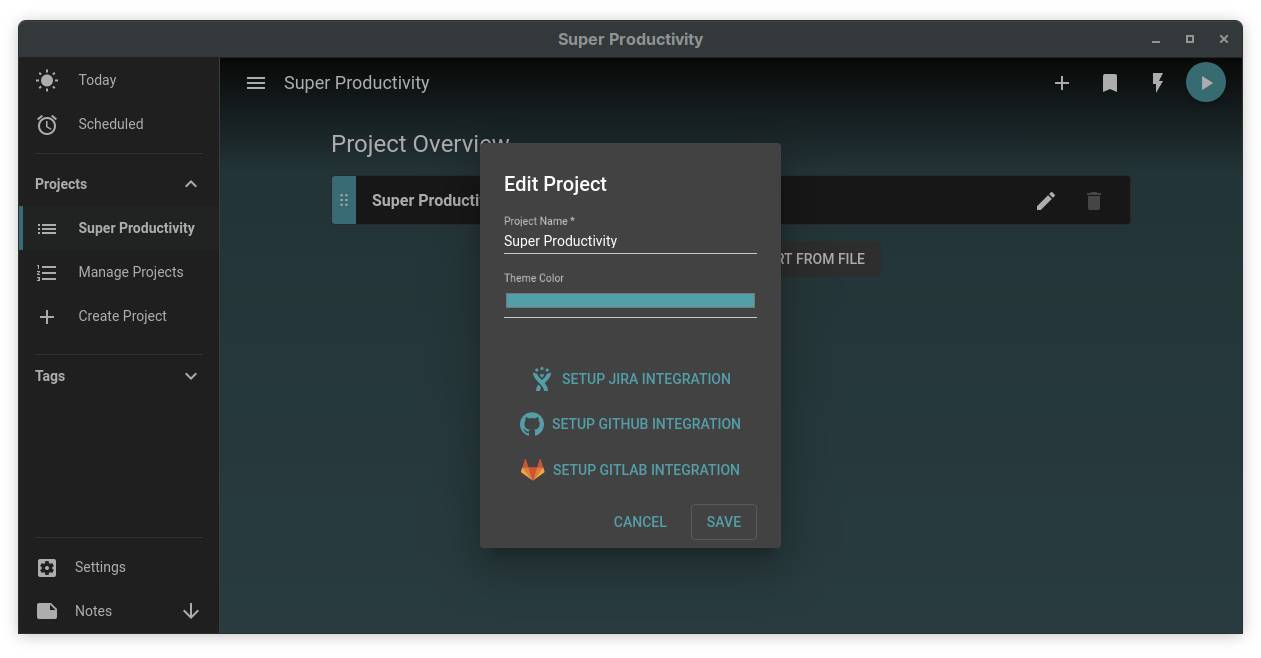
Now hit Cancel to go back. Let’s create a new project now by clicking Create New.
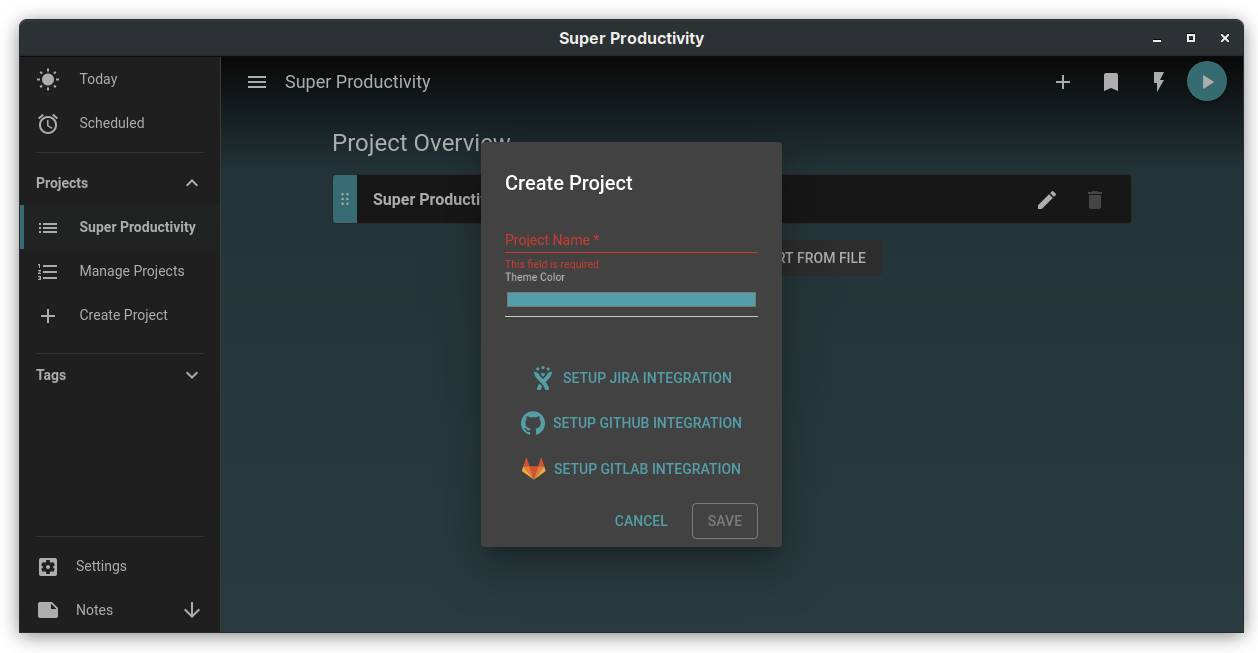
Here we type the new project name, and if you want select a different project color, and click on Save. Now a second project is visible in the Project Overview.
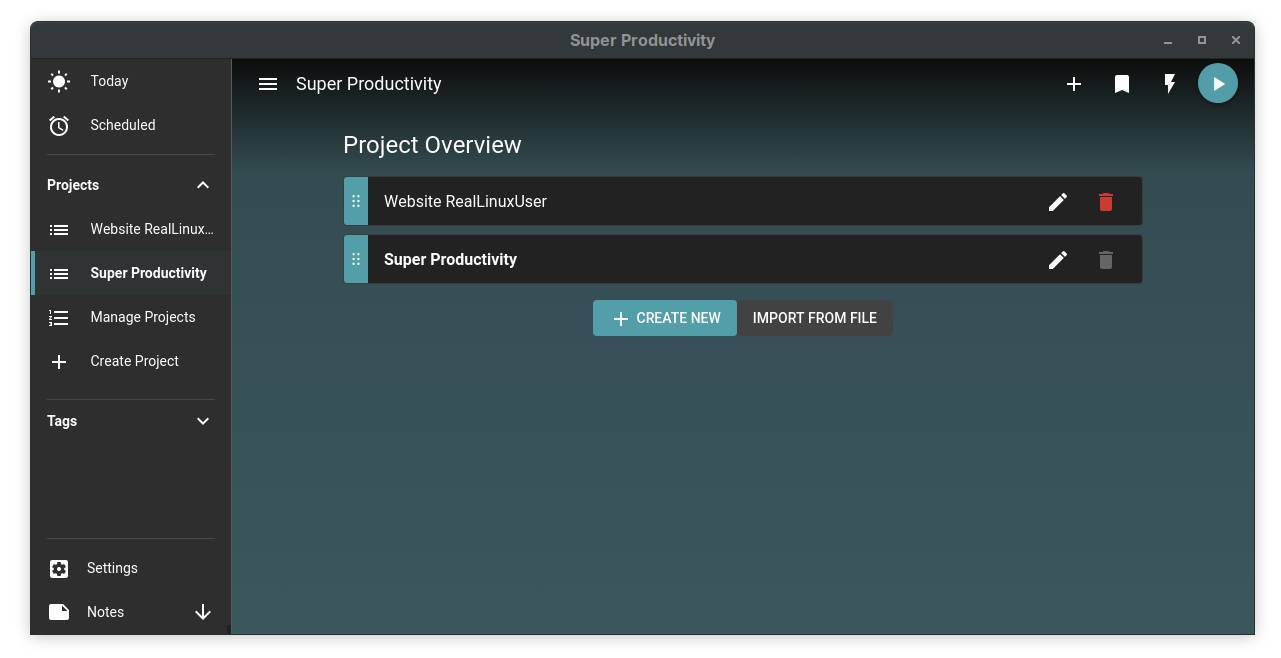
When you hover over the left areas with the 6 dots, you see a hand symbol, that can be used to reorder the projects as they will be shown in the left menu area.
One of the things I miss a bit here is that I can’t enlarge the left menu area, so my project name will not be completely visible. Read about it more later in this article.
Creating tasks
Now click on the project you just created and you are at the specific project screen to add your first tasks.
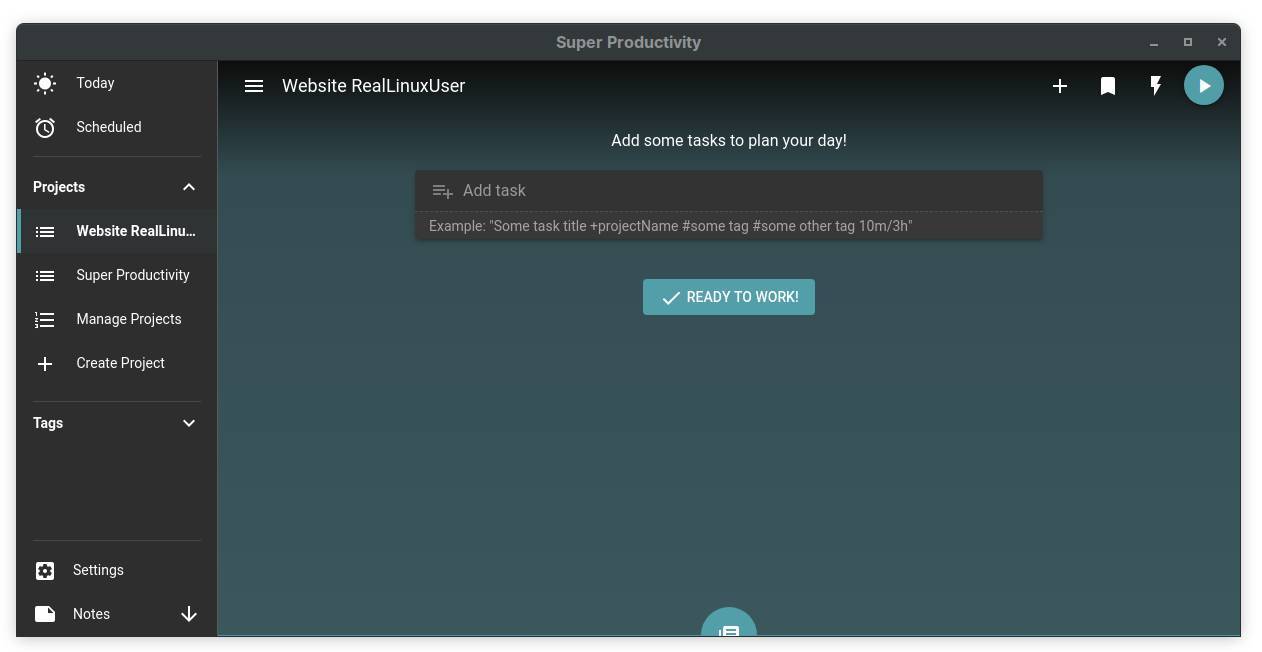
But first have a short look at the other icons in the screen. In the right top area you see a plus symbol , a bookmark symbol, a lightning symbol and a play symbol. With the plus symbol you can add new tasks, The bookmarks symbol is there for you to create and maintain bookmarks. The lightning symbol brings you to the “Help I’m procrastinating” section and the play button starts and stops tracking of time you spend on a task.
What you also see is the half hidden circular icon at the bottom of the screen. You can click on it and move it up to open the backlog section (read my article “How I manage my productive life in Linux“, to learn more on the role of a backlog.).
Now let us create a new task. You can click on the icon next to Add task to switch between Add task and Add task to backlog. In below screen shot I created both types of tasks.

The tasks you add to the backlog are tasks that need some extra attention and organization first, but are already there so you won’t forget them. In Super Productivity you have a backlog per project. Personally I like to have a generic backlog as well, so in other tools I always create an extra project folder with the name “.inbox”. This project folder I use to add tasks that I have not yet organized to their specific projects. It is just a place to add tasks without thinking about the organization yet.
Monitoring time
Now that you created your first tasks you see some additional information of the project screen.
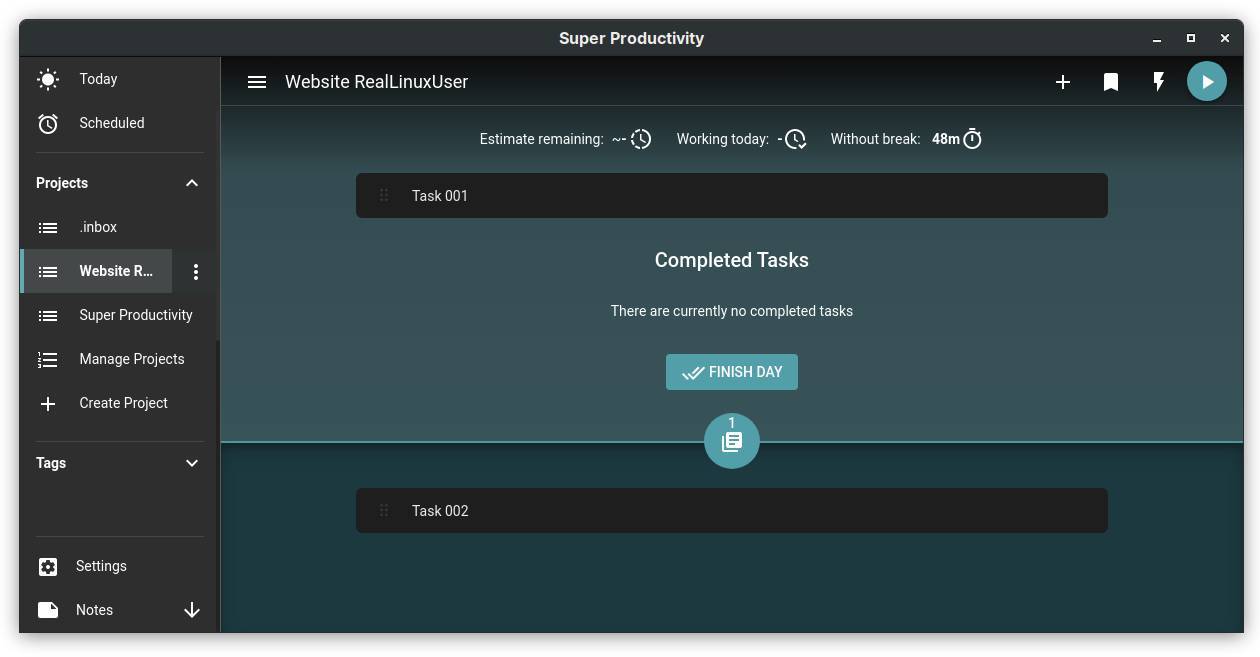
Above the task list you see some statistics: Estimate remaining, Working today and Without break. These are timers that keep track on what you are doing and what time it takes.
Managing tasks
When you hover over one of your tasks you see a play button, a sun symbol, a check button and an icon to add additional info.
When you click on the play button a timer will keep track on the time you need to accomplish this specific task. So this is great for time tracking for yourself but also to give insight in your work for your employer or your client. Now a pink pause button appears in the right top part of the screen.
The sun symbol enables you to add the task to Today. In Today you can see all tasks that have a dead line for today set by yourself via the planning functionality.
The check mark icon switches your task between done and undone. When selecting Done the task will be moved to the Completed Tasks section.
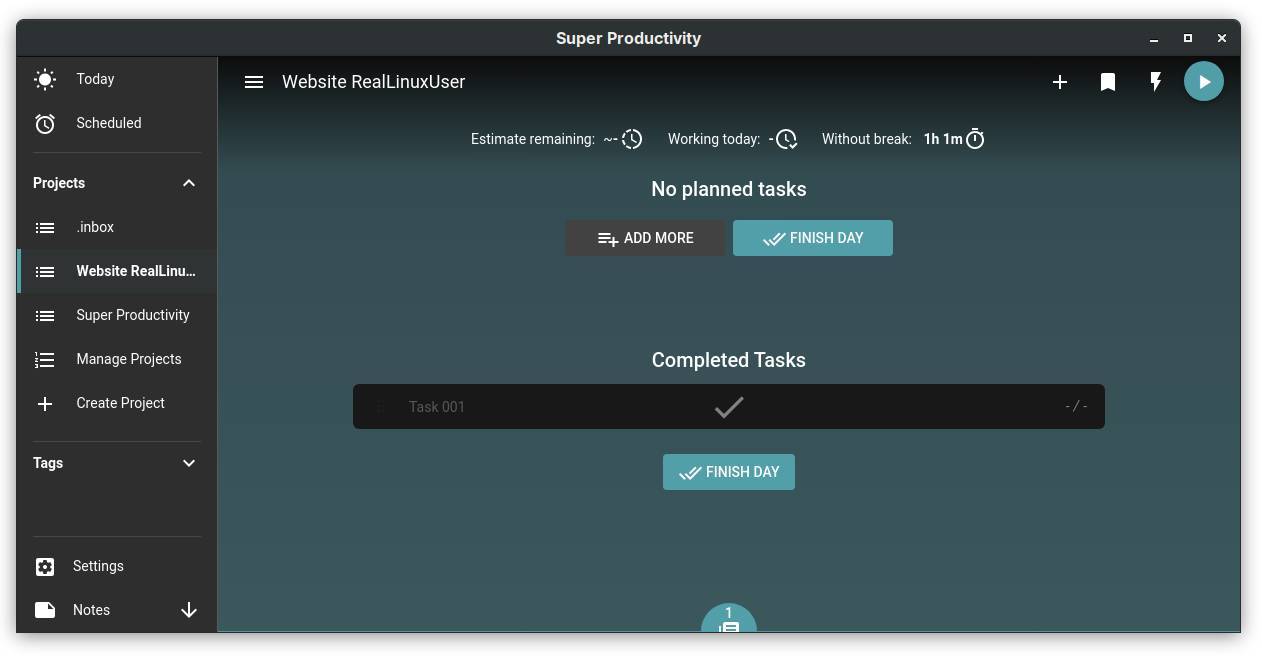
When you click on the Show/hide additional info icon, a sub screen will move in from the right. here you can control the time, schedule your task, add some notes, add attachments and repeat activities.
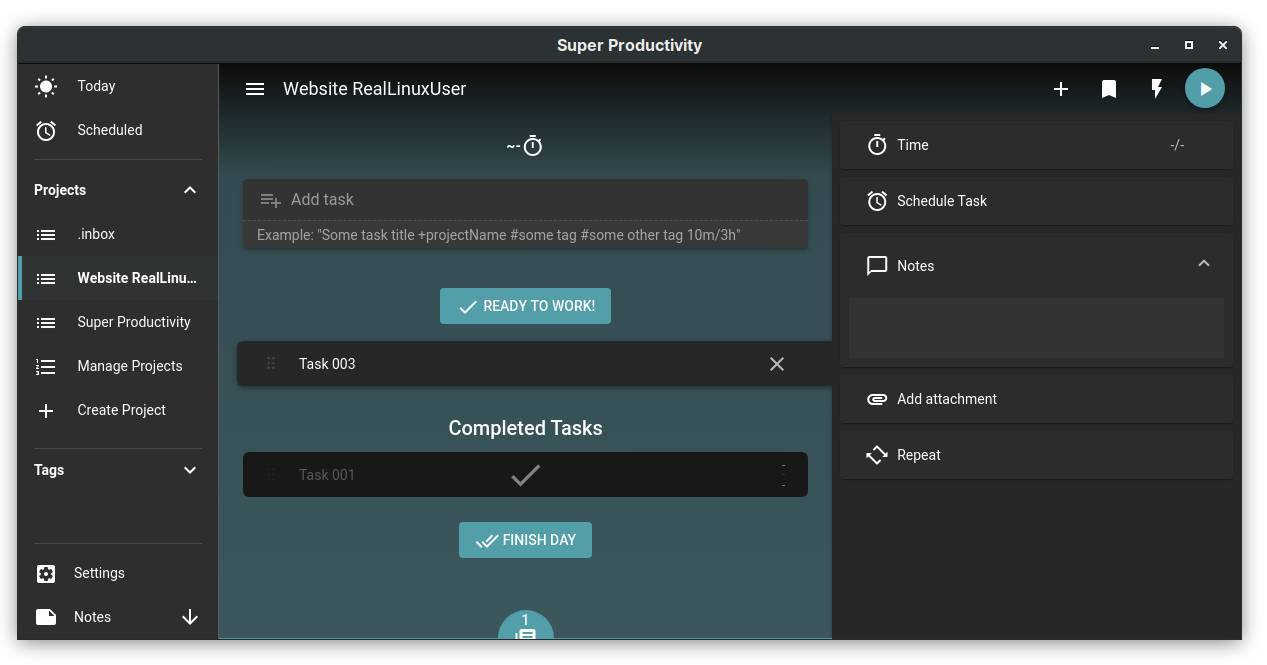
When you click on time a pop up screen will be visible in which you can give in an estimate that you expect before you start a task, and the actual time spent on the task. These are great options for personal insights or in your communication with your client or employer.
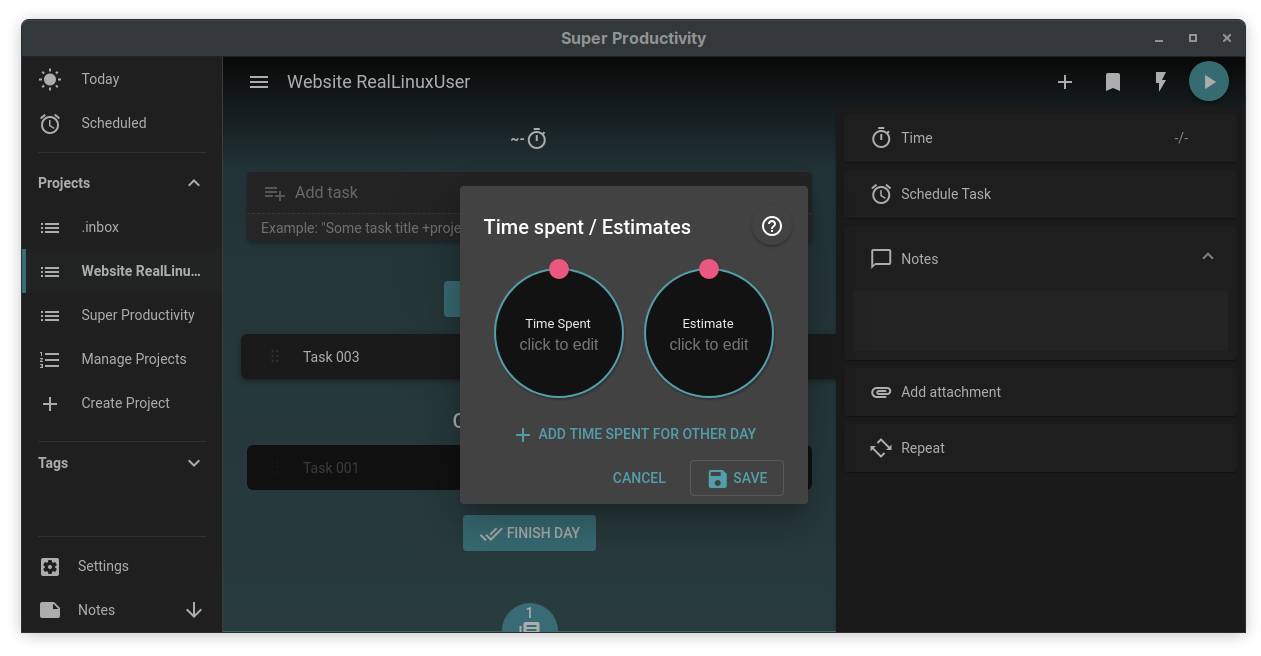
When you click on Schedule Task you will get a pop up screen in which you have a diversity of options to schedule this specific task.
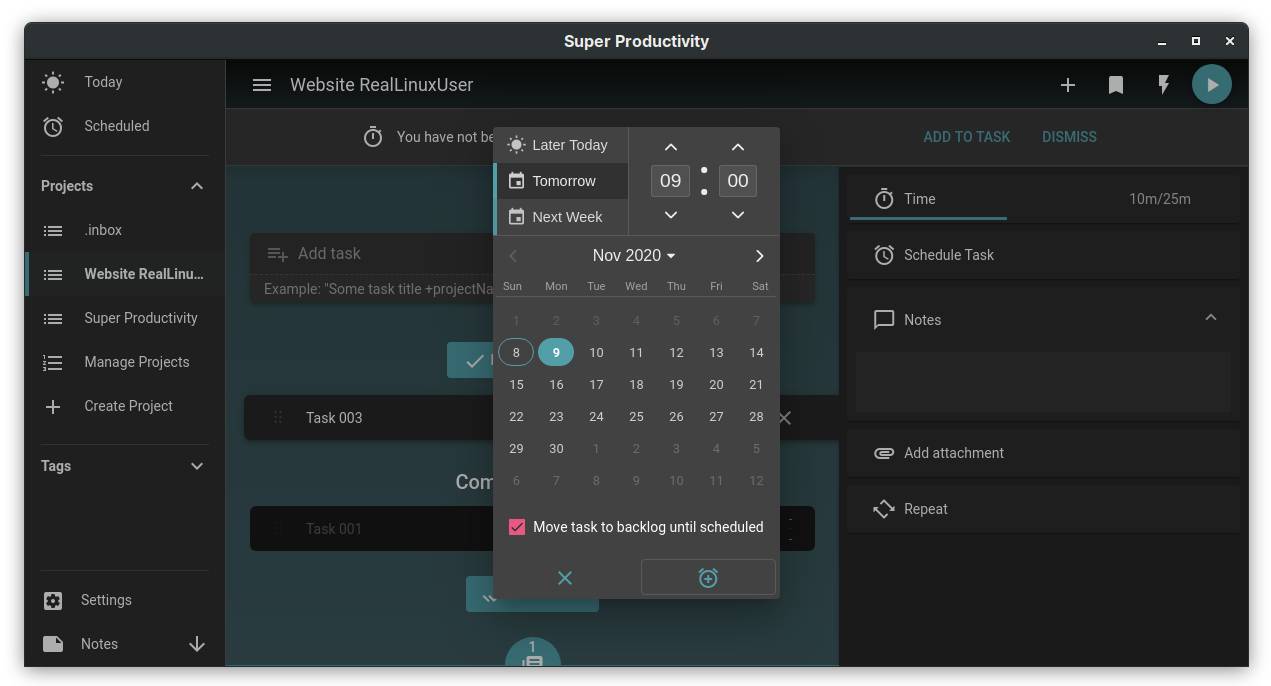
In the Notes section you can type some additional text to explain what the task is about, findings during your work on this tasks, etc.
When clicking on Add attachment you have the possibility to add a link, image or file.
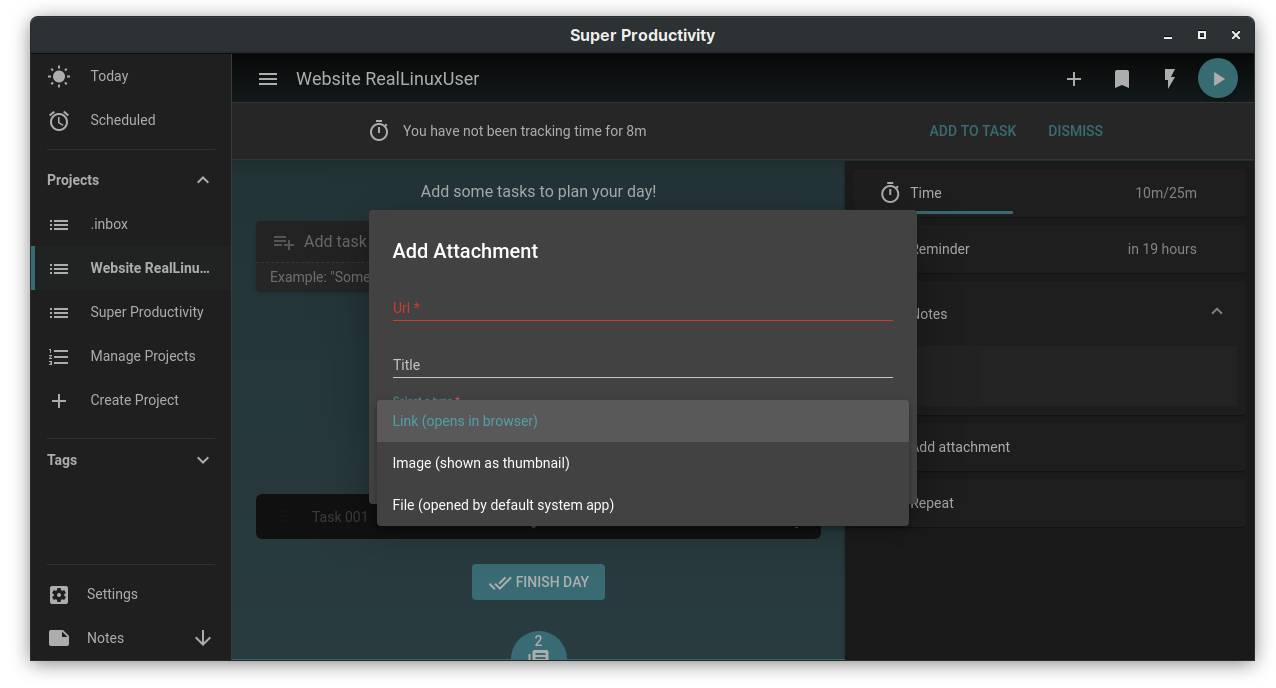
With Repeat you can add a repeating task with a default estimate.
Additional task related functionalities
Next to hovering over a task to open up some functions, you can also right click on a task to open up additional functions like Time Tracking, Edit Reminder, Add sub task, Attach file or link, Move to backlog, Edit tags, Move to other project, and Delete task.
Time Tracking, Edit Reminder and Attach file or link have already been discussed above. Move to backlog does what it says. Move to other project, and Delete task are clear as well. Add sub task and Edit tags needs some clarification.
Add sub tasks
You can add multiple sub tasks to a task. When you are a mouse user like I am you need to right click each time on the main task to add a sub task. Initially I thought this could be designed a bit more efficient , as I sometimes need to create multiple sub tasks at once. But after a conversation with the developer of Super Creativity he pointed out the use of keyboard shortcuts, which I had completely overlooked in my initial review. When you have your task or a sub task selected, just hit the “a” button and you can directly create new tasks. And if you don’t like to use the “a” button, you can change it to whatever keyboard shortcut you like in the Settings.
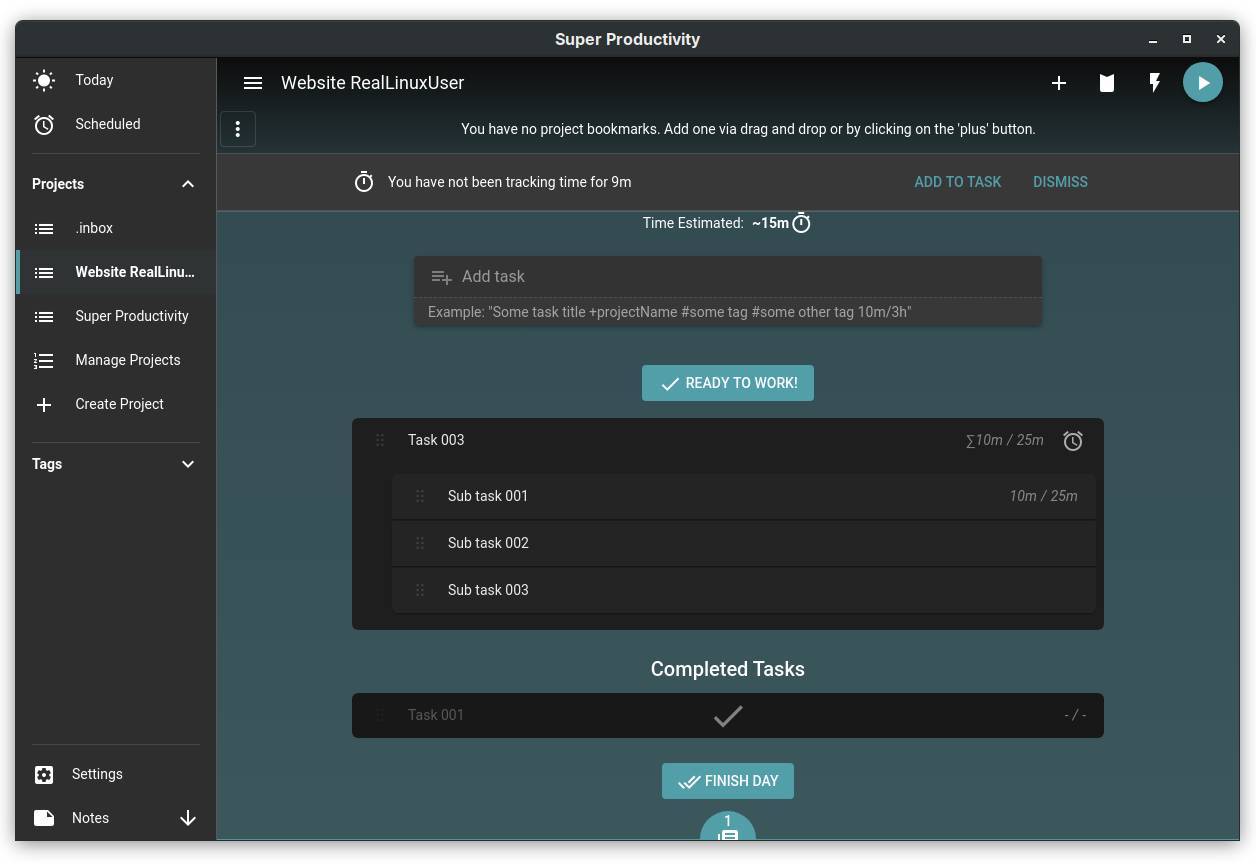
When you add one or more sub tasks, a minus symbol appears to hide these sub tasks when you need a simpler overview of your main tasks only.
Add and edit tags
When you right click on a task you can add or edit tags. Type the name of the tag and then a comma to add a next tag. These tags will be visible in the left menu bar under Tags.

Worklog and Metrics
As explained before you can hit the play button and register the time you spend on each task. So now it would be nice to have a kind of a summary of the time you actually invested in these tasks. To do this hover with your mouse over the name of the project in the left section of the app screen. Click on the 3 dots. Here you can choose between worklog and metrics. First we have a look at Worklog.
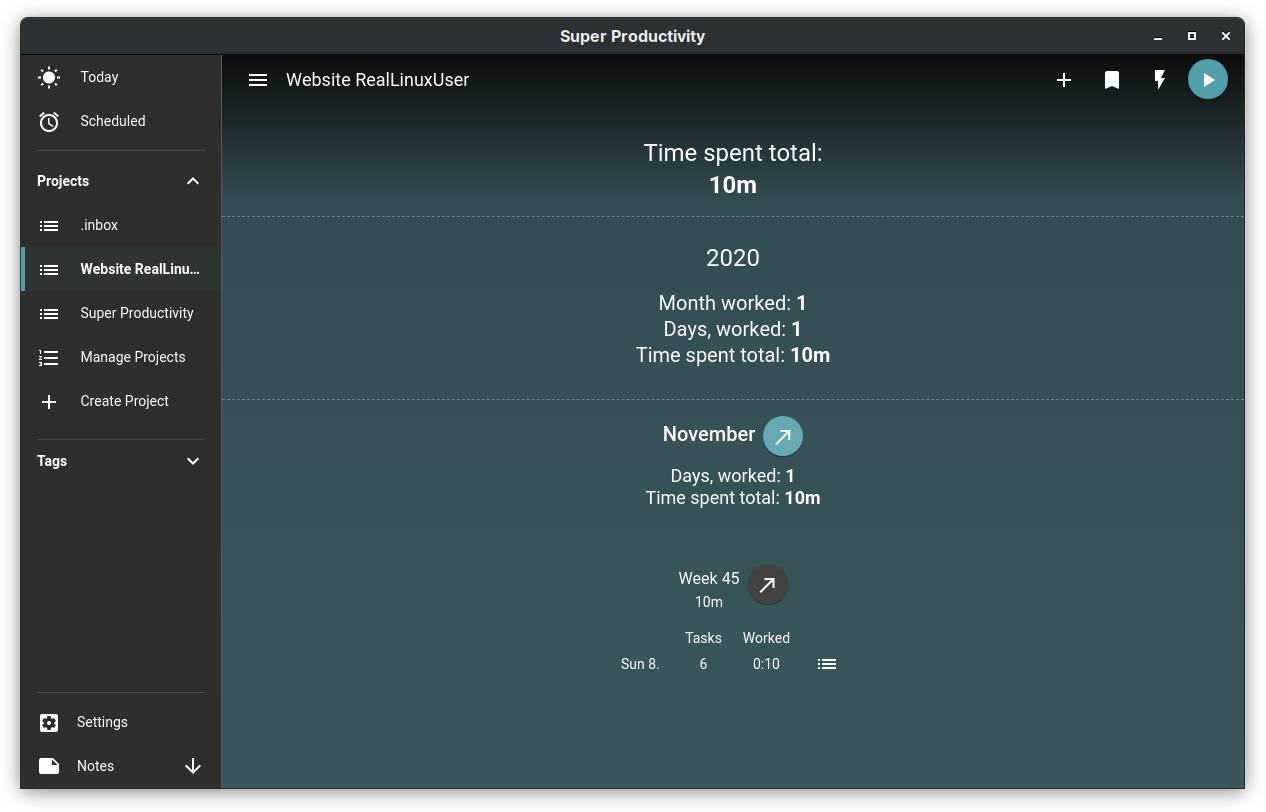
Here you have a nice overview of the total time spent in time, days and months. Click on the arrow icons to open a worklog export screen.
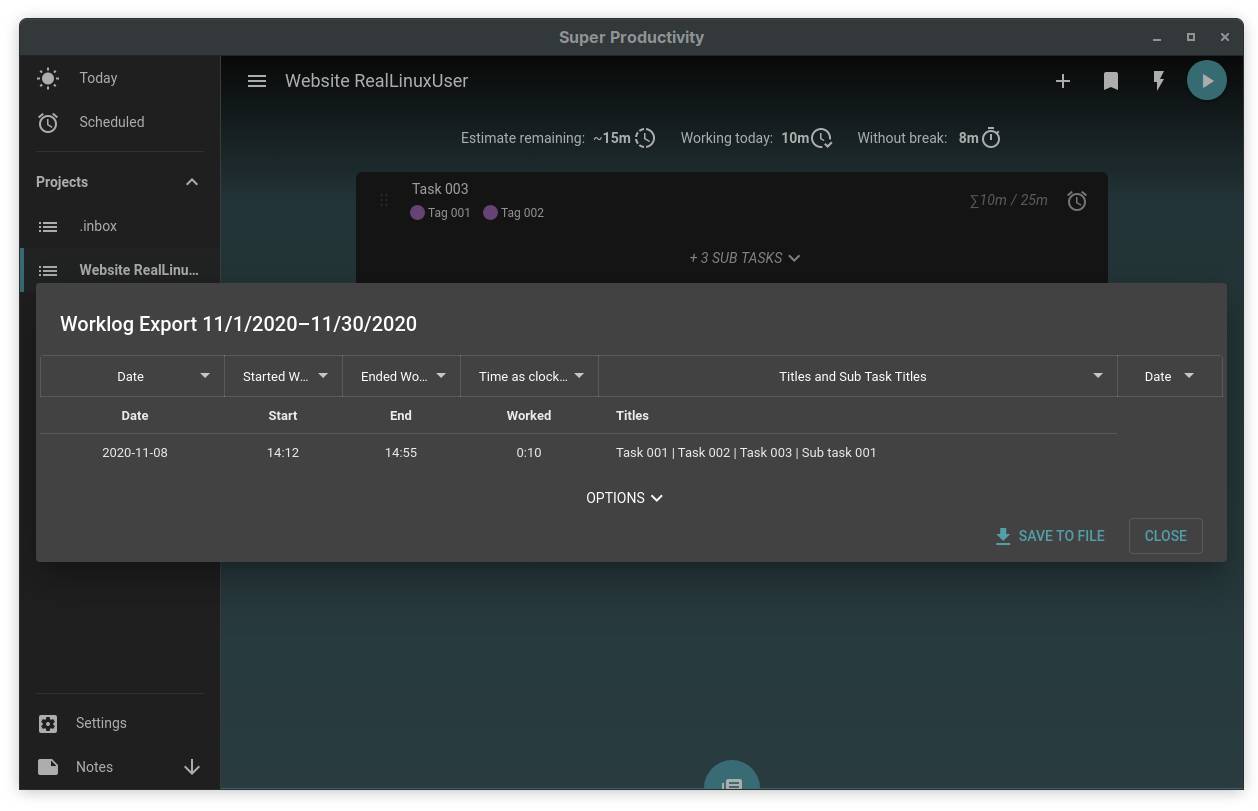
Now we go to the Metrics section. To do this hover with your mouse over the name of the project in the left section of the app screen. Click on the 3 dots. Here you choose metrics.
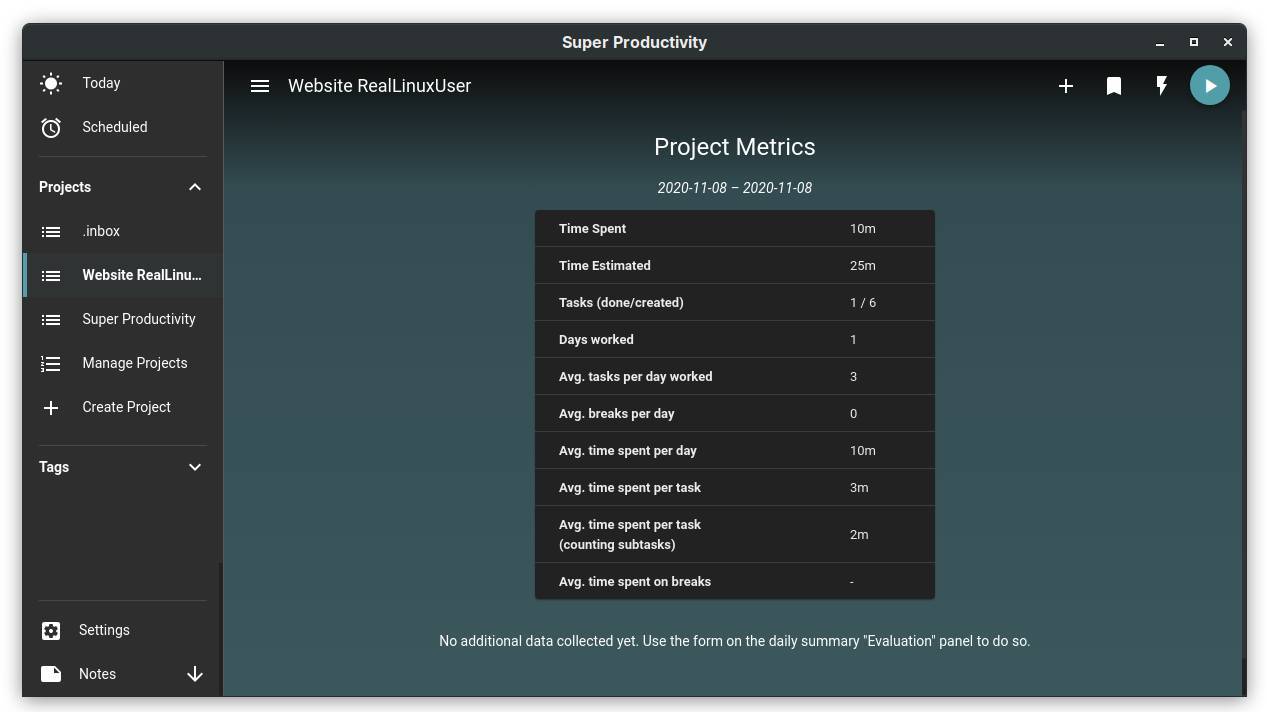
This overview gives a nice summary on the complete project.
Keyboard control
Even though I am an avid mouse user myself, I know that many other Linux users, and perhaps especially developers, give a lot of value to keyboard-driven commands. When you have mastered keyboard commands, the use of an application is often much more efficient and faster. After a conversation with the developer I discovered that Super Productivity has no shortage of powerful keyboard shortcuts and next to that you can overwrite existing shortcuts to your liking. Very flexible to make Super Productivity completely your own to create task, create sub tasks, add notes, show or hide the backlog, edit the title, edit estimation and time spent, move task up or down, expand or collapse sub tasks, move tasks to Today, and much more.
Short syntax
A very powerful feature in Super Productivity is Short Syntax, which basically means that you can type very useful text combinations when running a task. When you type for example: “Some task 1h/2h +s”, this will create a task named “Some task” with an estimate of 2h, time spent today of 1h, and assign it to the project starting with the letter “s”, if it exists.
Settings
Although I showed already quite some nice functionalities of Super Acivity, there is a lot more that can be changed via the Settings option. So click on Settings in the left bottom part of the screen.
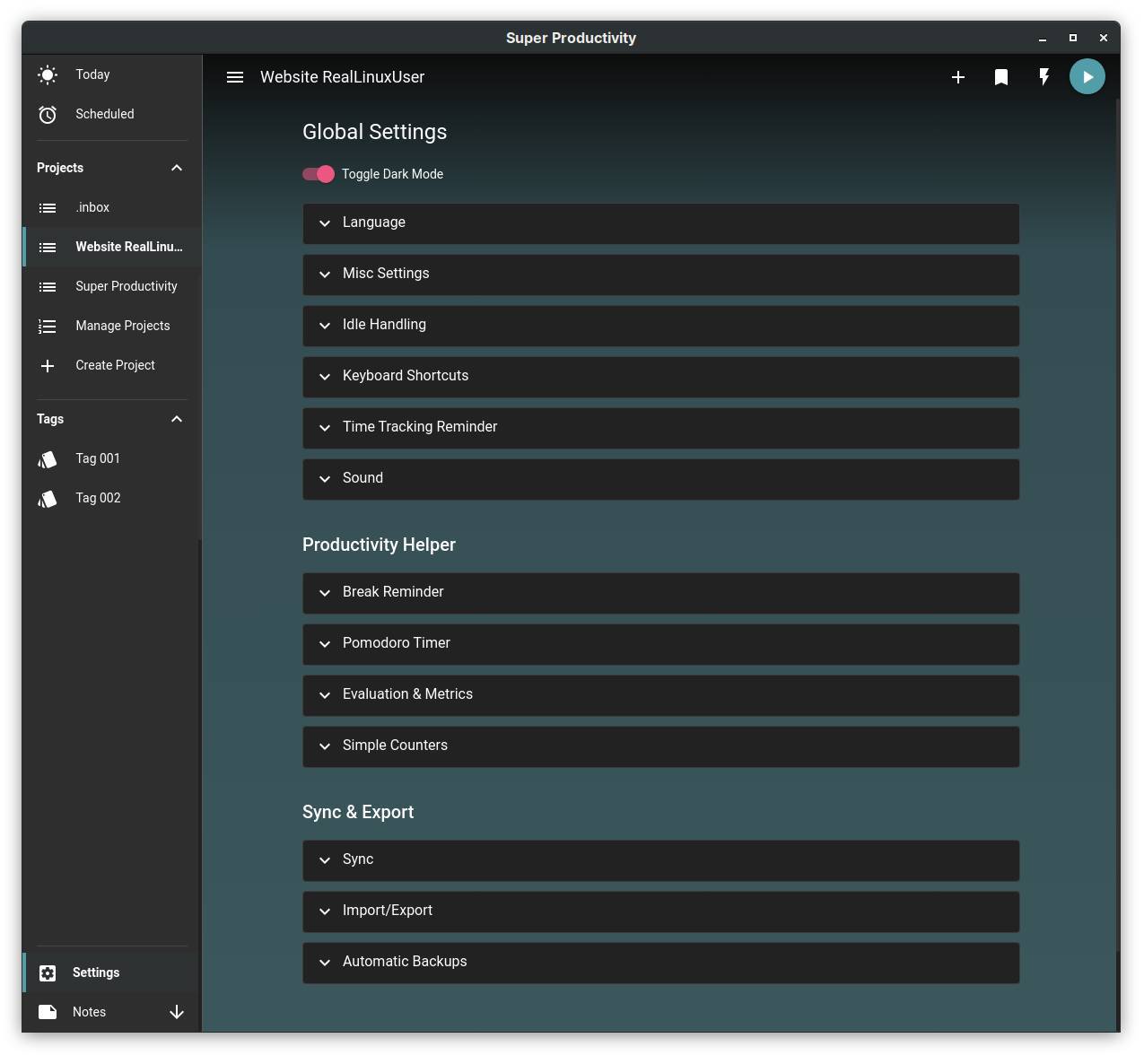
I won’t go into all specifics of these settings, but I will pick some of them to explain.
In Break Reminder you can enable take a break reminder. When you enable this function you will get each hour a message that you need to take a break. You can also lock your screen when a break is due.
In Pomodoro Timer you can enable the Pomodoro Timer and set the length of this timer. The goal of the Pomodoro Timer is to work without distractions for a certain amount of time and then take a short break. This has proven added value to your productivity instead of working for hours without breaks. When you enable this function you will see that the play button in the right top corner has changed with an additional timer of for example 25 minutes.
In Simple Counters you can setup additional counters, like Standing Desk Timer and a Coffee Counter, but you can add extra counters yourself as well.
Synchronization
Super productivity isn’t a stand alone application. First of all you can sync your precious data with your Dropbox or GoogleDrive account or with WebDAV. And because you can use this application on multiple computers with different operating systems and on your Android device, these will all be updated automatically, so all your instances of Super Productivity will always be in sync. Here you can set the sync interval and choose your provider.
Time for some improvements
Although I am very very very positive about Super Productivity, there is always room for improvement. Keep in mind that this is just my opinion, which comes from the way how I setup my productivity workflow in other applications. So below points are from a personal perspective and can be totally different for others. Initially I had some more improvement ideas, but as mentioned before, I had a mail conversation with the developer in which he pointed me to some good solutions or how-to’s, which made some initial findings obsolete. Here some of my thoughts and some feedback from the developer:
- I miss the option to setup a project hierarchy. There is no possibility to setup a structure of main projects and sub projects or sections, to differentiate projects for example between Private, Study and Work. Now all projects are just in one list. (Reaction Johannes: “While I personally wouldn’t need it, there is an open discussion about project folders and if more people request the feature I will add it: https://github.com/johannesjo/super-productivity/issues/516”).
- I can’t just move a task to another project with my mouse. This works only via menu option “Move to other project”. But the strange thing is that I can actually select and pick up a task and the project is even highlighted when hovering over with a task, but it won’t let you actually place the task in a different project. (Reaction Johannes: “Moving tasks via drag and drop makes a lot of sense and will come at some point: https://github.com/johannesjo/super-productivity/issues/515”).
- Within a project there is no possibility to add sections where I can move tasks into. I like to create a setup with multiple sections to have a kind of a Kanban board. Normally I create sections for tasks that for example are in review by others or in progress by others or when I am waiting for feedback from others. Of course I can use tags for that, but is not as visual as using sections. (Reaction Johannes: “The same goes for a kanban view: https://github.com/johannesjo/super-productivity/issues/374”).
- It is not possible to resize the left menu bar. When you have a long project name you can’t see the complete name. But with my 32 inch 4K screen I have enough real estate to have a very big left side bar. (Reaction Johannes: “Resizing the left pane also makes sense and there is an open issue for that as well): https://github.com/johannesjo/super-productivity/issues/297”).
- I like to have the option to add a priority to a task. I can emulate this by using the tags, but a dedicated prio option would be more convenient for me personally. (Reaction Johannes: “I am not yet sure if I would want to add a priority feature beyond tasks. Currently, I am happy with providing a way to do that in a completely custom fashion via tags as you mention, but if more people request this I am definitely open to adding it.”).
- I like to see the option to add custom fields to tasks, so I can personalize the way of working. (Reaction Johannes: “The same goes for custom task fields. While definitely a useful addition for some people I am hesitant, due to the increased complexity of code but more importantly the UI.”).
How to download and install Super Activity
Linux
Super Productivity can be installed in Linux in different formats. You can choose between Deb, Snap and Appimage.
To install the application as Snap just open your Terminal with Ctrl + Alt + T and paste the following command:
sudo snap install superproductivity
Now hit Enter and give your password and the application will be installed.
If you want to use the Deb format or Appimage, go to https://github.com/johannesjo/super-productivity/releases and choose the .amd64.deb file or .Appimage to download.
When you downloaded the .deb file, just go to your Downloads folder and double cclick the file to install the application. When you downloaded the .Appimage file, right click on file, select Properties and make sure that you select “Allow executing file as a program”. Now you can double click the file to start the application.
Android
As you can sync your Super Productivity data between different devices I also use the Android App, which is according to the developer a very early version, but in my opinion it already works great for convenient on the way needs. Just use the following link and install the app on your Android device:
Web
You can also use Super Productivity via a web interface. According to the developer it is still a bit limited, time tracking only works if the app is open and for idle time tracking to work, the chrome extension has to be installed.
Final Words
I think that after reading this quite extensive review on Super Productivity, it should be clear that I am really impressed with this application. Normally I use an application like Todoist to compare, as it is kind of the defacto standard for task management, but Super Activity offers much more that you cannot find in other apps. The app is stable, fast, offers lots of powerful functions, offers syncing, health management, productivity optimization, time tracking, reporting, is customizable and is very well structured and laid out. It is unbelievable that we as Linux users can get this kind of quality for free.
My compliments for what Johannes Millan achieved as a one man development team. Further I think it is great that Johannes Millan tries to keep the project as open as possible. He experiences the Super Productivity community as very welcoming and friendly. Johannes indicates that feedback and improvement suggestions are always welcome and so far a lot of these have already made it into the app.
Again, Super Productivity is in my opinion an extremely powerful To Do app for Linux which deserves the attention of the Linux community. You should really have a look at Super Productivity if you are productivity minded and want to organize your productive life in a better way. And to end this article a last remark from the developer:
“For everybody looking for a new way to procrastinate away their time more productively, working on this app might be a good option 😉 There is definitely a lot to do!”
So if you are interested, contact Johannes to be a contributor or be a sponsor of this great project.
Contribute to Super Productivity
Be a sponsor to Super Productivity