In the world of electronic user productivity and consumption devices like mobile phones, tablets, laptops and desktop workstations, everything is about using and managing files. The operating system is based on system files, your movies and music are all files, and the content you create, like letters, presentations, drawings and administration, are stored as files. In this tutorial I will discuss how to manage your files in Linux Mint with the Nemo file manager.
Why should we manage files
Like in the real world metaphor in which we talk about a physical folder or box for holding individual pieces of papers in a specific order to make it easy to find things in a later stage, for computer files we use the same principle. For computer files that were created today or in the past, and we want to find them on a later moment in time in an easy way, whe should organize these files directly in a thoughtful way, so that we will later, maybe next week, next month, or next year, still be able to find these files without too much hassle. But there is no single perfect file managing system that suits everyone. Some people are structured and need a structured file organization system to feel at ease. Other people are messy in nature and find their way easily in a chaotic environment. And there are people who know they are chaotic so they know they need to compensate for that with an organized filing approach. Myself I am relatively structured and I love order and overview, so I value a well-structured file management approach. For example for my former photography business I created a lot of wedding and family related image files. and since the starting point were the raw photo files, they had to be edited and saved separately as new copies. I also made plans of approach, took care of my administration, wrote blogs for my websites and much more. In that whole process you collect and create so many files of different types that for different clients, that you can no longer survive without a good designed file organization.
The tools to manage your files
There is a large group of Linux users who don’t use file managers based on a graphical interface and for which the world of the Linux command line is almost like a religion. And although I must admit that sometimes working with the command line has some advantages because of the really powerful options that make some unique complex file handling situations possible, for regular users of whatever distribution of Linux who just want to be productive and don’t want to remember all command line options, working with the graphical user interface is the way to go. As I made clear in previous tutorials I will stay away as much as possible from all command line actions, if there are graphical alternatives available that allows us to reach the same goal.
Files have different reasons for existence
To continue our discussion on files and how to use and manage them, we must make a distinction between system and application related files and user files. In my article Simple explanation of the Linux file structure I discussed the basic file structure of most Linux distributions. Most of these files are of no interest for a normal Linux user, but some of these file locations are, like all your folders in your home folder, for example Downloads, Documents and Pictures. But you also need to be aware about how to find your external drives when you want to store your data from a specific application or find an application if there hasn’t been created a launcher for it in the Application Menu..
The Nemo file manager
Like the Finder in macOS and the File Explorer in Windows, Nemo is the standard file manager available in Linux Mint Cinnamon. Nemo is a very robust and complete file manager, which of course enables all basic required functionalities like browsing, creating, moving and deleting of folders and files, but enables previews of files as well before actually opening them. Nemo enables us to manage files and folders on internal drives on your computer, your external drives, on your Network Attached Storage and on your cloud storage.
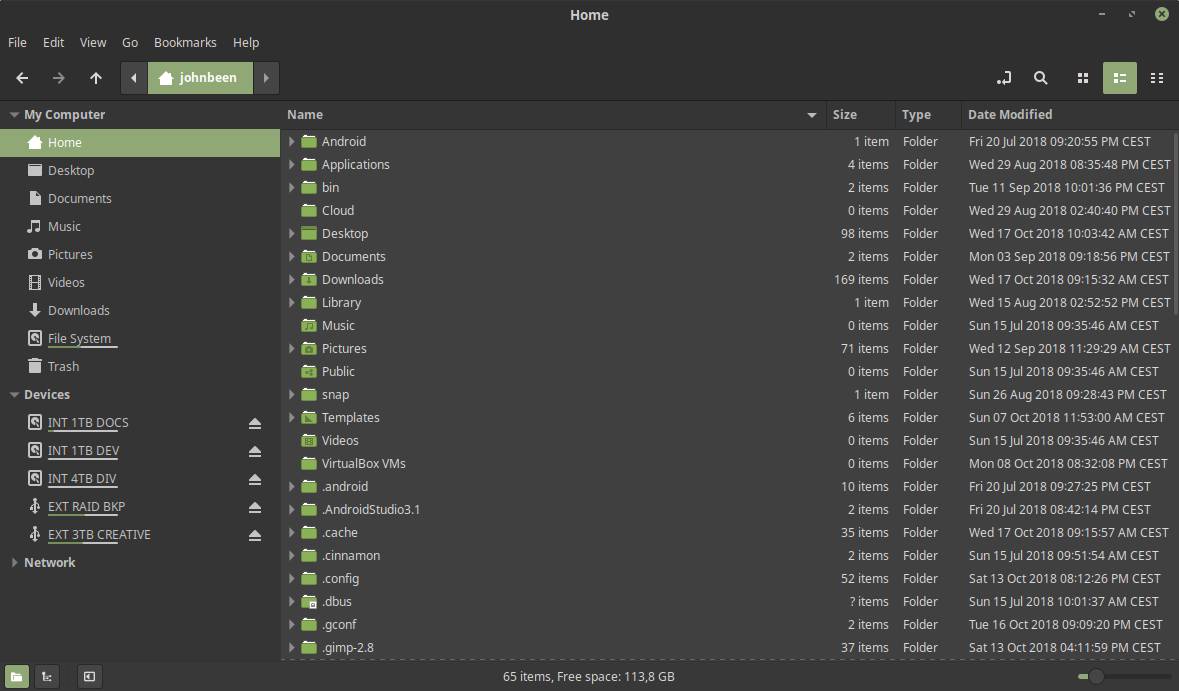
In my opinion the developers of Nemo had a very thorough look at both Microsoft’s Explorer and Apples Finder, but used the way internet browsers are organized as a reference point as well. Nemo offers functionalities and a user experience based on the best of all these worlds.
Using the Nemo file manager
As Linux is a very flexible operating system it is possible to install other file managers as well, but for now let’s have a look at the Nemo file manager. Keep in mind that I use Linux Mint 19 with Nemo version 3.8.5 on the time of writing, so when you read this post thinks could have been changed a bit.
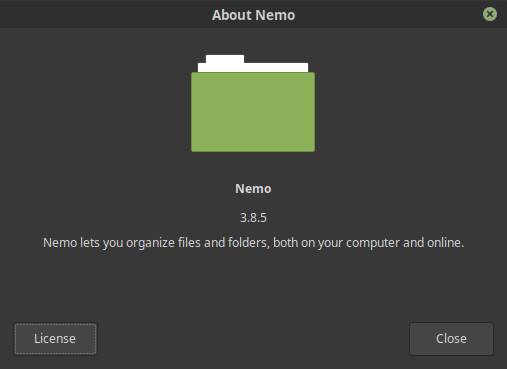
You can open Nemo in different ways:
- Hold your Windows key and hit the E button.
- Click on the Menu button and look in the Accessories group for Files.
- Click on the Menu button and type Files or Nemo in the application search field.
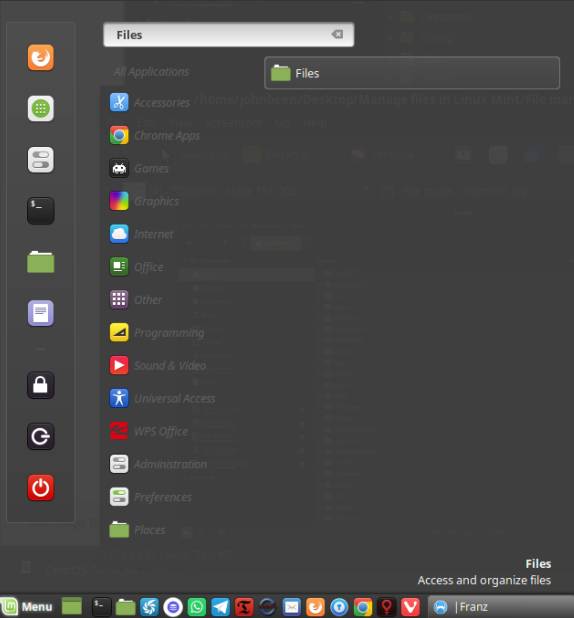
Nemo has some standard sections, as depicted in below overview.
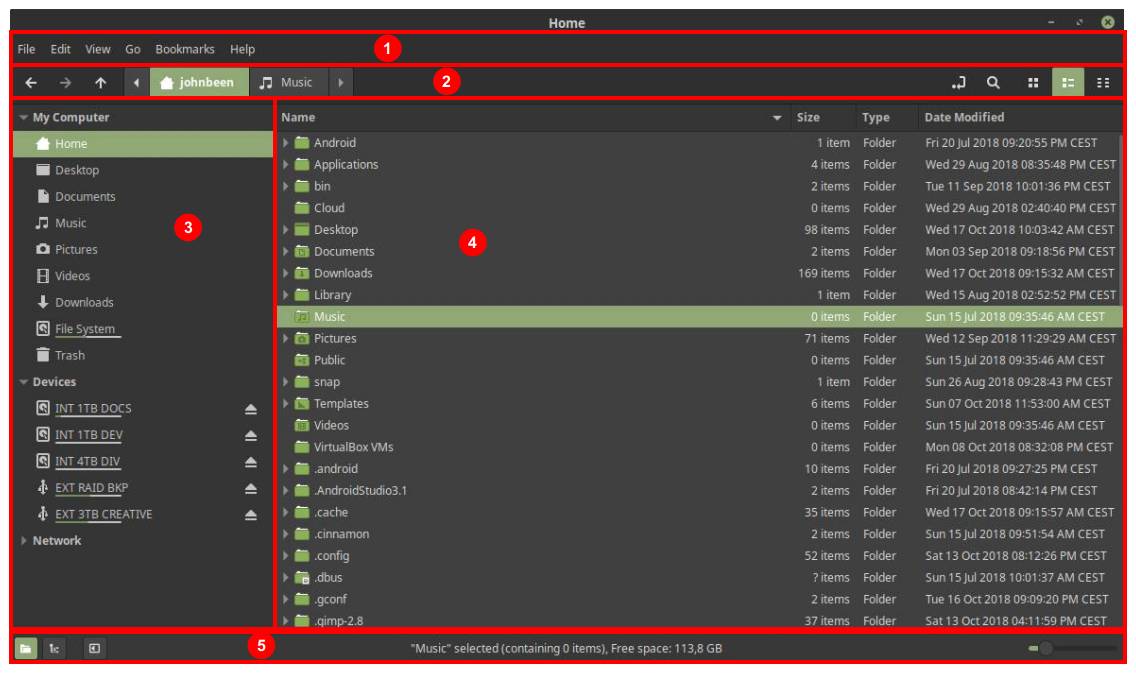
1) Main menu bar
2) Toolbar
3) Location manager
4) Folder and file manager
5) Bottom toolbar
The main menu bar
The main menu offers the menu options File, Edit, View, Go, Bookmarks and Help.
![]()
File
Under File you find the options to create a new tab in the current window, create a new window, create a new folder in the folder your have currently selected, create a new document, show the properties of the file or folder you have currently selected, connect to a server, close all windows or close the current window.
Edit
Under Edit you find the options for undo, redo, cut, copy, paste, select, duplicate, kame links, rename, copy and move to, move to trash, delete, and plugins and preferences.
View
Under View we have the options reload, sidebar presentation (tree vs places), toggle mai toolbar, menu bar, status bar, extra pane, toggle location entry, reset view, show hidden files, zoom, view types.
Go
The Go menu item offers navigation and location options.
Bookmarks
Here you can add new bookmarks to often used locations with add and edit bookmarks.
Help
Here you find all help topics and About.
The tool bar
The tool bar offers some standard sections but the content of these sections can be changed to your liking.
![]()
The tool bar contains a navigation section, a address section that shows the location in bread crumb style or in complete address style, and a tools sections. The tools section has a toggle function between bread crumb style or complete address style, a create new folder icon, a search option and some switches to view the content in icon, list and compact view.
The location manager
The location manager gives a simple overview of all available locations, like some important folders on your computer, your connected devices that contain data, and network locations.
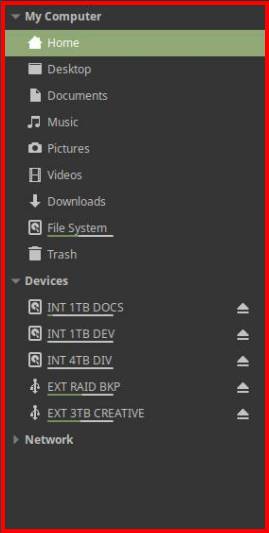
The folder and file manager
In this section the actual folders and files will be presented. Here you can open sub folders, open files, rename files, etc. When you right click on a file or folder you will get a pop up menu with options like open, open with, send by Email, cut, copy, rename, move to trash and delete.
The bottom toolbar
In this toolbar you find sections for show and hide sections, a simple properties section that shows the name and size of the selected item and the free space on the storage device selected, and a section for zoom functionality.
![]()
Some functionalities explained
In Nemo you have the option to split the view, so it is possible to compare two folder structures or the content of two folders. While it is easy to activate I must admit that I always start two instances of Nemo to achieve the same. There is no discussion of better here, it has all to do with your own preferences.
Nemo has also the possibility to activate more than one file manager tab. You can compare this to the way internet browsers work, which is very convenient and powerful, as you can have multiple file locations open at the same time.
As mentioned before there is an address section in Nemo. Here you can switch between breadcrumb view and address view. The breadcrumbs can be selected on the individual crumbs to go directly to that location. The address view is very convenient if you need to copy the address path.
From the Bookmarks menu you can add new bookmarks to often used locations. These bookmarks will be presented in the location manager under a new Bookmarks item.
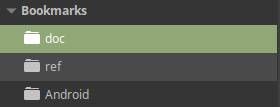
In Nemo you can standard sort your files on file name, size, type and modification date, by clicking on the column header. You can add extra information columns by going to Edit / Preferences and than selecting the List Columns tab.
In the location manager you see your devices that can contain files. If you want to disconnect an external hard disk from your computer, you should never do that without unmounting first. You do this by clicking on the eject symbol next to the device. If this symbol has disappeared you can safely disconnect your device.
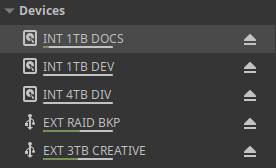
Final words
The Nemo file manager looks simple but is a very powerful tool available to you to fulfill all your file management needs. It offers the best organization functionalities of both file and browser based management alternatives offered by other manufacturers. Nemo offers very convenient file comparing functionalities, is stable, reliable and fast. But of course if Nemo is not your cup of tea, you can download and install other available file managers as well, like Konqueror, Nautilus, Dolphin or Krusader.




