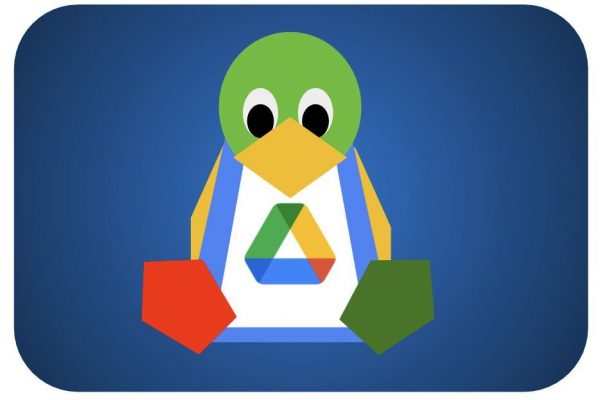Google’s services are used by a great number of people all over the world on a daily basis. The Google search engine, in particular, has a large user base, but online programs like Gmail, Calendar, Docs, and Sheets, are also part of many people’s standard productivity toolkit. It will therefore come as no surprise that many novice Linux users do not automatically switch to various Google alternatives. Many of the Linux switchers, Linux beginners and Linux doubters, will initially continue using Google services, so they probably want to know how to integrate their current Google account and associated services into their new Linux system. So in this article we will explore together to what extent it is possible to integrate Google’s services into your Linux setup.
Content
- About Google’s services
- Use the Google services in your browser
- How to connect Linux with your Google account
- How to access and use Google Drive in Linux
- How to use Google Calendar in Linux
- How to sync elementary OS Calendar with multiple Google calendars
- How to use Gmail in Linux
- How to use Google Tasks in Linux
- How to use Google Contacts in Linux
- How to edit Google Docs, Sheets and Slides in LibreOffice
- How to connect your Android mobile phone with Linux
- How to install Google Chrome on Linux
About Google’s services
You presumably came across this page because you already use one or more Google services and want to learn more about switching to Linux. So, I’m assuming you already know what Google has to offer. So, here’s a quick rundown of the Google services we’re working with as we try to incorporate them into our Linux system.
I’m not going to enumerate all of Google’s digital services because there are so many. In this article, I’ll mostly focus on Google services that are utilized by the typical, non-power user, and for which we want to see whether it is possible to use these services within Linux. Think of tools such as Google Drive, Gmail, Calendar and Contacts, but also office productivity tools such as Docs and Sheets.
In the rest of this article, we’ll explore the possibilities of continuing to use Google’s services. You will see that not everything will work as streamlined as it could, partly due to the fact that Linux support is not offered by Google as standard. But you will also see that many things are or can be integrated very nicely.
Use the Google services in your browser
I’d like to begin with the simplest way to continue using your Google services within Linux, which is within the web browser. Maybe it is an open door, but because Google provides web-based digital services, all of these services can be accessed through a web browser. It’s the same for Windows, macOS, and Linux. You open your browser, navigate to google.com, and then click on the Google apps icon next to your Google account icon to see all available applications or services.
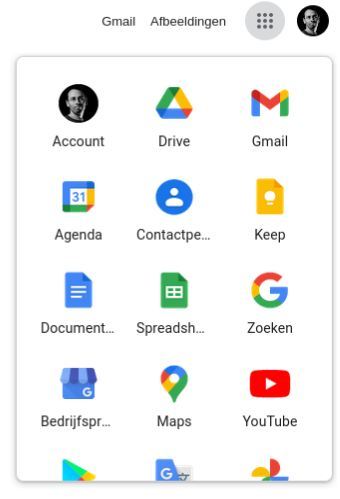
You can use Google Drive, Gmail, Calendar, and Contacts directly from any browser that can be installed natively on Linux, such as Firefox, Chromium, Chrome, Vivaldi, and Brave. And while this approach may be sufficient for you, many new Linux users would of course like to know if deeper integration with nativbe Linux applications is also possible.
Google does not offer its own Google Drive integration software for Linux, unlike what Google does offer for windows or macOS, which allows for a synchronization setup in which local folders are synchronized with your online Google Drive folders. But the beauty is that within Linux distributions such as Ubuntu, Zorin os and Linux Mint, via the Settings option Online Accounts, it is made very easy to directly access your folders and files within your Google Drive from your Linux file manager, create folders and files and transfer files from your Linux desktop to your Google Drive cloud storage. As long as you are connected to the internet.
How to connect Linux with your Google account
To connect to Google from a distribution such as Zorin OS, Ubuntu, or Linux Mint, follow these steps:
1) Go to Settings.
2) Go to the Online Accounts section.
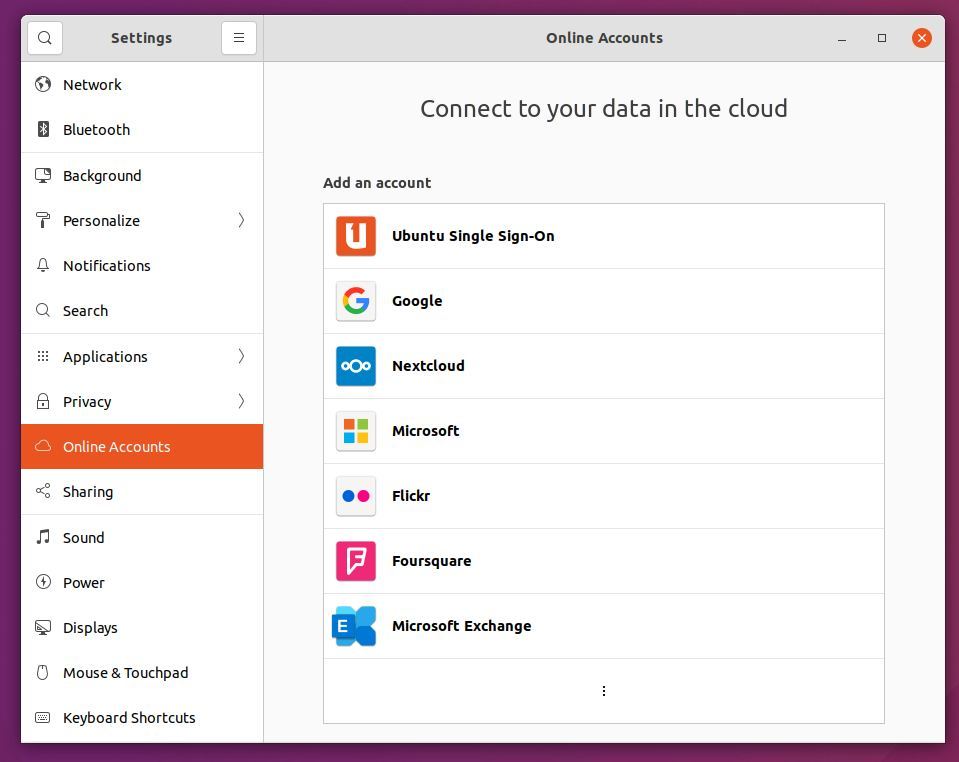
3) In the Add an account section, click on the Google option.
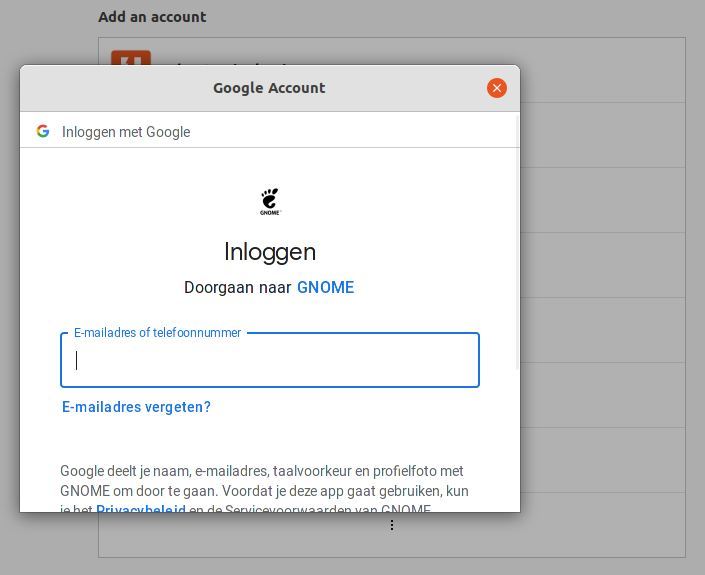
4) Enter your Google email address and click Next.
5) Enter your Google password and click Next.
6) After a verification step by Google, you will be asked to allow GNOME to access your Google account. Click on Allow.
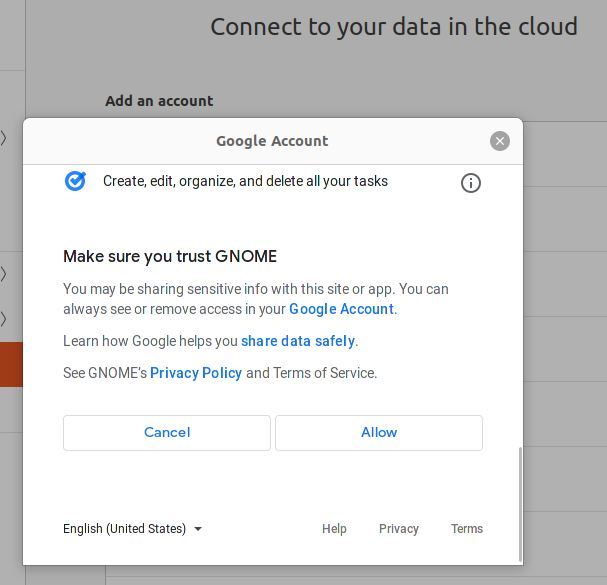
You will then see a screen where you can choose which components in your Linux system can use your Google account.
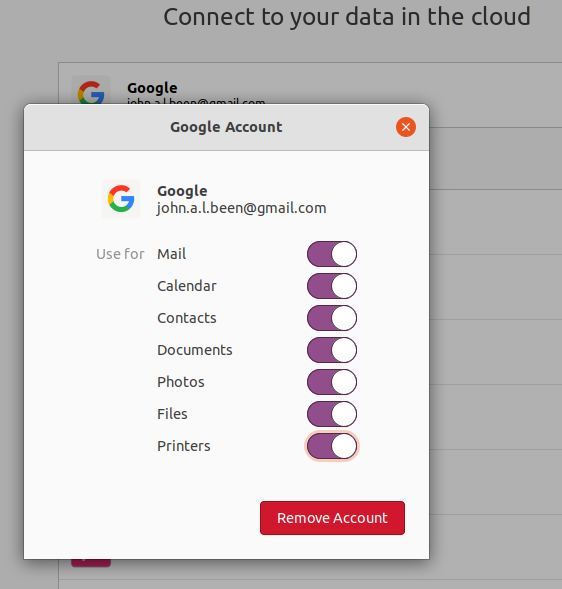
7) Do not click on remove Account, but close the screen.
Now your Linux setup is connected to your Google cloud account.
If you use elementary OS you are missing the above options to activate your Google account, because the Online Accounts option in elementary OS does not offer Google integration out of the box. This while the same Online Accounts functionality in Ubuntu, Linux Mint and Zorin OS has many more options, like shown before. But there is a simple solution for this via the additional installation of Gnome Control Center. From there you have the option to manage all default Gnome settings, including Gnome Online Accounts. This gives you the opportunity to activate, for example, your Google, Microsoft, Nextcloud, or Facebook accounts within elementary OS. I wrote a complete walk through on how to do this in my article “How to add more online accounts to elementary OS by installing Gnome Control Center“.
How to add more online accounts to elementary OS by installing Gnome Control Center
How to access and use Google Drive in Linux
Now that you connected your Linux setup with your Google account, we first want to connect to our Google Drive via the following steps:
1) Open your file manager.
2) In the left section of the file manager with the different location options, you see, if you did the previous steps correctly, your google email address. Click on it.
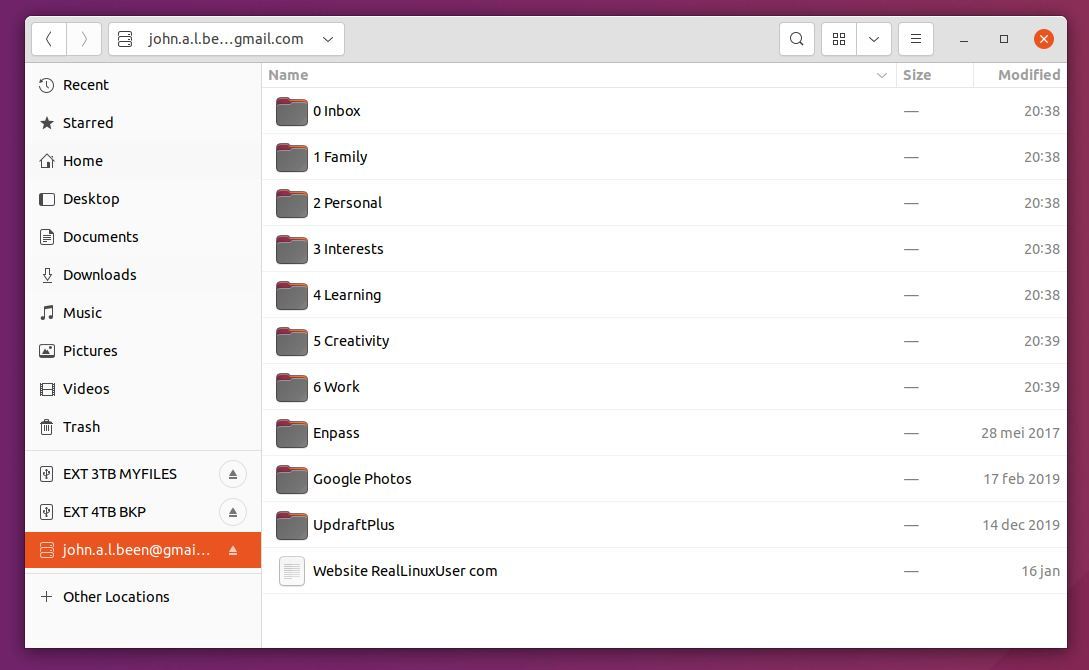
Now the exact same folders and files as you have in your google Drive will be visible in your Linux file manager. From here you can create folders, delete folders, move folders around, create files, move files and delete files and all these actions are directly reflected in your Google Drive. When you double click for example on a Google Docs file from the Linux file manager, a browser tab will be opened and the documents will be opened in Google Docs. But when you want to open for example a .jpg image on your Google drive from the Linux File manager, it will not open in a browser, but in the standard Linux Image Viewer.
Keep in mind that this only works when you are connected to the internet. What you see is not locally on your machine, but is a view from your Linux file manager on the content of your Google Drive. When your connection is lost, you won’t see the content of Google Drive anymore.
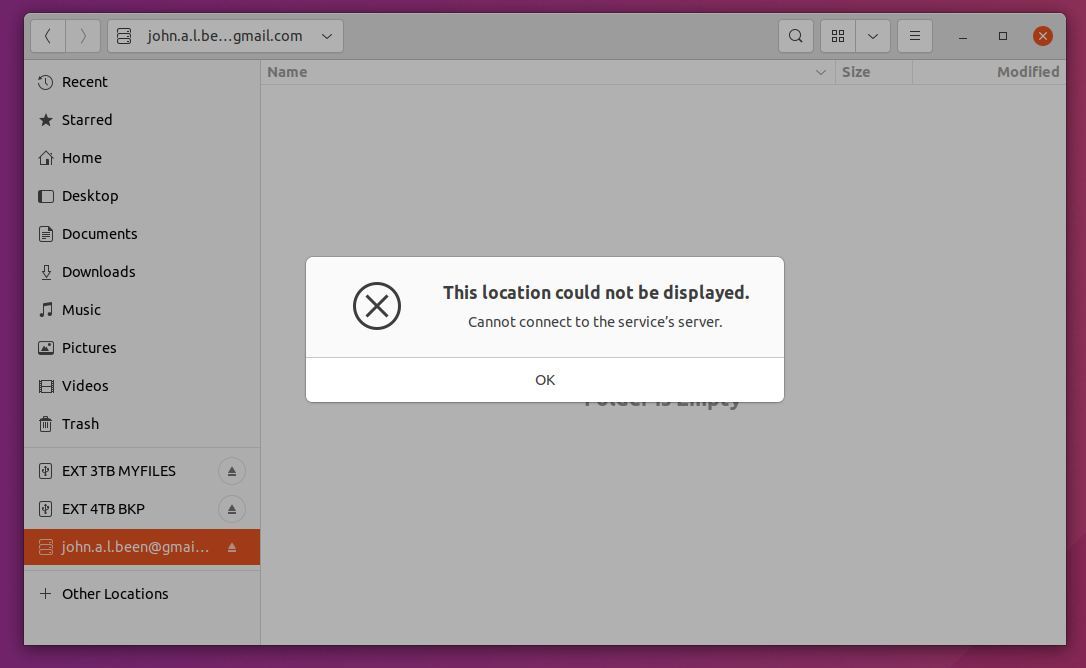
I already mentioned before that Google is not offering a native Google Drive solution with synchronization functionalities for Linux. But there are other solutions available if you want automatic synchronization, like GoSync, Insync, Gdrive, Drive 2, and the not completely native Open Drive. Probably one of the most complete applications, although not for free, is OverGrive. This application offers the following (source: https://www.thefanclub.co.za/overgrive):
- Auto Sync Google Drive to your computer
- Auto Sync or Backup local files to Google Drive
- Select local Google Drive folder including external drives
- Select Google Drive folders to sync
- Sync Shared files and folders
- Convert Google Docs to Office file formats for offline editing
- Convert Office files back to Google Docs formats
- Exclude files by type
- Select how items are removed from Google Drive
- Backup Only option
- Sync Multiple Accounts
If you want to read more about OverGrive, follow this link: https://www.thefanclub.co.za/overgrive
Personally I like to keep things simple by not using automatic synchronization, so I just use GNOME Online Accounts like described above, in combination with the file management option already built in the Files application, also described above.
How to use Google Calendar in Linux
Now that we have set up a connection with our Google account via GNOME Online Accounts, we want to use our Linux calendar to see and change our Google Calendar. And because the connection is already active, you can just open the Calendar application in your Ubuntu, Zorin OS, or Linux Mint distribution, and you automatically will see your appointments and reminders as part of your Google Calendar.
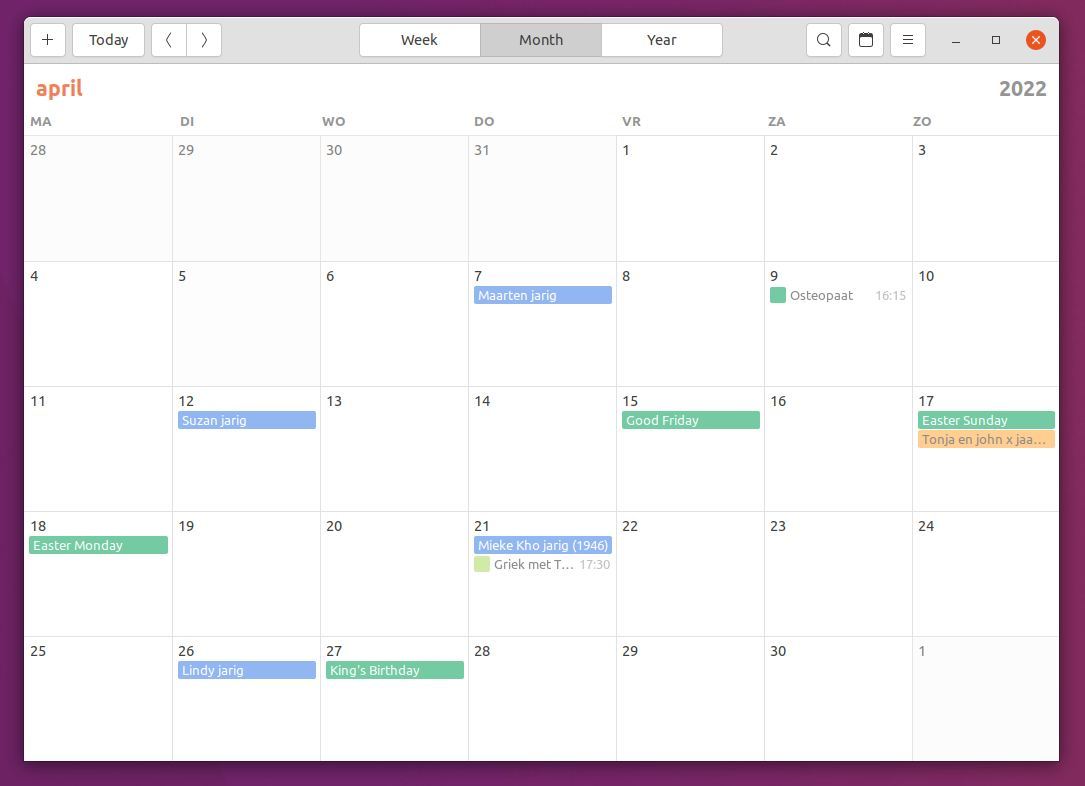
From the Calendar application in your Linux system you now can add new appointments or change existing appointments and it will automatically reflect in your online Google calendar.
When you have multiple Google calendars active you can also from the Linux Calendar application select which calendars you want to show and which not.
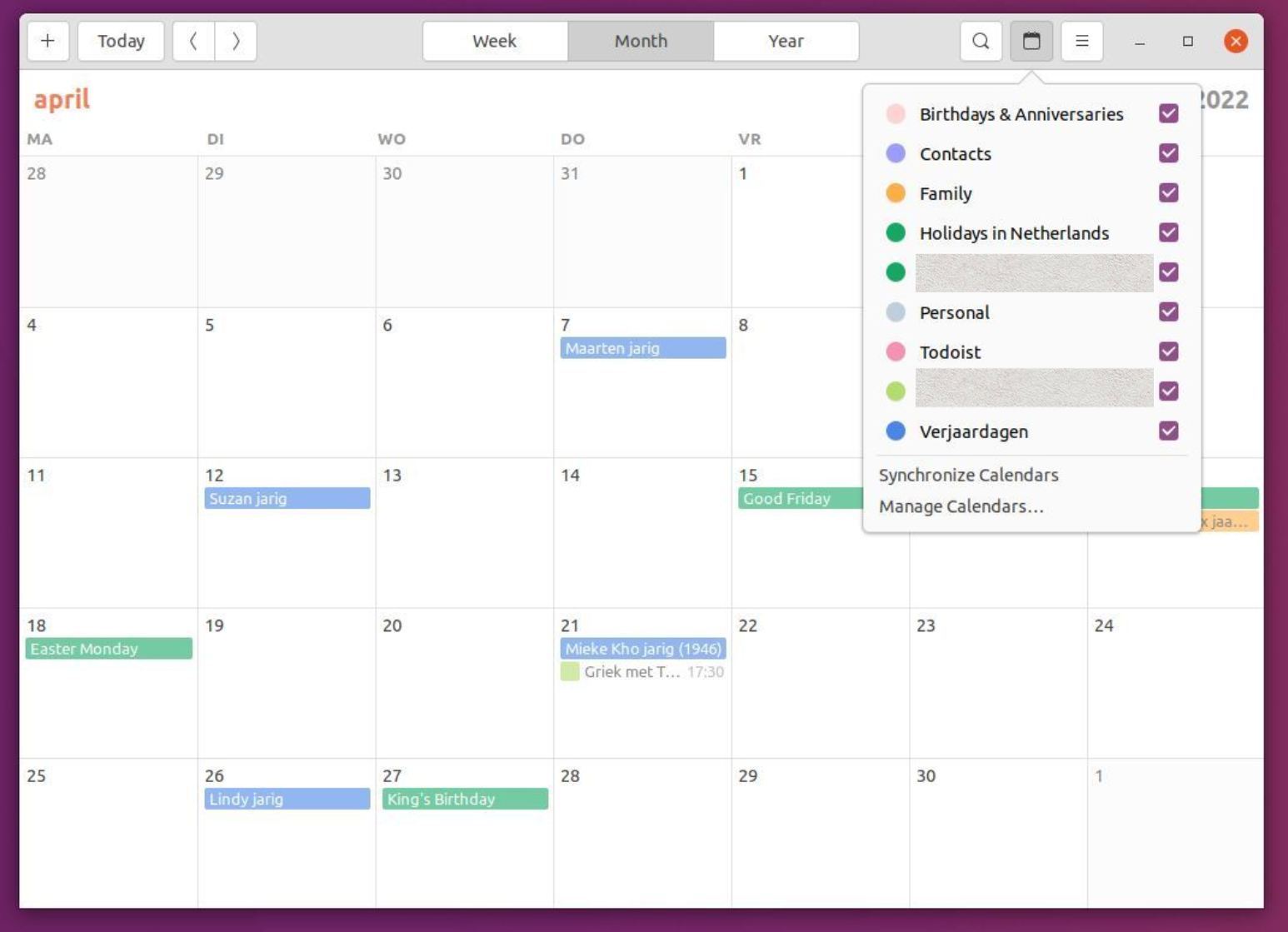
How to sync elementary OS Calendar with multiple Google calendars
The AppCenter of elementary OS contains a large number of beautiful software solutions and also the pre-installed applications are generally great due to their combination of simplicity and usability. However, where I, but also many other elementary enthusiasts, run into, is a problem within the standard elementary OS calendar application in combination with your Google calendar. If you, like me, have created not one but multiple calendars within the Google Calendar application, for example to clearly separate your private appointments, work appointments and birthdays, the Calendar app of elementary OS does not automatically connect with all these different (sub) calendars when you want to sync them. Instead it will only show your default Google calendar. But there is a solution by using the calendar iD, which you can find in the Google Calendar app. How to do this you can read in detail in my article “How to sync elementary OS Calendar with multiple Google calendars“.
How to sync elementary OS Calendar with multiple Google calendars
How to use Gmail in Linux
Now that we have set up a connection with our Google account via GNOME Online Accounts, and because the connection is already active, it is extremely easy to make your Gmail folder / label structure and your actual emails visible in your mail application. Because you already did set up the connection, you don’t have to do it separately in your mail application. It just retrieves the required information from the connection with our Google account via GNOME Online Accounts. For example, when I freshly install the mail application Geary from the Software center in Ubuntu and I open it the first time, I immediately see my Gmail folder structure and the emails they contain, all without doing any configuration.
How to use Google Tasks in Linux
Also for your tasks the Google account integration via GNOME Online Accounts does wonders. Because the connection is already active via the before mentioned procedure, you will see your Google tasks directly show up in for example the To Do application as part of GNOME based Linux distributions, like Ubuntu and Zorin OS.
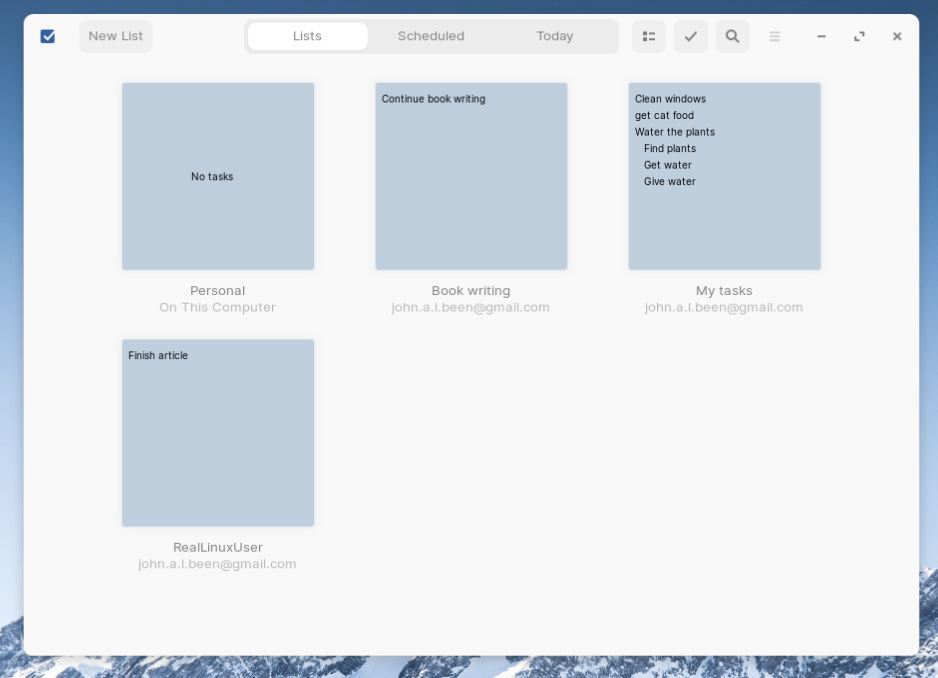
How to use Google Contacts in Linux
If you use a GNOME based Linux distribution, the Contacts application has built in Google support.
1) Click in the Contacts application on the hamburger menu icon.
2) Click on Change address book…
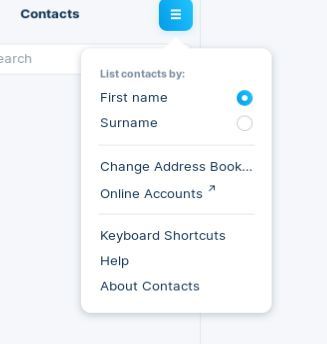
3) Select Google and click on Change.
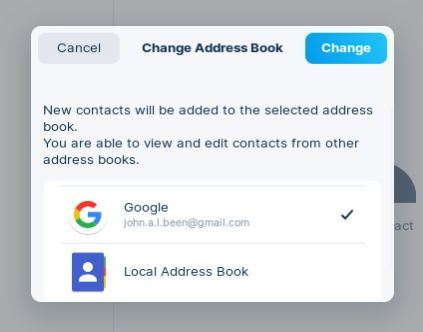
Now your Google contacts will be integrated in your Linux Contacts application.
Note: Although the previous steps worked perfectly fine before, it seems that more and more people don’t see their contacts showing up in the Contacts application. In Linux forums this is being heavily discussed and it seems that the interaction with the Google API is causing problems. When things are more clear I will update this article accordingly.
How to edit Google Docs, Sheets and Slides in LibreOffice
While I was writing this paragraph and following the required steps myself, I sadly had to conclude that this very handy functionality is not working anymore. In the past if you use LibreOffice on your Linux machine, you can directly edit your Google documents in LibreOffice Writer, Calc and Impress, as it has built-in Google Drive support.
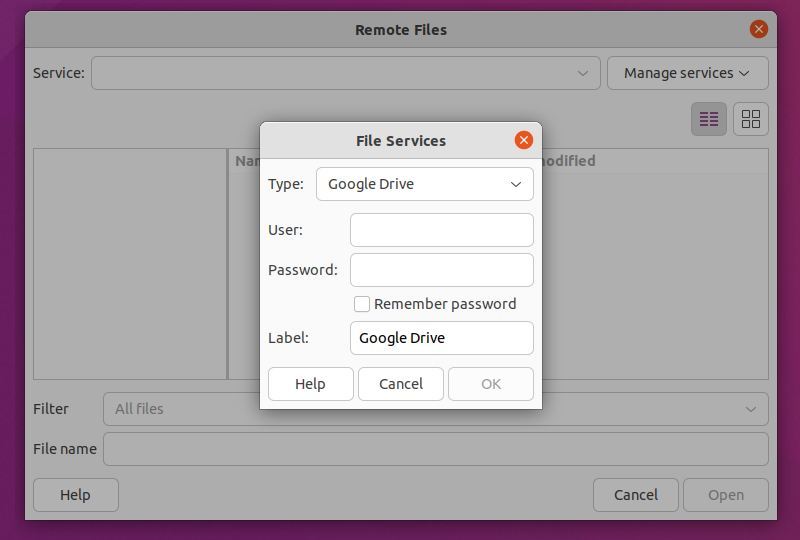
When you currently use the Remote Files option to connect to Google Drive, you will get the message “The specified device is invalid”. After reading a lot of discussions on forums on the internet, it seems that two factor authentication is probably causing this issue, but also other issues and probable causes are mentioned. Hopefully this issue will be solved by the team behind LibreOffice. So I am sorry, but no working explanation here for you now. I hope I can update this paragraph in the near future with a more positive and helpful story.
How to connect your Android mobile phone with Linux
Although not directly related to the google services, the fact is that android is a Google operating system. And it is possible to connect your Android based device with your Linux operating system. There is a very nice Linux application available to make this integration possible, called KDE Connect.
KDE Connect is designed and created and in active development by the team behind the KDE Desktop Environment. In theory KDE Connect is created for this desktop environment, but in practice it works like charm on every Debian based environment. KDE Connect is a software solution that makes wireless communication possible between your workstation or laptop and your Android mobile phone, as long as your workstation is wireless or wired connected to the network and your Android phone is connected to the same network via WiFi. If this has been arranged and the software has been installed and configured on all devices involved, the show can begin.
As I have written a complete tutorial on how to set up KDE Connect, I won’t do that again here. Just read my article “How to install and set up KDE Connect in Linux” to find out how to make this wonderful piece of software work for your situation.
When you are a Zorin OS user it is even more simple, because a fork of KDE Connect, named Zorin Connect is already integrated in the Zorin OS operating system. You can more about this in my separate article “How to Connect your Android phone to Zorin OS with Zorin Connect” as part of my free Zorin OS Tutorial Series.
“How to Connect your Android phone to Zorin OS with Zorin Connect“
How to install Google Chrome on Linux
If you have a soft spot for Google products and services and want to use them on Linux, or you want an effortless browsing experience, or you are already a lifetime Chrome user and are not ready to make a switch yet to for example Firefox, it is possible to install Google Chrome on Linux. In this case it is not like with Google Drive that there is no native application available. You can just do the following:
1) Go to the Google Chrome product page.
2) Click on Download Chrome.
3) Select64 bit .deb in case you use a Debian based distribution like Linux Mint, Zorin OS or Ubuntu.
4) Click on Accept and install.
5) When the download is finished, go to your Downloads folder.
6) Double click on the downloaded .deb file.
7) When you see a message that asks if you are sure to run the .deb file, click on Run anyway.
8) Now an installation screen will be visible. Click on Install.
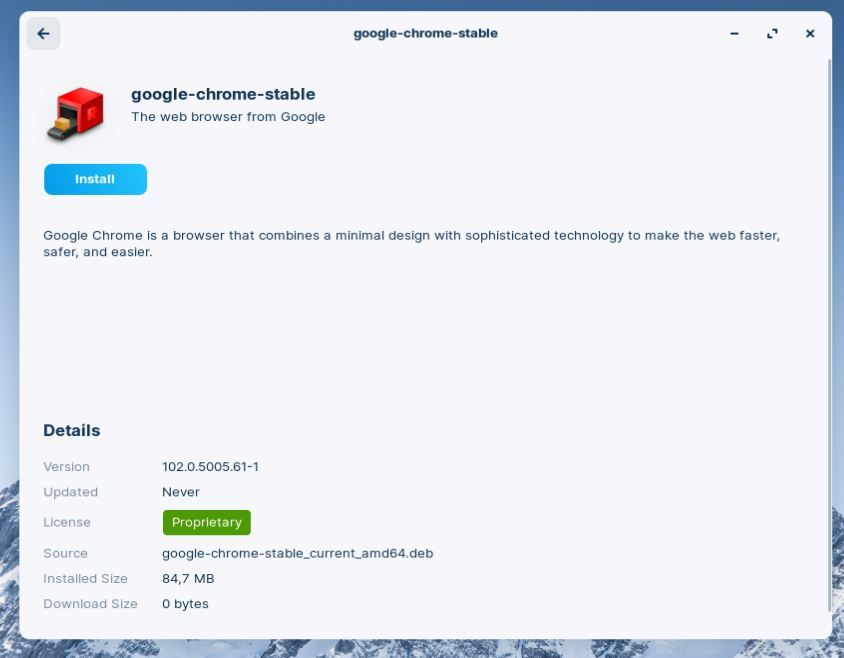
9) When your password is requested, type your password and click on Authenticate.
Now Chrome will be installed.
Final words
There are a lot of different opinions about the Google products and services and Google as a company, but it is undeniable that Google has an important role in most of our lives. So if you are interested in Linux but you also use the services offered by google, I hope this article helped you a bit to integrate the Google ecosystem in your new Linux world. Although not all solutions are optimal, it is clear that these services can be used from your shiny new Linux system.
I hope it works for you. Enjoy your Linux journey.
If you appreciate what I do on this website…,