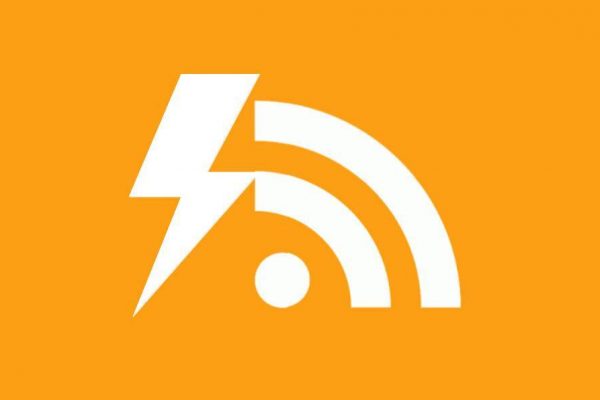We all have our favorite websites and blogs, of which we like to stay informed about new publications. When you follow a lot of websites and you want to know about updates frequently, it is almost impossible to stay up-to-date for all of them manually. If you visit these websites frequently to look for updates, you probably find that only a small number of them have been updated, but most of them not. This will cost you a lot of time that you could use in a better way. Ideally, you want to be automatically notified when there is an update on the websites you follow. This is possible with an RSS feed reader. In this article I will explain how to follow your favorite websites with the NewsFlash RSS Feed Reader for Linux.
What is RSS
As described above, it is almost impossible to visit and monitor all your favorite websites and blogs yourself to look for updates. If, like me, you follow a lot of information sources on the internet, then you prefer to be notified of changes fully automatically, so that you use your time much more productively based on actual updates. RSS feeds and the applications that can deal with them make that possible.
RSS stands for Really Simple Syndication and is a standardized content distribution method that makes it possible, via what we call a news aggregation application, functionality or service, to aggregate these update signals from different sources and then offer them to the user via one dedicated application. An RSS Feed Reader application can, based on time intervals, automatically check the websites specified by the user for updates.
The technology enabling RSS Feeds is based on the XML file format, a standardized language that can be downloaded and interpreted by many applications. Because of this standard, there are many RSS Feed reader applications, services and browser solutions available that each offer their own unique possibilities, but basically offer about the same.
About NewsFlash RSS feed reader
Currently my personal favorite Linux based RSS Feed Reader is NewsFlash. There are a lot of good solutions available for Linux, but for me a powerful option in NewsFlash is the Discover functionality. In a lot of other RSS Feed Readers you need to manually provide the complete RSS web address, which is not always according to just one standard. When you want to follow my website www.reallinuxuser.com (of course 😉), the RSS address is www.reallinuxuser.com/feed. But other websites use for example /feeds, or something completely different. And for some websites you can simply subscribe to an RSS feed and for other websites it is there but you are not being informed about the RSS possibility. That’s why I really like the Discover functionality in NewsFlash, because you can just type a part of the website you want to follow and NewsFlash finds the available RSS feed link for you, or just type something like “Linux” and you will get a list with sources that have the word Linux included. This makes live much easier.
According to the developers of NewsFlash it is primarily designed and developed to connect to existing web-based RSS reader services. So you can connect with services like Feedly, Feedbin, Miniflux and NewsBlur. But I am personally more interested in the Local RSS option, as I don’t have an RSS account for one of these services. The downside is that I can’t share my RSS feed repository with my mobile devices, but as it mainly supports my work for RealLinuxUser.com, which I do always on my main Linux desktop, it is not a problem for me.
How to use NewsFlash RSS feed reader
So let’s have a look at how to use Newsflash. When you start the application the first time you will see the following screen:
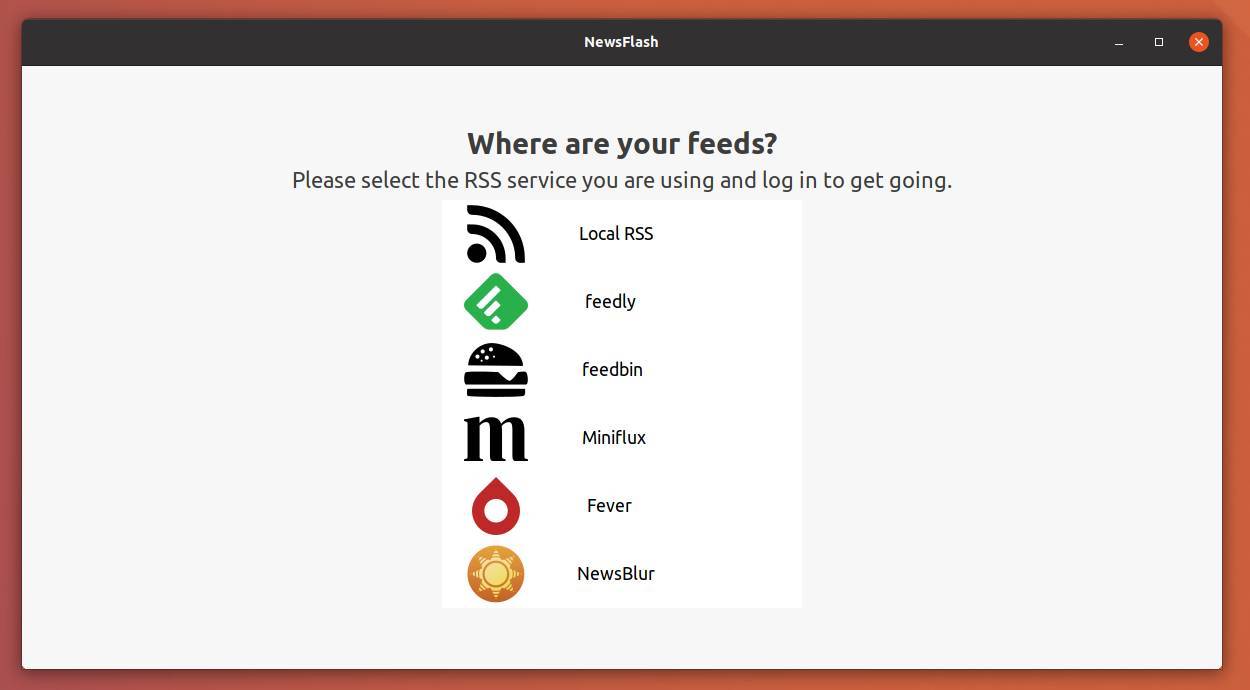
Here you can select one of your existing RSS Feed services, or, like me, select the option Local RSS, if you don’t want to use an online service.
Now you will be presented with a Discover pop up screen, like I mentioned before. Here you can select one of the 8 Featured topics, like News, Tech and Open Source.
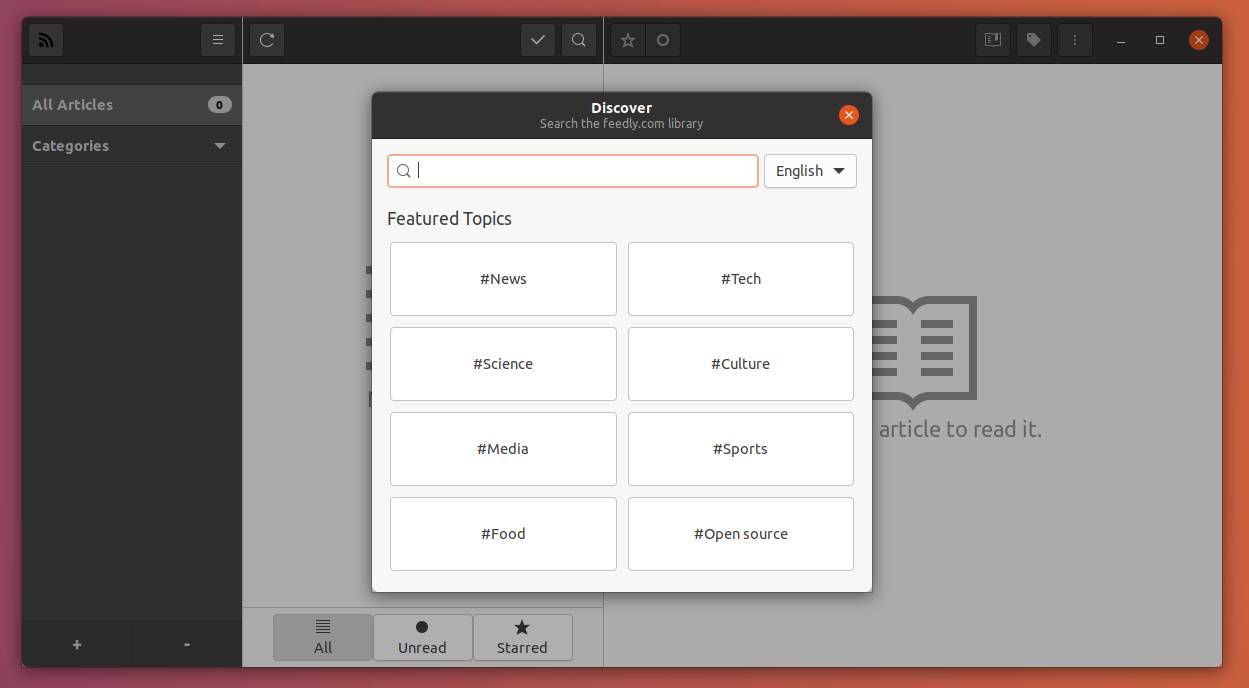
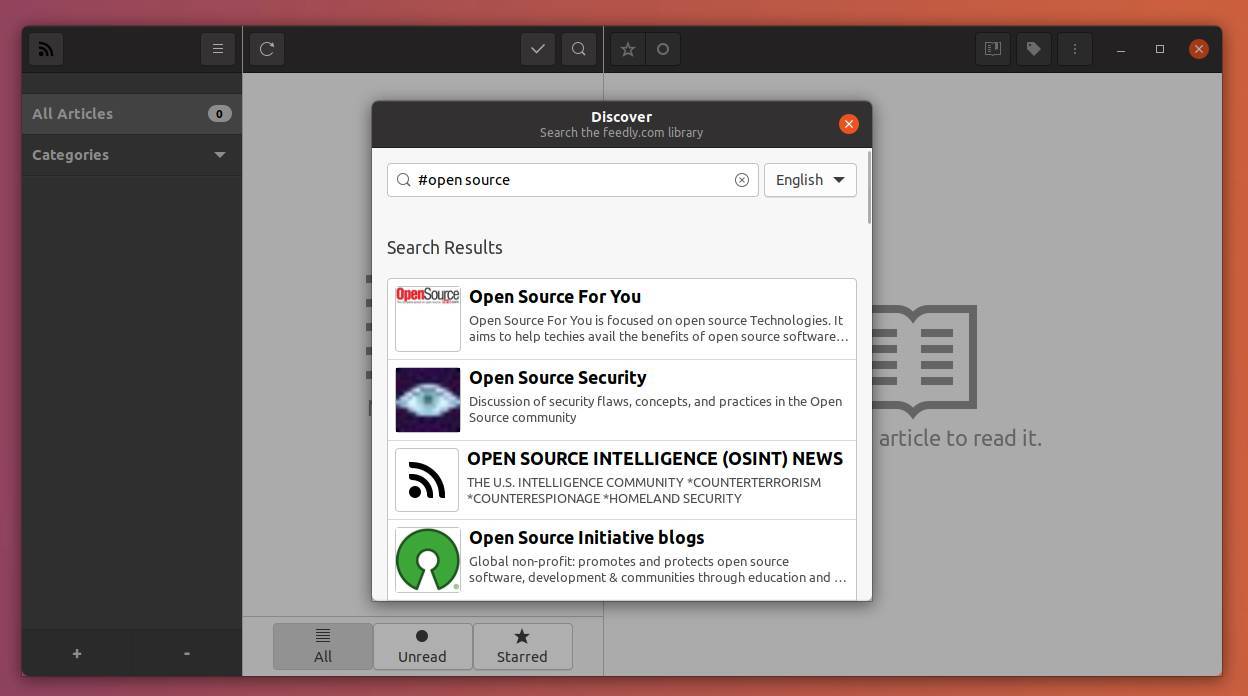
But you can also search for a subject or type (a part of) the website you want to follow. Of course, we will first look for RealLinuxUser.com.
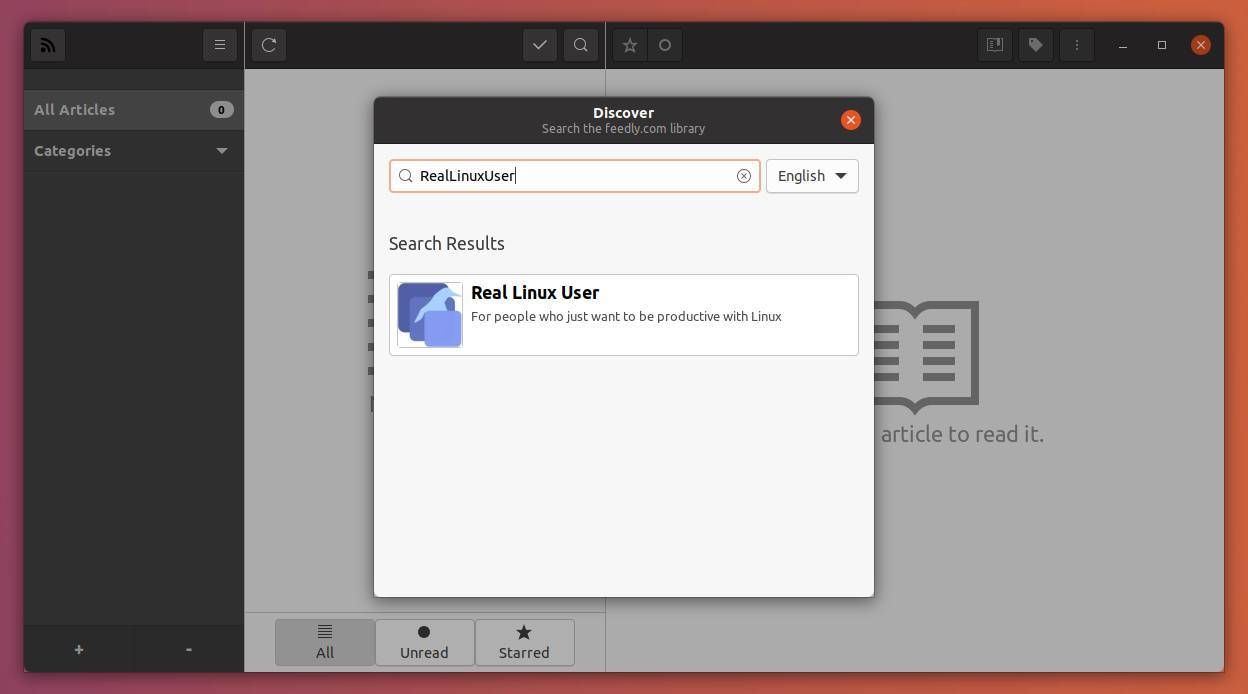
When you click on the result, you will get the option to add the feed to your list of preferred RSS Feeds.
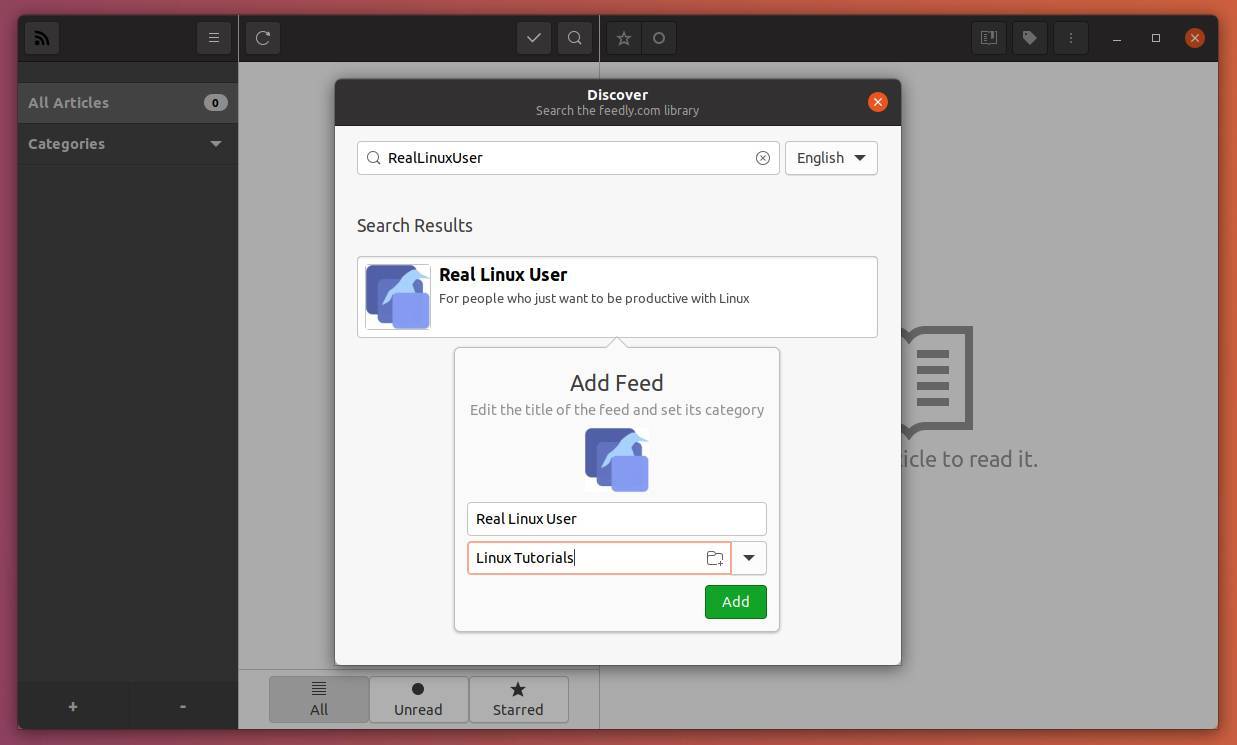
Here you can add a new category or choose an existing one, which will show up in the categories list to simplify your RSS Feed organization. When you create your first RSS link, you can click on the refresh button, and the most recent articles will be presented to you.
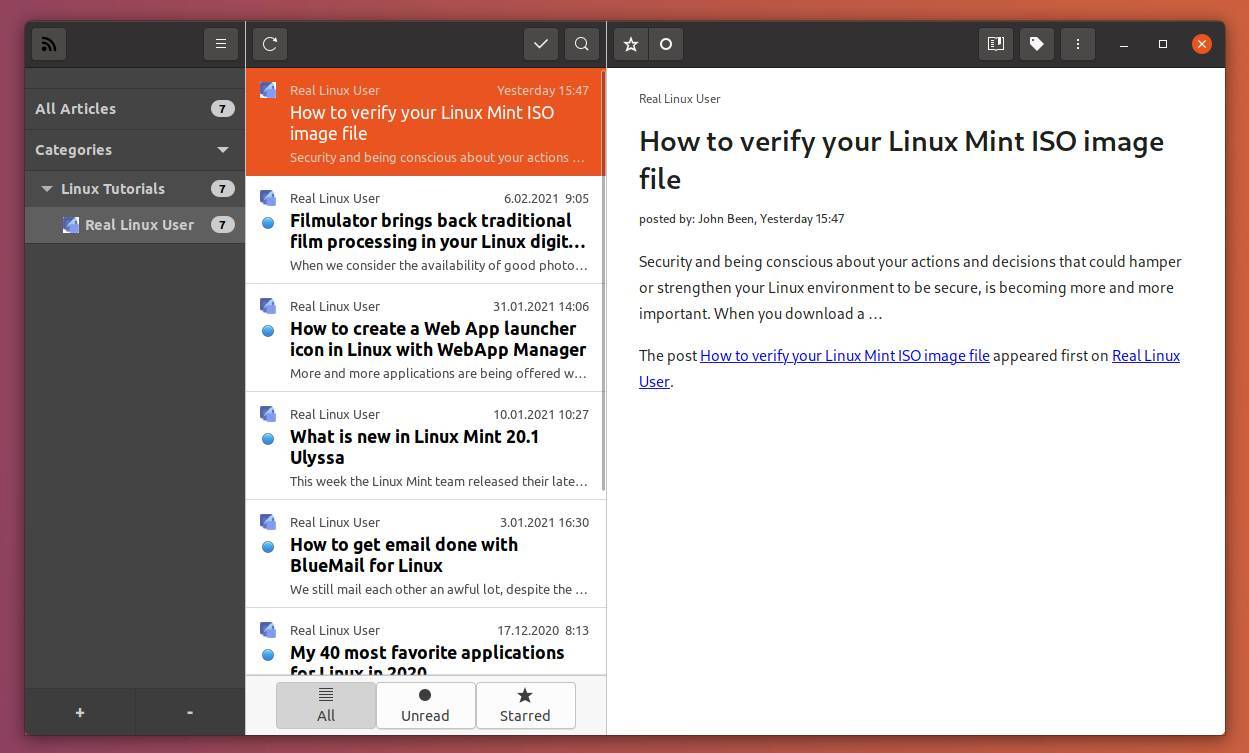
When we look at the top part of above screenshot, we see some buttons that deserve some explanation.
![]()
When we go from left to right, we see 3 main sections, representing the navigation section, the feed list section and the feed content section.
Navigation section
Here we first see the RSS feed icon. Here we can reset our account, update login and go offline. Next we see the hamburger menu icon. In this menu we have the options Settings, Discover Feeds, Import OPML, Export OPML, Shortcuts, About and Quit. Settings I will discuss later, Discover Feed I already explained, Import and Export OPML (OPML, which stands for Outline Processor Markup Language, is an XML format, as mentioned before being used to process and store RSS Feed information) is being used to import and export your RSS feed items from and to other RSS applications, or in my case I use it to make a backup of all my feed items. With Shortcuts you will get an overview of the available shortcuts.
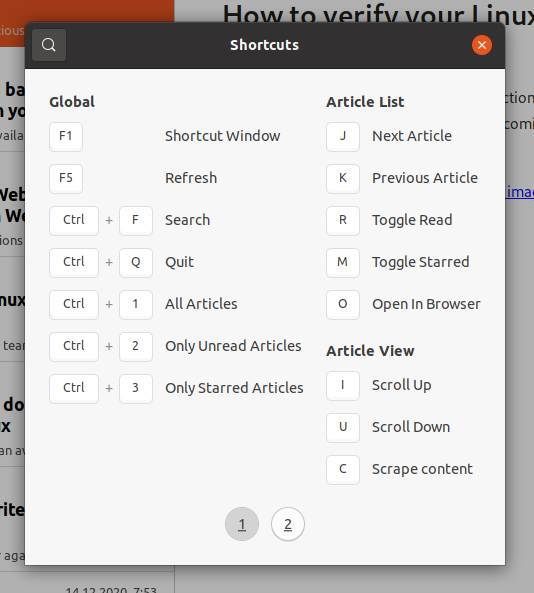
Feed list section
The next icon is the Refresh icon. Here you can manually overwrite the standard update frequency. With the next icon you can set all feeds to status Read. Next we have the search option.
Feed content section
Here we see a star icon to star some of your favorite articles for convenient read back. Next we have the toggle read button to toggle between read and not read. Next we have the function try to show full content, which sounds a bit strange, but NewsFlash can’t always perfectly show the full content of an article in the application itself. In that case you can click on the link in the summary that brings you to the article via your standard web browser. The next icon is the tag button, to give tags to your articles. Then we have again a menu option with the options Export article, Open in browser and Close article.
Settings
I already mentioned the Settings menu option, but now it is time to have a more in-depth look. The Settings screen has 3 main sections, Views, App and Keybindir.
Views
Here we can setup the way we want to show unread and unstarred items, the order of the article list, the theme, allow or not allow text selection, and setup desired fonts.
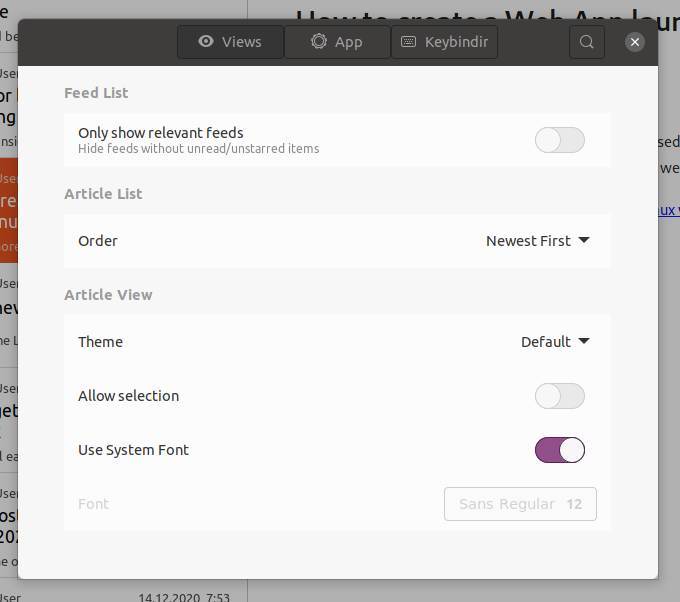
App
Here we can setup the way the application interacts, looks and handles data, like fetching in background, update timer, Dark Mode and caching.
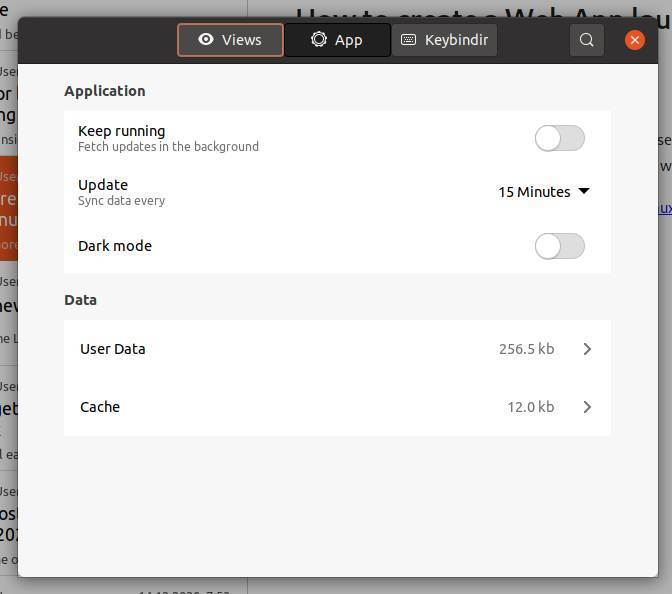
Keybindir
Here we can change keyboard shortcut preferences.
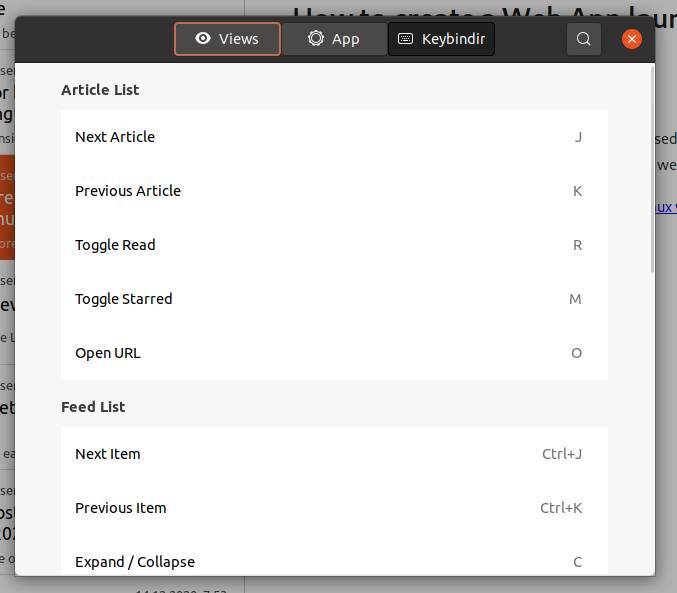
When we look at the bottom part of the main interface of NewsFlash we see the following icons:
![]()
When you click on a feed in the navigation area, you can delete the feed by clicking on the Minus icon. With the Plus icon you can add Feeds, Categories and Tags. In the article list section, you see the options All, Unread and Starred to filter the article list to your liking.
And that is basically it.
How to install NewsFlash RSS feed reader
NewsFlash is available on Flathub, which makes it very easy to install on most Linux distros, as it only requires enabling Flatpak support. Before you are able to install NewsFlash via Flathub, you’ll need to follow below setup steps first (some Linux distros have already Flatpak support built in, like Linux Mint and Zorin OS):
1) Open a browser and go to https://flatpak.org/setup/
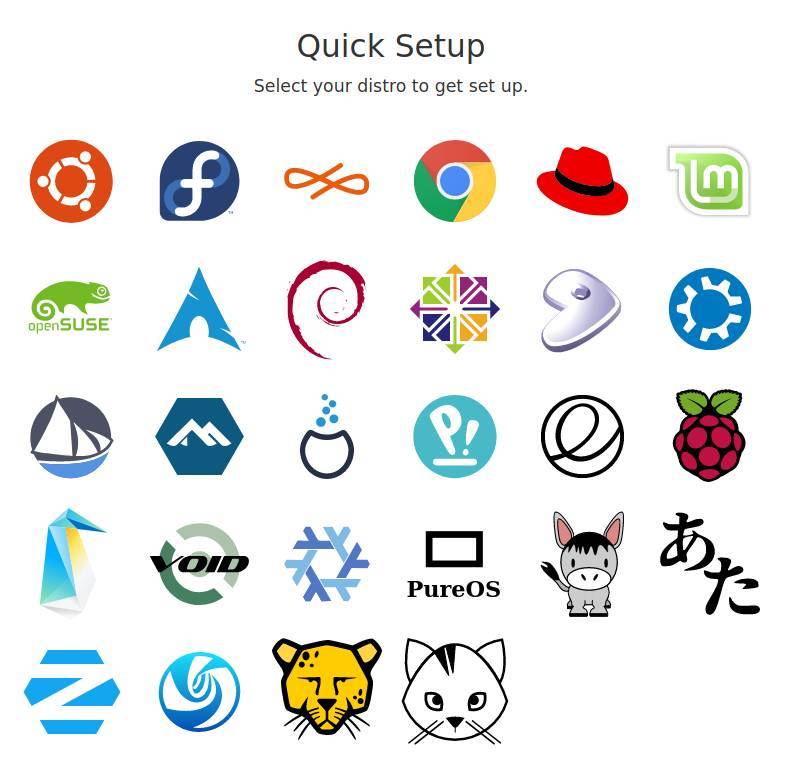
2) Select your distro.
3) Follow the setup instructions for your Linux distribution.
Once Flathub / Flatpak support is setup correctly on your machine, you can install NewsFlash via the following steps:
4) Open your Terminal with Ctrl + Alt + T.
5) Type the command “flatpak install flathub com.gitlab.newsflash” and hit Enter.
Now NewsFlash will be installed on your machine.
Final words
NewsFlash is simple but powerfull and offers everything I personally need to support the research for my writing for this website or just my generic reading preferences. I hope you like it too. And don’t forget to add RealLinuxUser as your first feed item after your installed NewsFlash 😉. Till next time!