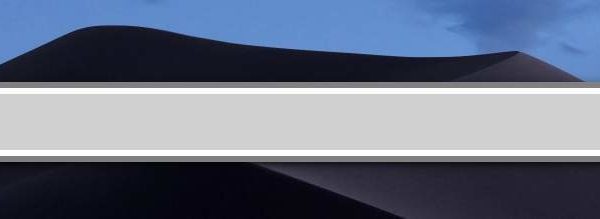A few years ago I completely switched from Apple’s macOS to Linux Mint and since then I haven’t looked back. And although I am now a dedicated Linux user and enthusiast and write with passion about it on my website, it does not mean that I can no longer see and appreciate the qualities of some Apple products, both hardware as well as software. One of these Apple solutions that I and many others with me can appreciate is Spotlight. In a previous blog post I wrote about Cerebro, which is in my opinion a great alternative for Spotlight. But it came to my attention that there are quite some people who suffer to get Cerebro working on their distributions. It works fine for me, but for those who have problems I wanted to find other alternatives that are of great functional value as well. I found Albert which is maybe even a better piece of software. So let’s see what Albert can do for us Linux enthusiasts.
About my previous article on Cerebro
In my previous article “Cerebro is a good Apple Spotlight alternative for Linux” I wrote about Cerebro. One of my readers commented that he was unable to get Cerebro working. He also indicated that the https://github.com/KELiON/cerebro/issues page would contain more of these types of issues where it is not possible to get Cerebro working. In that article I added the note that I was going to delve into these findings. But in the meantime I thought it would be nice to come up with a different alternative. There are more of these types of applications available, like Mutate, Krunner, GNOME Do and Ulauncher. But in this article we will look at Albert, which has the same look and feel as Apple Spotlight and Cerebro for Linux and is in my opinion maybe an even better alternative than Cerebro.
What is Spotlight
Spotlight from Apple is a piece of software that is integrated into the macOS operating system that helps the user in a simple way to search on many levels for many aspects and file types in and outside the operating system. The software helps to instantly locate different kind of items on Apple computers like documents, pictures, music files, applications, and system settings, but also parts in the content of files on the hard drive and blogs and web pages on the internet. And it offers a lot more. So wouldn’t it be nice to have an equivalent or similar solution for our beloved Linux platform.
What is Albert
Even though Albert cannot be fully compared with Spotlight and is also not completely offering the same as Cerebro (mainly in the amount of plugins), there are still many features that are similar and some even more polished that makes Albert a great Spotlight alternative for Linux. With Albert you have a simple starting point or a quick launcher, that can be activated via a simple key combination, to find, access or start all your own applications, files and folders and their paths, but also finds bookmarks and helps you to browse the web in a focussed way.
How to install Albert in Linux
According to the Albert website (https://albertlauncher.github.io) there are two ways to get Albert installed on your workstation. You can use a package manager or you can build Albert from the sources. As RealLinuxUser.com is about simplicity we are not going to build Albert from the source. Arch Linux is the only distro maintaining a package in their official repositories. For all other distros like Ubuntu and Linux mint you can use the prebuilt binary packages that can be found at OBS (openSUSE Build Service).
1) Via your browser go to https://software.opensuse.org/download.html?project=home:manuelschneid3r&package=albert
You have the following options:

2) In my case, which is Linux Mint 19.1 which is based on the Ubuntu LTS 18.04, I select Ubuntu.
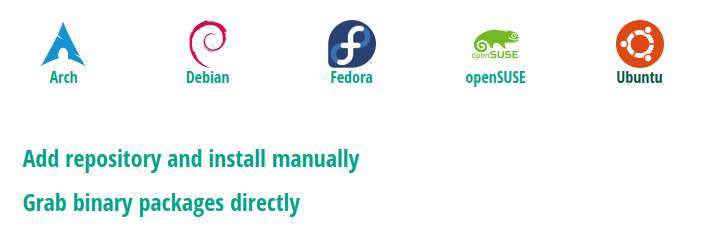
3) Click on “Grab binary packages directly”.
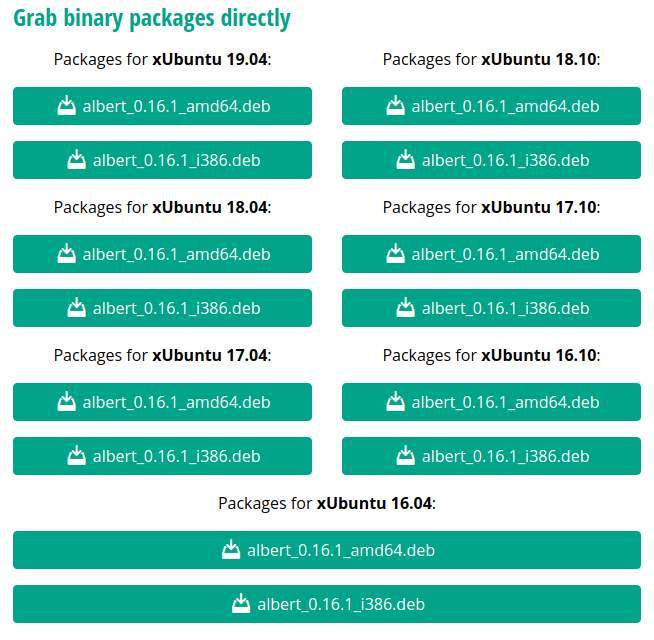
4) In my case I select “albert_0.16.1_amd64.deb”.
5) After the download of the .deb file is finished find the file in your Downloads folder.
6) Double click the .deb file.
The following Package Installer screen will be presented to you.
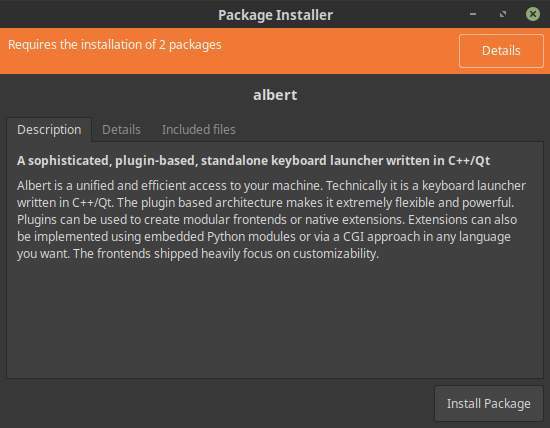
7) Click on Install Package.
Probably a message will pop up about additional dependent software that will be installed.
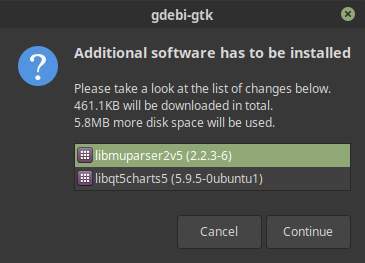
8) Click on Continue.
9) Type your password and continue.
That’s all.
How to setup Albert
Now that we installed Albert, let’s start it for the first time.
1) Open your main menu and search for Albert.
2) Click on Albert to start the application.
The first time you will be asked if you allow the application to share telemetry details with the developer.
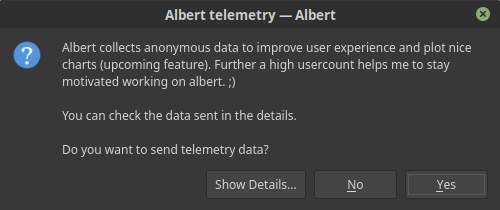
3) Click on Show Details…, No or Yes, whatever rocks your boat.
Now the application will ask you to select a hotkey and enable some extensions.
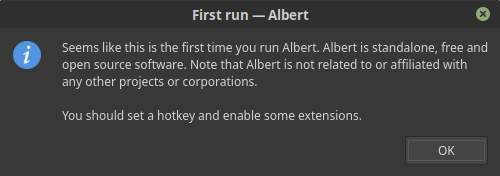
4) Click on OK.
Now a Settings screen will be opened.
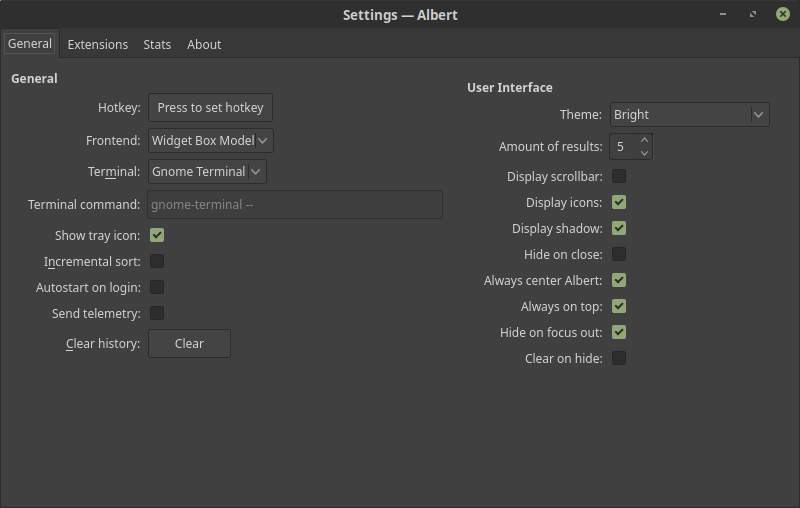
5) To set up a hotkey click on Press to select hotkey.
6) Make a key combination that is convenient for you. For me it is Ctrl + Space.
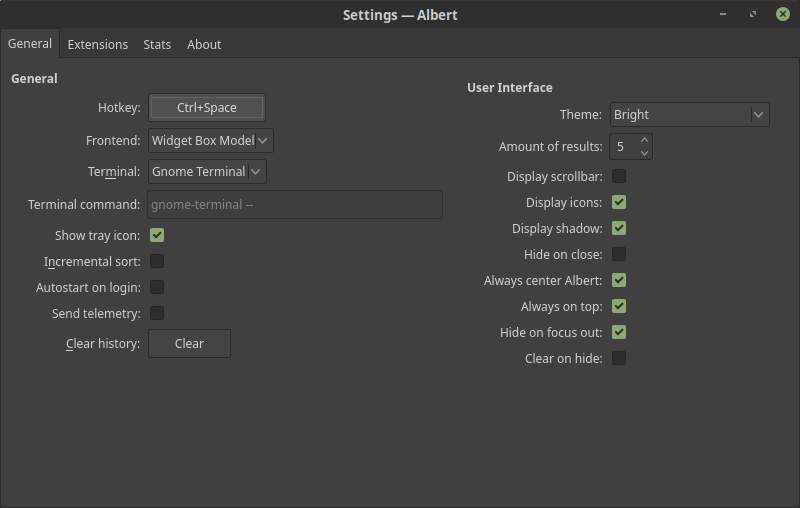
Now you can change some other things in this same screen, like the frontend, the theme (a massive list of available themes), the amount of results, etc, etc. For now let’s keep it as it is.
Albert is being shipped with some extensions that need to be enabled by the user. These extensions are:
- Applications
- Calculator
- Chromium
- External extensions
- Files
- Firefox
- Hash generator
- MPRIS
- Python
- Secure Shell
- Snippets
- System
- Terminal
- VirtualBox
- Websearch
7) Click on the Extensions tab.
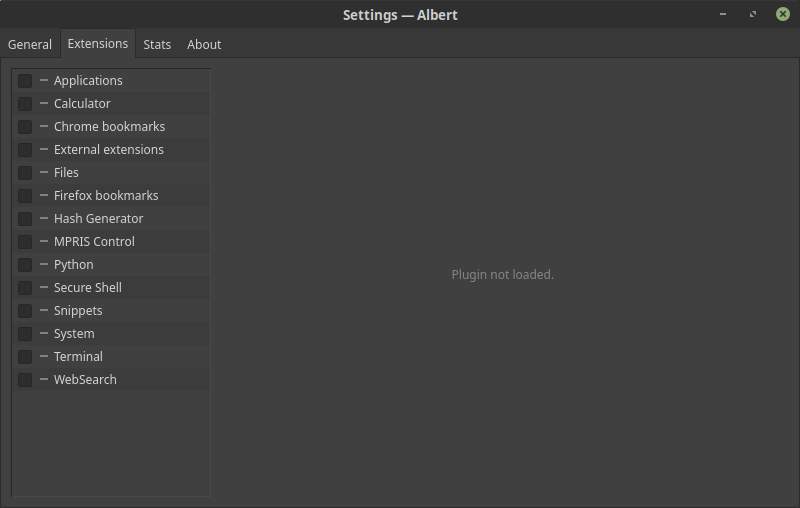
8) Initially nothing has been selected so you won’t get any search results either. It is up to you to make whatever selection is important for you. But I think you should at least select Applications, Files, System and WebSearch. And further what works for you.
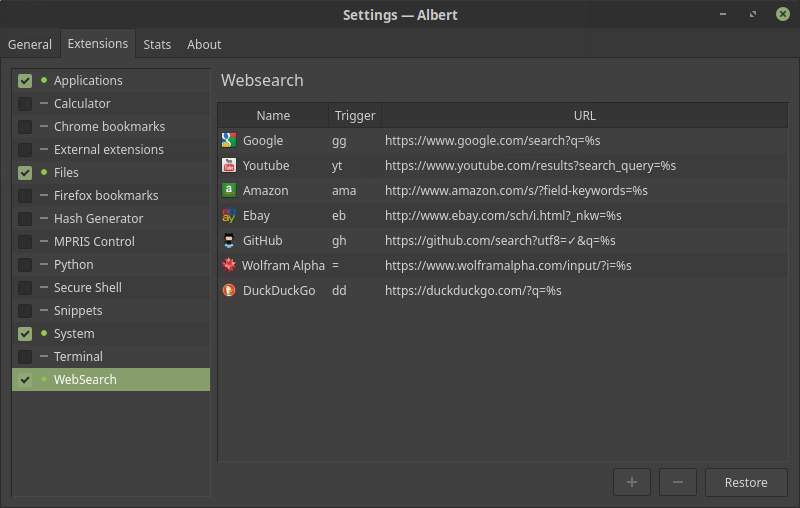
9) Each selection has its own details on the right hand side of the screen. For example for WebSearch it is possible to remove or add search engines, the shortcut trigger and the URL.
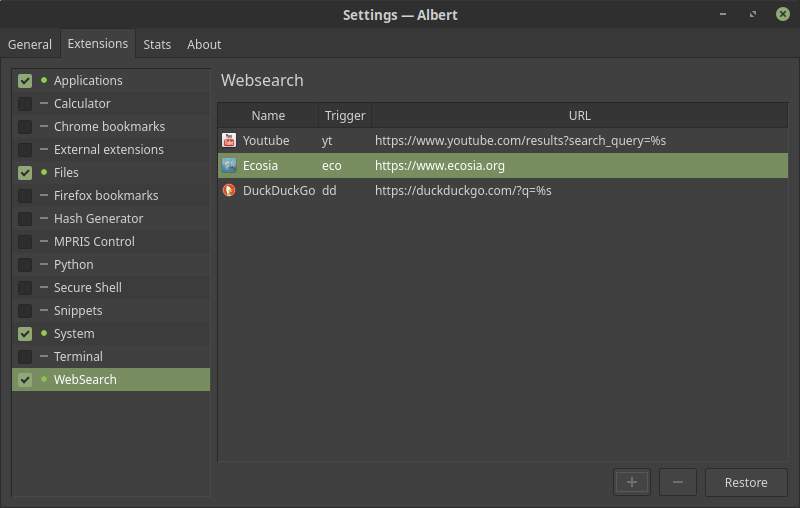
Very handy is the option Fuzzy Search in the Files extension. When selected you don’t need to be as precise in your search criteria.
10) Click on Files and select Fuzzy Search.
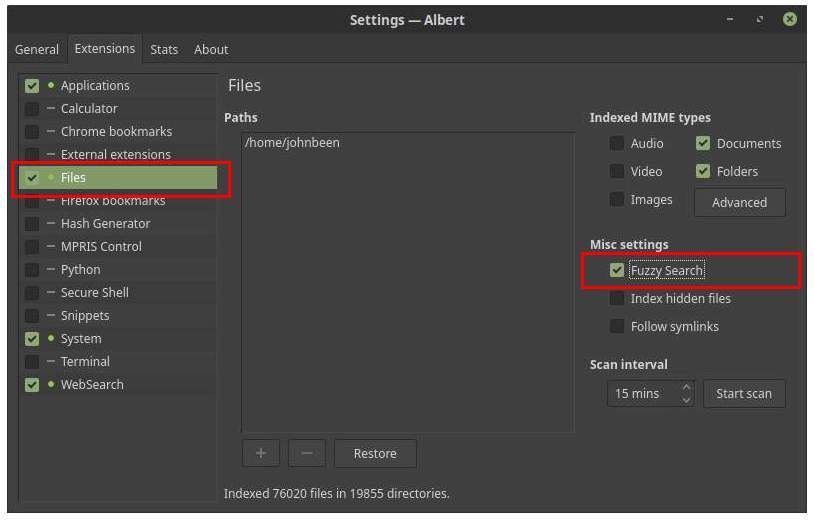
Ok. Now you can close this screen and start using Albert by using your key combination.
How to use Albert in Linux
Let’s try some search requests.
1) Use your key combination to open Albert. In my case that is Ctrl + Space.
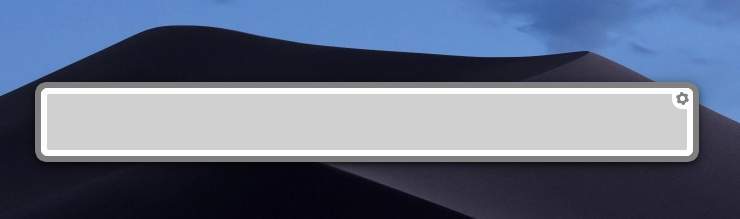
2) Type for example only a “w”.
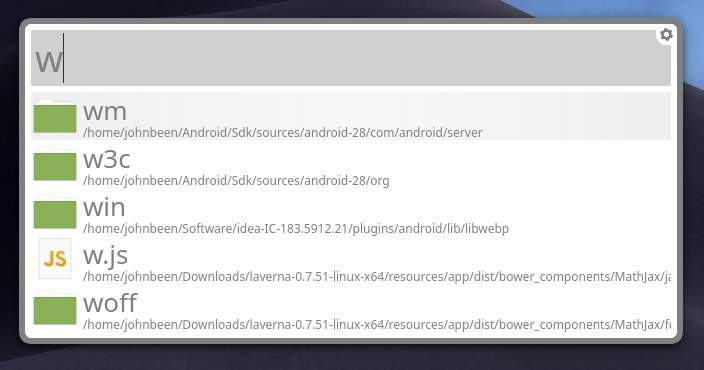
As your search criteria are not very specific now Albert comes up first with folders and files that contain a “w”.
3) Complete the “w” till you have the word “writer”.
While typing each additional character you see that the search results change immediately. When you complete the word writer you see for example the following results:
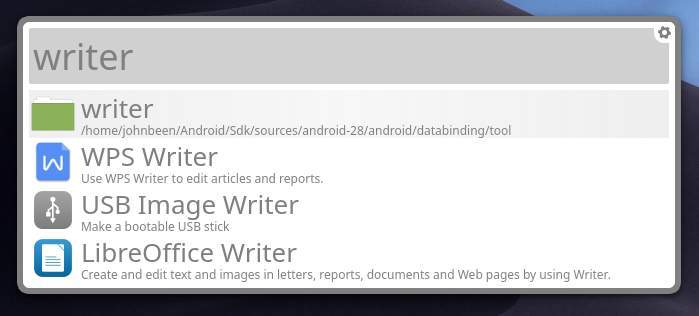
Here you can click on LibreOffice Writer or WPS Writer to start these applications.
4) Now add some extra character to “writer”, like “writerabcde”.
Now you see that this search criterium isn’t giving specific results on your machine and it proposes to look further on the internet.
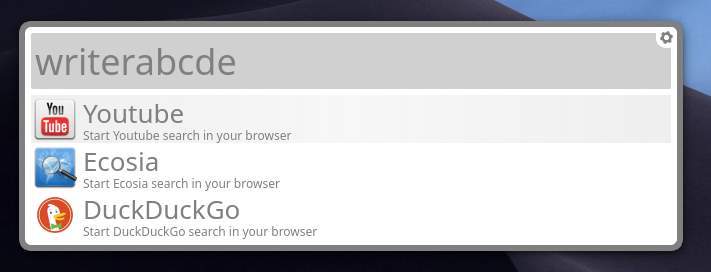
5) Click on your search engine, In my case that is DuckDuckGo.
Now your search engine will automatically search for your criterium.
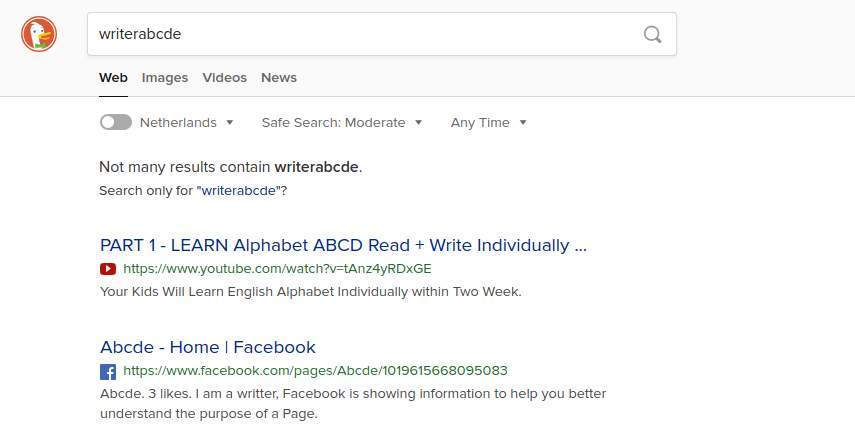
It is also possible to specify your search criterium more, for example based on the Trigger you added in the Settings screen for WebSearch.
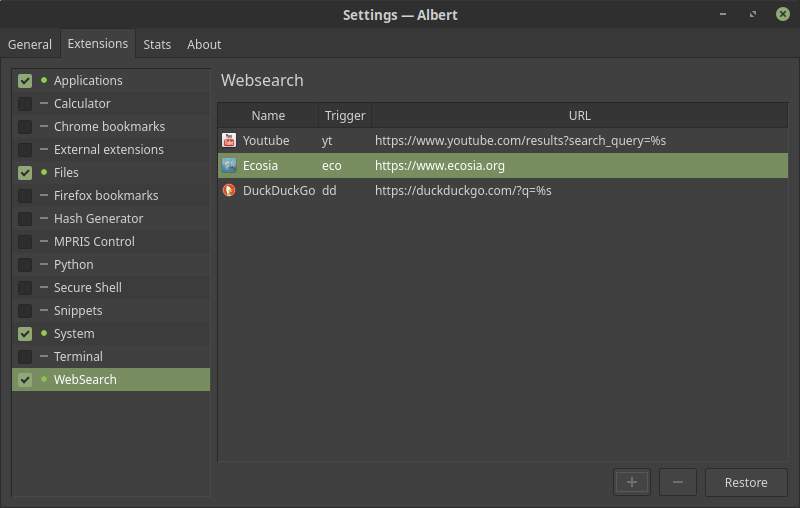
In this example you see that I choose “yt” for Youtube and “eco” for Ecosia. This “yt” can be used in your search criteria.
6) Type in Albert “yt Linux Experiment”.
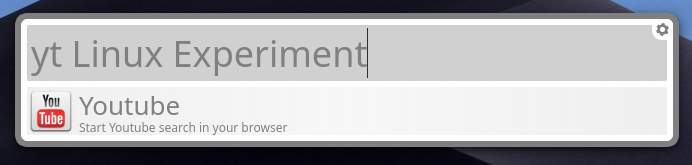
Now you see that you directly get the Youtube based result.
7) Click on Youtube.
Now you go directly to the Youtube results.
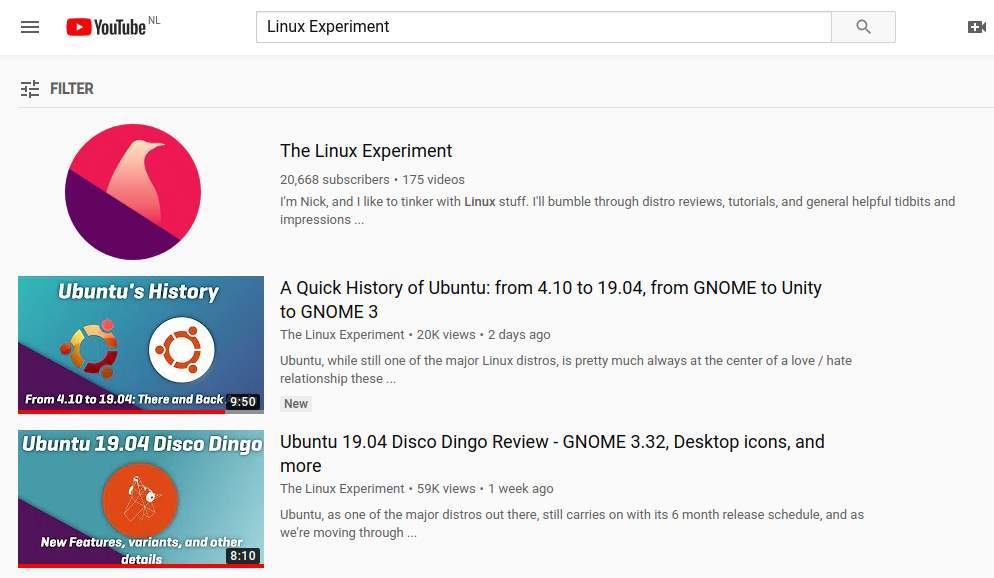
Note: In this article you see that I use Ecosia as search engine. Ecosia is like any other search engine, with one major difference: they use their profits to plant trees.
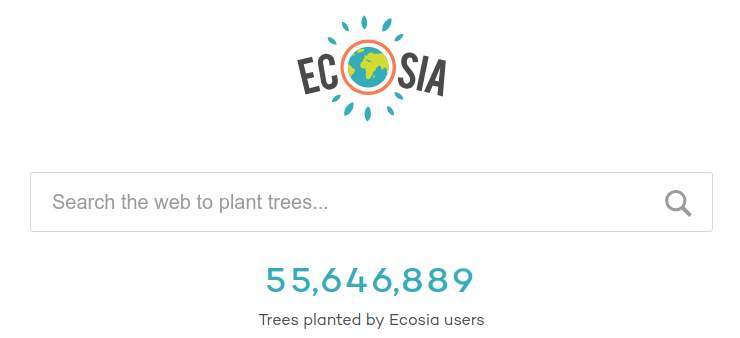
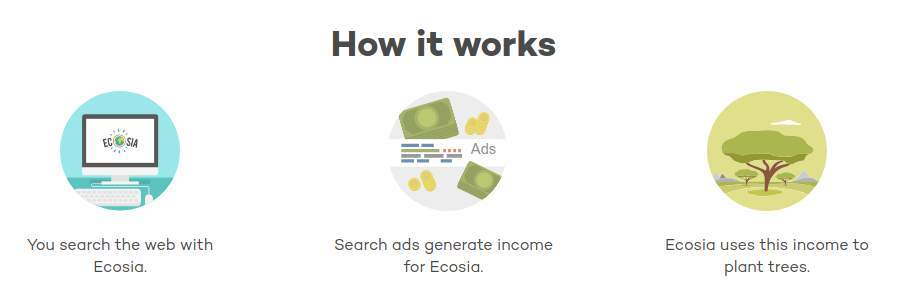
In my opinion a nice way to convert your search actions to a greener world. Give it a try.
Final words
I think Albert is a very nice piece of software that helps the Linux user with just one key combination to instantly locate different kind of items on your Linux powered devices like documents, pictures, music files, applications, and system settings, but also items in the content of files on the hard drive and articles and web pages on the internet. And although there are not as many plugins available as for Cerebro, Albert has a lot to offer and is more polished. So give it a try and see if it makes your search activities and needs a bit easier. And if you like to read more details on using Albert then have a look at the “Using Albert” page.