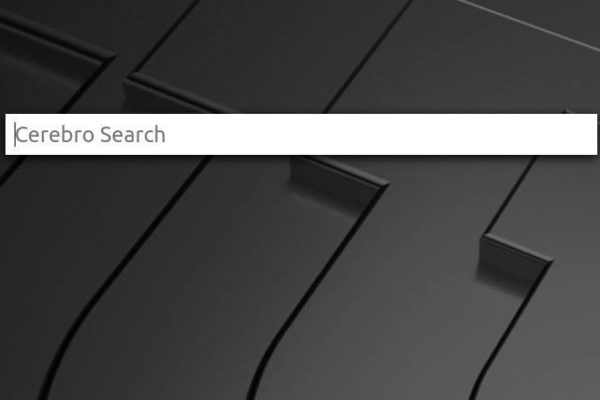A few years ago I completely switched from Apple’s macOS to Linux Mint. And although I am now a Linux user and enthusiast and spread the Linux gospel through my website, it does not mean that I can no longer see and appreciate the qualities of Apple products. I still believe that Apple makes beautiful hardware and software and would like to see specific Apple features in Linux solutions. One of those Apple solutions that I and many others with me can appreciate is Spotlight. But in Linux we have Cerebro, a great alternative for Spotlight. So let’s have a look to find out what Cerebro can do.
Note: Based on my article below, one of my readers commented that he was unable to get Cerebro working. He also indicated that the https://github.com/KELiON/cerebro/issues page would contain more of these types of issues where it is not possible to get Cerebro working. I am now going to delve into the findings on the mentioned github page and let it depend on whether I have to adjust my article or perhaps withdraw temporarily. To be continued..
Note 2: Due to above issues with Cerebro I have searched for an alternative application that can do the same as Cerebro and is a good Apple Spotlight alternative as well. I found Albert and I wrote about it in my latest article Albert is a good Apple Spotlight alternative for Linux.
What is Spotlight
Spotlight from Apple is a piece of software that is integrated into the macOS operating system that helps the user in a simple way to search on many levels for many aspects and file types in and outside the operating system. The software helps to instantly locate different kind of items on Apple computers like documents, pictures, music files, applications, and system settings, but also parts in the content of files on the hard drive and blogs and web pages on the internet. And it offers a lot more. So wouldn’t it be nice to have an equivalent or similar solution for our beloved Linux platform.
What is Cerebro
Even though Cerebro cannot be fully compared with Spotlight, there are still many features that are similar and make Cerebro a great alternative for Linux. Cerebro is first of all a nice app launcher as it instantly finds your applications. But it can do more. You can directly search the internet without using a browser. You can easily search your files and folders and get the results presented in a nice and clear way. But you may want to comment that you can search the internet with a browser and search your files with, for example, the Nemo file manager. And of course that’s correct, but Cerebro gives you the opportunity to do that from just one solution that gives a total result. And you can even install plugins that further enhance the power of Cerebro. There are more than a hundred plugins available for Cerebro. Think of plugins for integration of Google Translate, eBay, Chrome bookmarks, Youtube, Evernote, installed Steam games, Duck Duck Go and Wikipedia.
How to install Cerebro in Linux
Cerebro can be installed in different ways. For your Ubuntu based distribution like Linux Mint or Ubuntu Budgie you can download the .deb file.
1) Go via your browser to https://github.com/KELiON/cerebro/releases
2) Look in the top section for the most recent version of the .deb file
3) Click on the cerebro_x.x.x_amd64.deb file.
4) After the download has been finished look for the downloaded file and double click it.
5) When the Package Installer screen opens up for you click on Install Package.
6) Give your password.
The Cerebro application is installed now.
7) Open the main menu to search for Cerebro and start the application.
It is also possible to download the more generic AppImage file format.
1) Go via your browser to https://github.com/KELiON/cerebro/releases
2) Look in the top section for the most recent version of the .AppImage file
3) Click on the cerebro-x.x.x-x86_64.AppImage file.
4) After the download has been finished look for the downloaded file.
5) Right click the .AppImage file and choose Properties.
6) Select the Permissions tab.
7) Select the Execute: Allow executing file as program option and click Close.
8) Now you can double click the file to start the application.
Note: In the first version of this article I forgot to mention that I could only work with Cerebro after I first restarted my computer immediately after installation. This may therefore also be necessary in your situation.
How to use Cerebro
After you start the application the first time a new icon will be placed in the system indicators section in the right of the panel.

1) Right click the Cerebro icon to open the main menu.
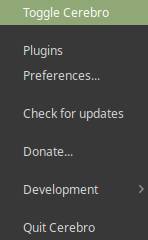
2) Click on Toggle Cerebro.
Now the search bar will be shown to you ready for your search requests.

But in practice it is even faster to toggle the Cerebro search bar by using Ctrl + Space on your keyboard. With this one key combination your search buddy is always available.
3) Now type for example “Cerebro” in the search bar.
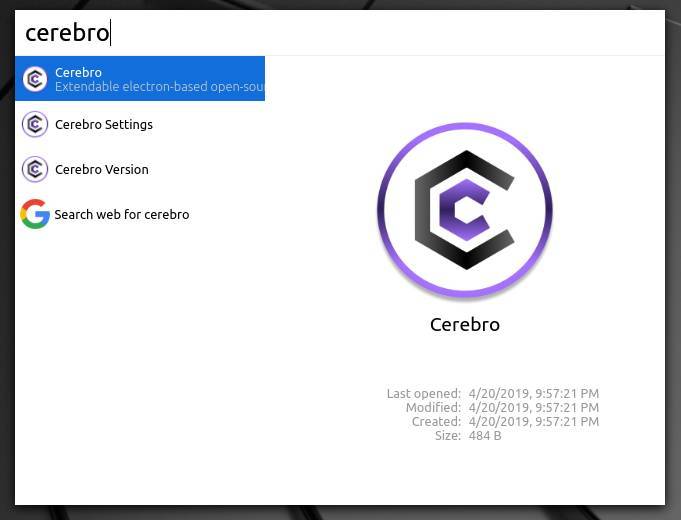
You see different search results, like the application, the application settings and different web results.
4) Just click on the left sided items to see what has been found on the right hand side. You even can change the Cerebro settings directly in the results in this overview.
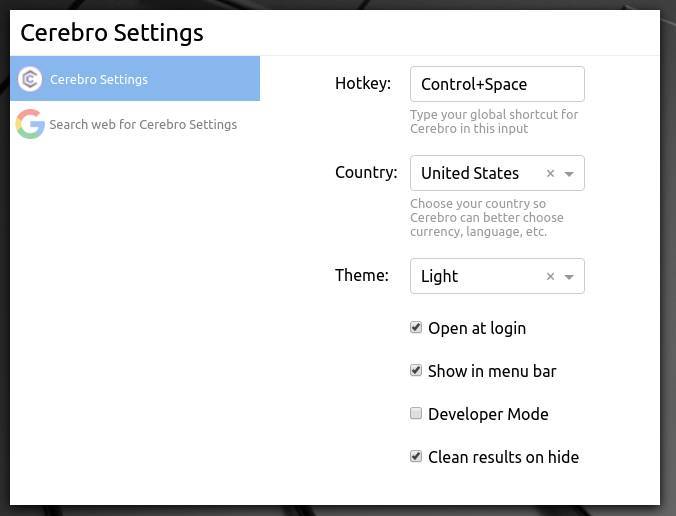
Let’s try another query.
5) Type “dr”
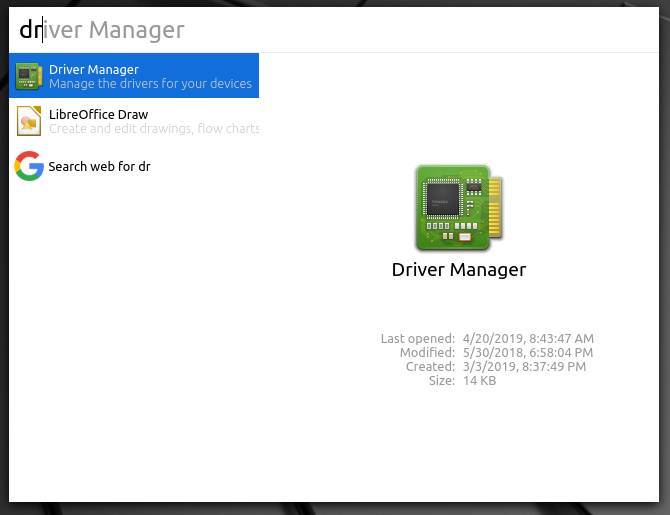
Now you see the type ahead function in action. As you type it already comes with different search results that start with or contain “dr”.
How to add plugins to Cerebro
As already explained there are lots of plugins available for Cerebro.
1) Use the keyboard combination Ctrl + Space to open Cerebro.
2) Type Plugins.
Now a list with Cerebro plugins will be visible, both installed and not yet installed.
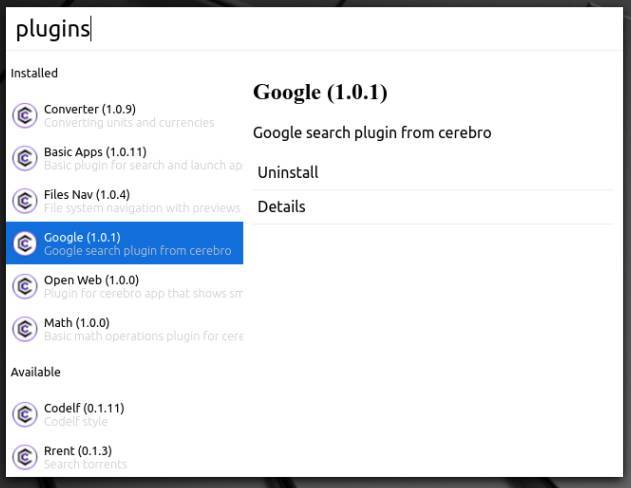
3) Now search for Plugins Ebay.
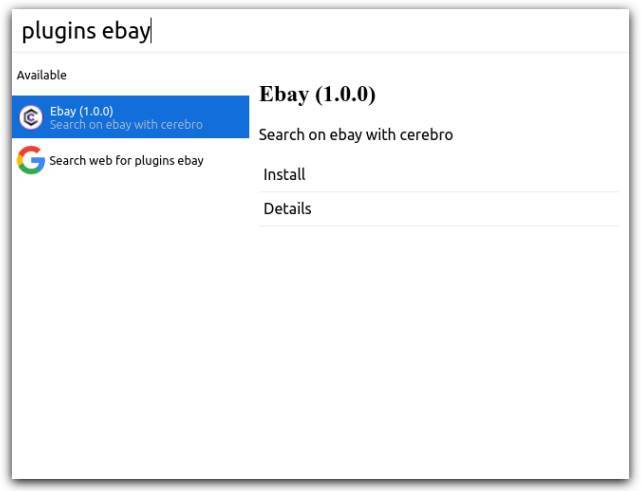
4) Click on Install.
5) Now type for example Ebay Laptop.
Cerebro will now show eBay related search results.
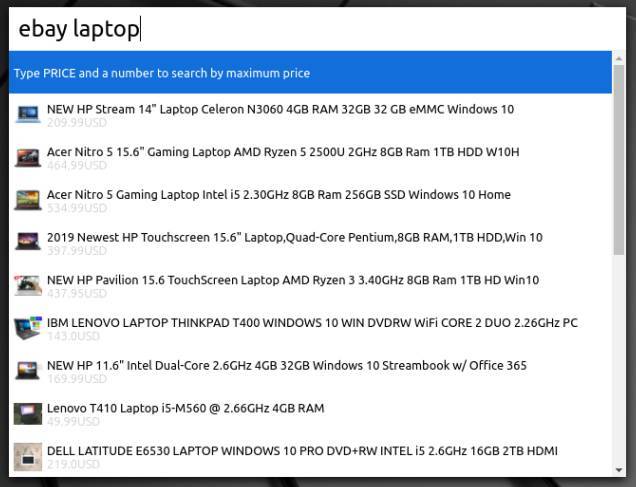
As there are lots of plugins available for Cerebro try them out and see what cerebro has to offer. Happy searching.
Final words
I think Cerebro is a great little piece of software that helps the Linux user with just one key combination to instantly locate different kind of items on your Linux powered devices like documents, pictures, music files, applications, and system settings, but also items in the content of files on the hard drive and articles and web pages on the internet. And with the option to add lots of search plugins to Cerebro you should at least give it a try.