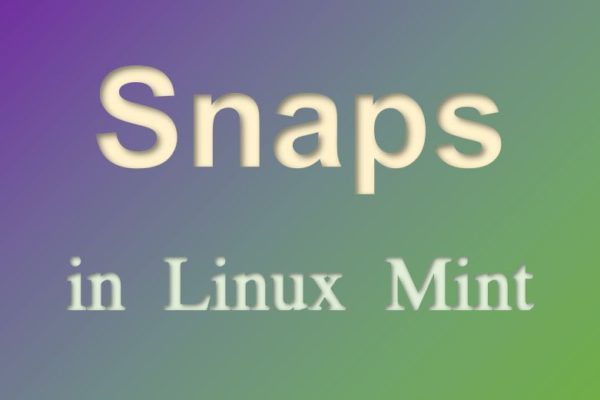There are different ways to install software in Linux. The most convenient way is by searching for software in the distribution dedicated software manager and install it from there. Then it is quite certain that you won’t have for example dependency issues. But on the other hand the available software in for example the software manager of Long Term Support based distributions like Linux Mint and Elementary OS, will age over time, until a real new LTS version is released with a more up to date software offering. But sometimes you want to install software that is indeed newer or that is not even available via the Linux software manager. And then you can use for example .deb files to be downloaded directly from the website of an application developer, or you can use more modern solutions like the universal package formats AppImage, Snap and Flatpak. In a future blog post I will go deeper in the different ways of installing software in Linux Mint, but in this post I just want to describe how to use Snap in Linux Mint.
What is Snap?
Snap is a software package format created by Canonical, the company behind the well known Ubuntu operating system. Software that is packaged as a Snap has bundled its dependent components and libraries, so the software works in theory across most Linux distributions, because it contains everything the application needs to work on its own. So a developer that offers his or hers application via Snap doesn’t need to worry about different installers for Debian, Ubuntu, Fedora, Arch, etc. Another plus is that Snap packaged applications can receive their updates automatically when it is available. So your software is always up to date. And there is even a dedicated software store available where all Snap based applications come together. Basically solutions like Snap makes lives easier for both the developer as well as the user.
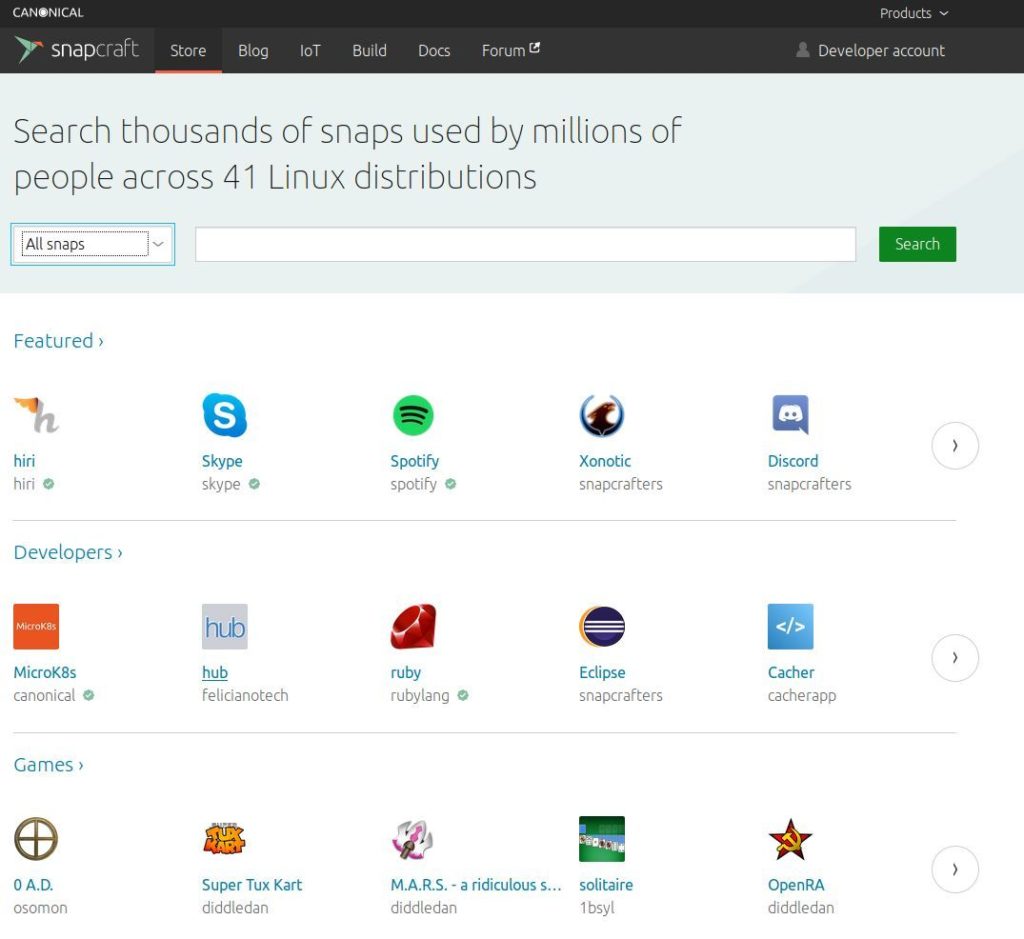
Snap packages in Linux Mint
Linux Mint does not support Snap out of the box. The team behind Linux Mint choose for an equivalent alternative named Flatpak.
Snap and Flatpak both function in similar way, but Snap is more oriented on Ubuntu-based systems and Flatpak on Fedora-based systems. But both can be installed and used on all kind of distributions. Flatpak support is built into Linux Mint 18.3 and higher, so no special setup is required. But what if an application is not available as Flatpak but only as Snap? Than we need to find a way to install Snap packages on Linux Mint. For this we need “snapd”, which supports installing, configuring, refreshing and removing snap packages.
How to install Snap on Linux Mint
Snap is available for Linux Mint 18.2 (Sonya), Linux Mint 18.3 (Sylvia), Linux Mint 19 (Tara) and Linux Mint 19.1 (Tessa). And of course all upcoming releases will be supported as well.
The most easy way to install snapd is from the Linux Software Manager.
1) Open your applications menu and search for “Software Manager”.
2) Start “Software Manager”.
3) In the “Software Manager” search for “snapd”.
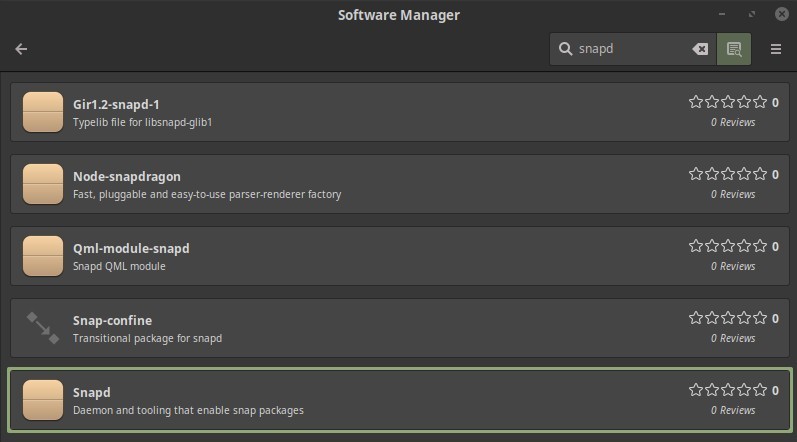
4) Open “snapd” by clicking on it.
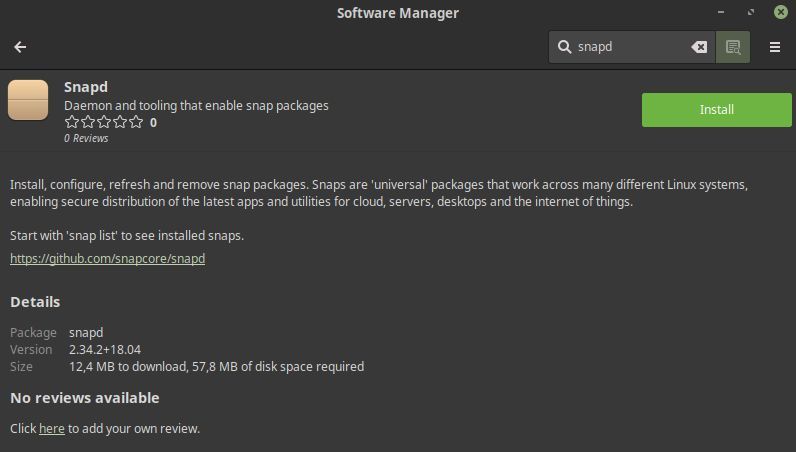
5) Click on Install.
You can also install snapd from the command line:
1) Open the command line tool via Ctrl + Alt + T.
2) Type the command “sudo apt-get update” and give enter.
3) Type the command “sudo apt-get install snapd” and give enter.
How to install Snap based applications
Now that snapd has been installed you can easily install Snap based applications. Canonical, the organization behind Ubuntu, created a dedicated Snap application store called Snapcraft, which offers thousands of Snap based packages.
1) Go to https://snapcraft.io
2) Here you can search for applications in different categories, like Developer, Games, Video and Music.
3) Click on the application you want to install.
4) In the screen with all the details about this specific application click on Install.
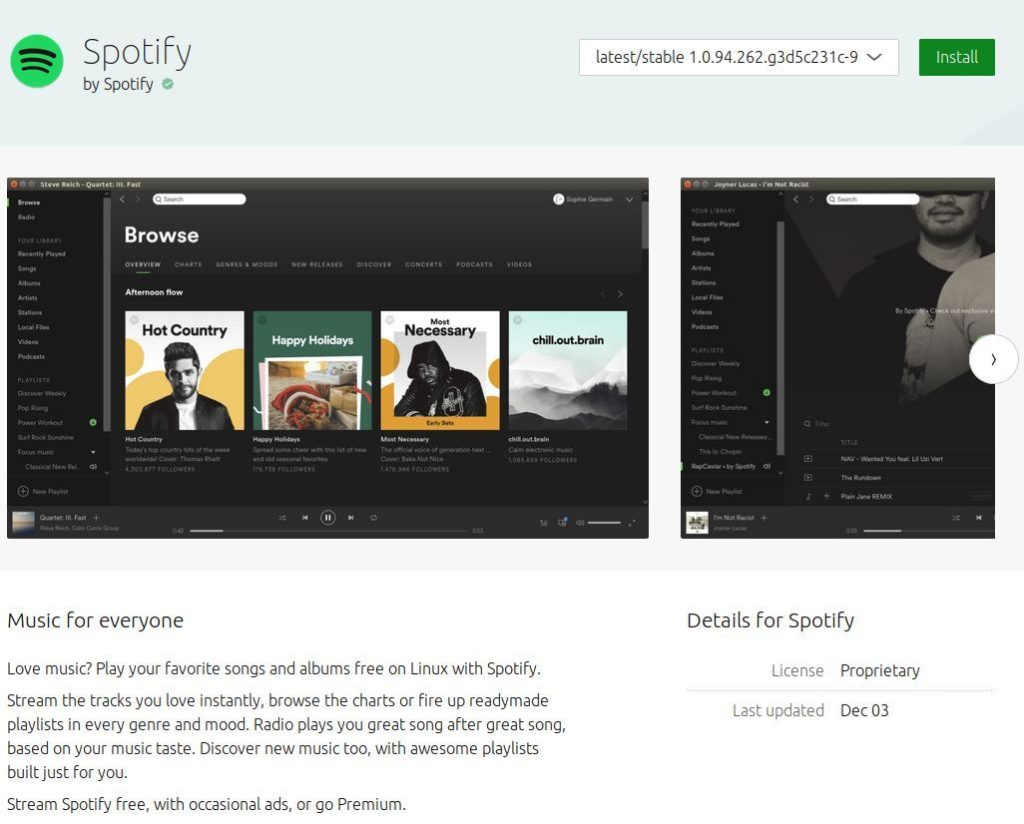
What you will see now is some information on how to install the Snap package.
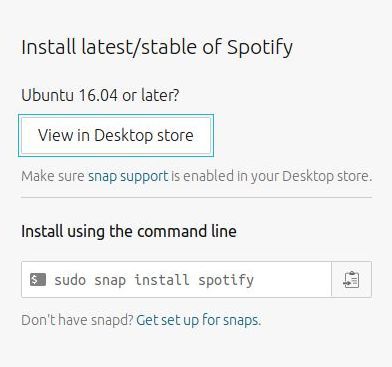
Unlike Flatpak, which is integrated in the Linux Mint Software Manager, you won’t find Snaps in the Linux Mint Software Manager. So we need to use the above proposed terminal line command to install Snap based packages in Linux Mint. In the example above it says that you can install the Snap of Spotify by using the command “sudo snap install spotify“. And if you want to install for example Deepin Music you type “sudo snap install deepin-music” in the terminal
After you typed the specific command in the terminal (Open with Ctrl + Alt + T), an installation process will be visible and after a short while the application has been installed. Now you can look it up via the Application menu and search for the installed application (Possibly a restart is required to make the app visible).
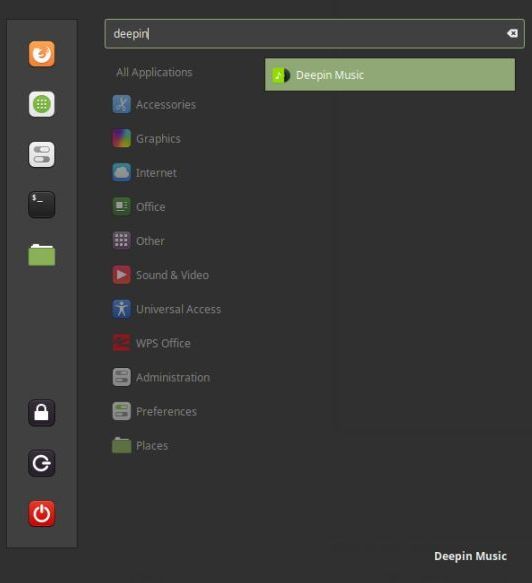
It is not required to search for Snaps via the store https://snapcraft.io (although personally I like the visual way of browsing for apps). You can search for applications via the command line as well.
Type snap find appname to search for a specific application (if you already know the name” or snap find “search keywords” for a specific function based on multiple keywords. This will output a list of packages that are installable, related to your snap search.
For example if you want to find all music related Snaps type:
snap find “music”
This will give you an overview of all music related Snaps.
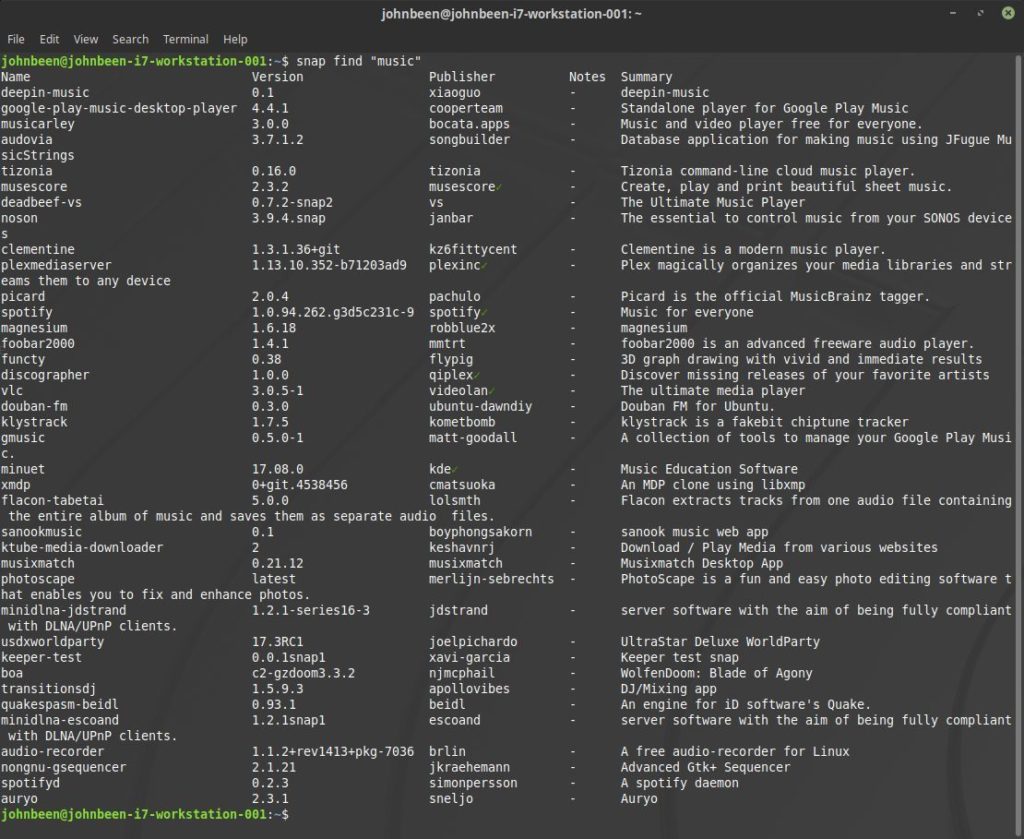
If you want to list all available Snaps in the Snapcraft store you can just use the command:
snap search
Now to install a specific Snap copy the name as presented in the Name column and paste it after the following command:
sudo snap install
So if you want to install Clementine you type sudo snap install clementine.
How to updates Snaps
You can update your Snap based applications once in a while by using the “refresh” command. Type “sudo snap refresh” and all the Snap based applications on your system will be updated to the latest versions.
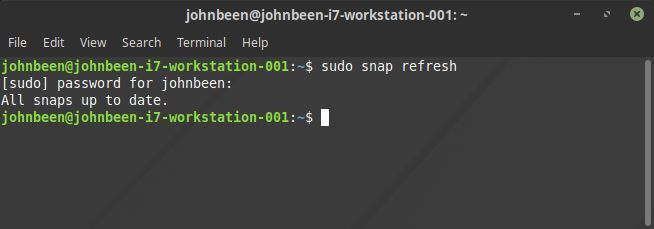
How to remove Snaps
Snaps can easily be removed from Linux Mint as well via the following command:
sudo snap remove
For example:
sudo snap remove deepin-music
Final words
In Linux there are always different ways to achieve the same and everybody has its own preferences. Some people prefer to only use the Linux Mint Software Manager and only stick to what is available there. And some are more adventures and want to try other apps as well or want to use the newest bleeding edge versions. Then Snap is one of your options. I hope this post was helpful in your Linux journey.