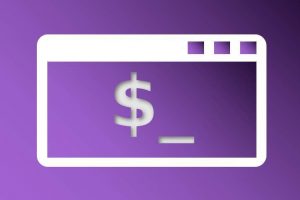Activating a wireless connection in Zorin OS or in Linux in general is pretty easy, but of course you need to successfully set up your wireless adapter first to make that happen, which in Linux can be everything between very easy and sometimes impossible. The modern Linux distributions have out of the box terrific support for most of the available hardware components, like graphics cards, printers and Wi-Fi adapters. And with HWE, or Hardware Enablement, it has become even more convenient catching up with the latest hardware technologies in your Ubuntu based Linux distro of choice, like Zorin OS. But it is always possible that the setup procedure, when installing the distro from scratch, doesn’t come up directly with the correct or most optimized drivers for your devices. In this article as part of my free Zorin OS beginner course I explain how to set up a wireless internet connection in Zorin OS if you already have a working wireless adapter, how to install wireless drivers in Zorin OS, and what to do when your Wi-Fi adapter is not recognized at all and there is no solution for your specific hardware.
About this course
In my free Zorin OS tutorial series I try to explain in an accessible and beginner friendly way everything you need to know to get the most out of Zorin OS. Click below to see a complete overview of all chapters of my free Zorin OS beginner course.
Note: This course is still in progress, so not all chapters are finished yet. Be patient 😉
Content
When your wireless adapter already works
- How to connect to your wireless network when your wireless adapter is recognized automatically in Zorin OS
When your wireless adapter is not recognized automatically
- Use the latest release of Zorin OS
- Trigger a search for correct driver for wireless adapters
- Use a Linux ready external wireless adapter
- Use alternative hardware solutions
How to connect to your wireless network when your wireless adapter is recognized automatically in Zorin OS
As I have much confidence in Linux in general and Zorin OS specifically I start this article with assuming you have a working wireless adapter. Later in this article I will focus on what to do if you have difficulties setting up a wireless connection via your wireless adapter. When you have issues try to solve them first and then come back here to make a connection.
So it is time now to show how to set up a wireless internet connection in Zorin OS. When you have your Zorin OS desktop in front of you and you click on the speaker / sound icon, a pop up will be active and you see that the Wi-Fi is still off.
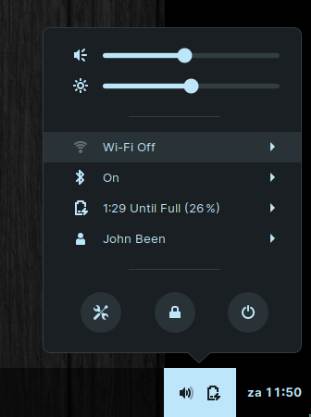
Now let’s do the following:
1) Open your settings panel.
2) Go to Wi-Fi.
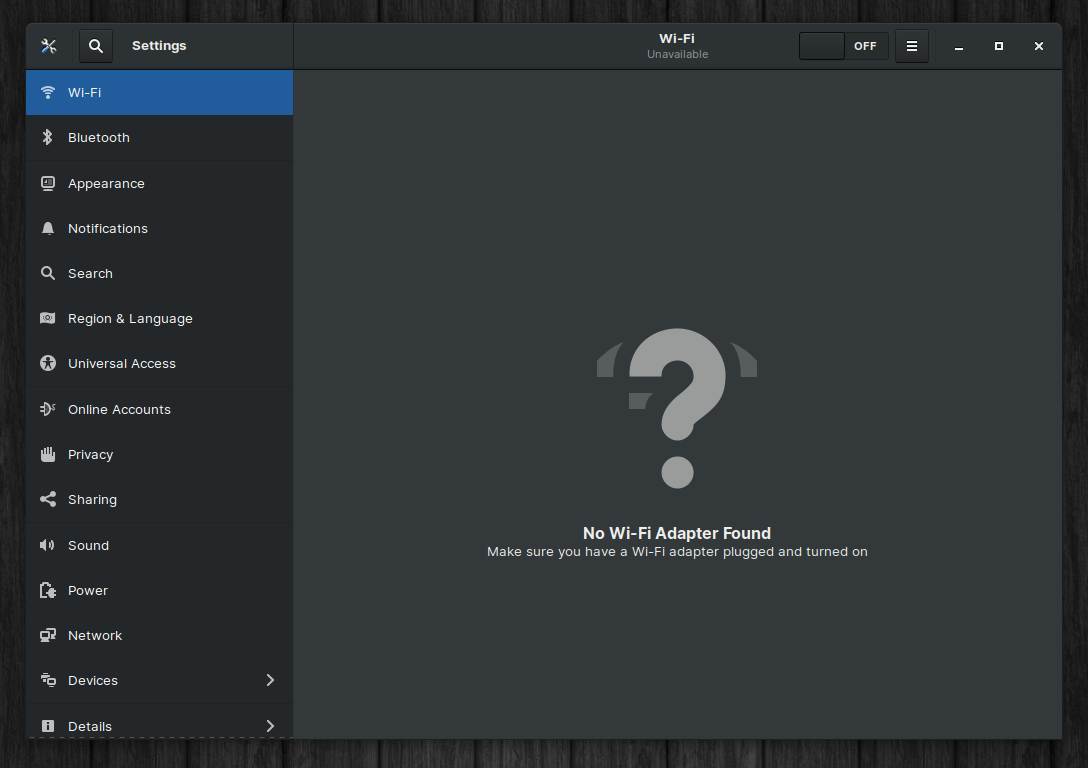
3) Now click on the Off / On toggle in the header bar of this window to turn on your Wi-Fi adapter.
Now some visible networks should be listed in this window.
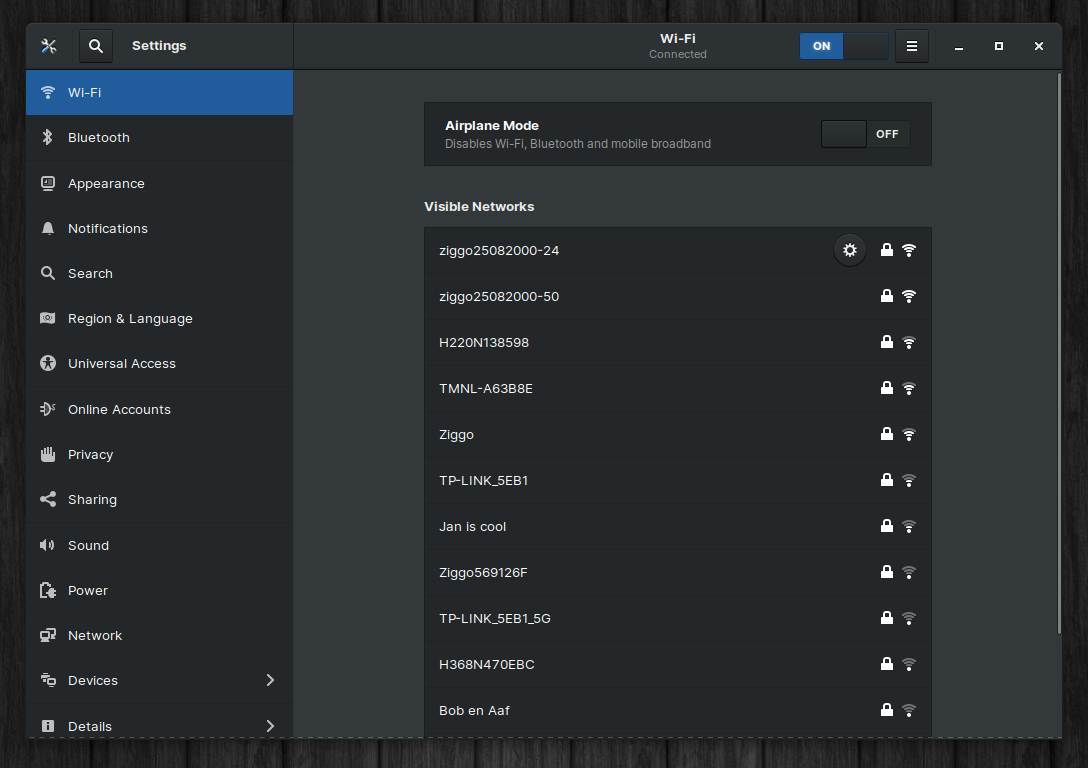
4) Select your own Wi-Fi network.
Now you will be asked to give the Wi-Fi network password.
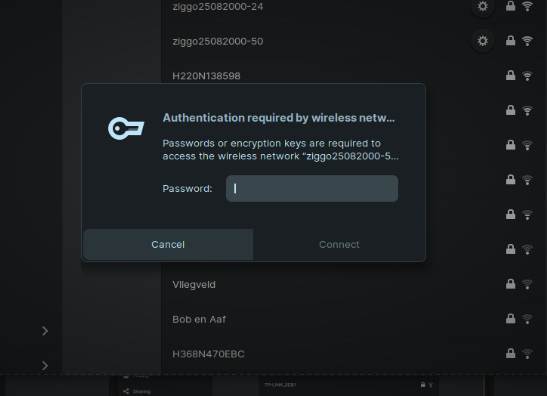
5) Provide your network password and hit Enter.
If everything goes as expected you will see a check mark next to the network name you have chosen, to indicate that the connection is active.
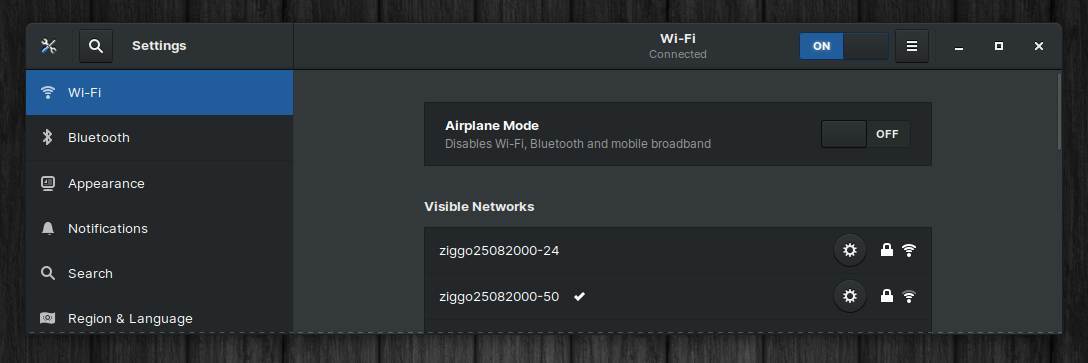
Now you also see a Wi-Fi indicator in the system indicator area of your panel, to indicate that a Wi-Fi connection is active.

There are embedded three levels in this icon that will give you information on the strength of your received signal. In my case the strength of my signal is 100%.
What to do when your wireless adapter is not recognized automatically
The above approach for setting up a wireless connection was possible because I assumed you have a working wireless adapter as it was automatically recognized by Zorin OS. But what if that is in your specific situation not the case? Below I will describe how to install wireless drivers in Zorin OS, and what to do when your Wi-Fi adapter is not recognized at all and there seems to be no solution for your specific hardware.
Use the latest release of Zorin OS
The first approach to have a chance of better support for your Wi-Fi device is probably an open door, but I share it anyway. If your computer hardware fits the minimal system requirements and you are running an older version of Zorin OS, always first try to install and run the most recent version of Zorin, as it offers with Hardware Enablement and a more up to date kernel the most extensive driver support base for the latest hardware.
Trigger a search for correct driver for wireless adapters
When you install Zorin OS on a desktop or laptop with a built-in Wi-Fi adapter, it is in general to be expected that it will be recognized automatically, but there is also a slight chance that this adapter is not automatically being recognized during the installation process. So what can you do next to get your Wi-Fi working in your Zorin OS setup? I use my own use case as an example.
As you can read in my article “Bring your MacBook Aluminum Late 2008 back to life again with Linux“, I have been a very satisfied user of the OS X / macOS operating system for more than 10 years. But due to increasing hardware issues and lack of support by Apple, I looked around for something different. One of the things I did first was to swap OS X on my still working MacBook with Linux Mint, my first Linux distro of choice when entering the Linux world a couple of years ago. Later I switched to Zorin OS because it was a better fit for me. But in general, switching to Linux on that old MacBook was a great decision.
Bring your MacBook Aluminum Late 2008 back to life again with Linux
But there was a hurdle when I installed Linux on this MacBook. The Broadcom BCM4322 Wireless Controller in the old Apple MacBook late 2008, is not automatically recognized by default during the Zorin OS installation process. But I knew from other websites that Zorin OS should work fine on this specific equipment. So the solution for me and probably for a lot of other devices is simple: if you have the opportunity to temporarily make a wired internet connection, then this issue can be solved within a few minutes by going through the below steps in Zorin OS.
1) Connect your computer via a network cable.
2) Open the applications menu in Zorin OS.
3) Look for Software & Updates and open this app.
4) Open the tab Additional Drivers.
After a standard cache update takes place, Additional Drivers displays an overview of device components that require a driver. Here hopefully a driver for your wireless adapter will be available. In the case of my MacBook it did perfectly.
4) Under Broadcom Corporation, select bcmwl-kernel-source for the recommended option.
The operating system must now be restarted and Wi-Fi on this machine will then work perfectly.
Of course the above example is based on my specific use case, an old macBook and the wireless hardware in it. So in your specific case the above steps will hopefully show the right driver for your device. But what to do if it doesn’t succeed in the above?
Use a Linux ready external wireless adapter
The above approach should be working for a lot of other wireless adapters as well, as more and more adapters are supported out of the box by included driver software. But there is a chance that you have a wireless adapter in your system for which this approach is not working. This could be a kind of an issue as many articles on the internet prove that there are still problems with some Wi-Fi adapters getting to work under Linux. Therefore it is almost impossible to come up with good generic advice to solve problems with respect to specific adapters. But my articles on this website are there to make your beginners Linux life a little bit simpler, so if you don’t want to search yourself for solutions that maybe are not there for your current not working internal or external Wi-Fi adapter, I simply advise you to buy an external USB Wi-Fi adapter that has proven to work perfectly fine with Linux. This could be a great and simple solution as Wi-Fi USB adapters are very cheap these days.
The most important component of a wireless adapter that guarantees compatibility with Linux is the chipset in the wireless adapter. According to a great article on www.wirelesshack.org (this is a good source of news for electronic projects including Kali Linux, Wireless Security, KODI, SDR, Raspberry Pi, How-To- information, Reviews, Guides and Tutorials) on popular chipsets, called “Top Best Linux Compatible USB Wireless Adapters”, you have to look for Wi-Fi adapters with one of the following chipsets: Ralink 3070, Ralink RT5572, Atheros AR9271, and Realtek 8187.
Source: https://www.wirelesshack.org/top-linux-compatible-usb-wireless-adapters.html
Based on the analysis of the writer of the above mentioned article, and the analysis I did myself on lots of the reviews on Amazon and other websites, containing user experiences on some specific adapters, I can say that below adapters should be good options to solve your wireless problems in Zorin OS.
Penguin wireless products
If you want to go for real Linux compatibility, have a look at some of the products of Penguin:
Penguin Wireless N USB Adapter for GNU / Linux, model TPE-N150USB

- Chipset: Atheros AR9271
- Supports Zorin OS 6.0, 6.1, 6.2, 7, 7.1, 8, 8.1, 9, 9.1, 10, 11, 12, 12.1, 12.2, 12.3, 12.4, 15, 15.1, 15.2, 15.3
- For in depth information go to https://www.thinkpenguin.com/gnu-linux/penguin-wireless-n-usb-adapter-gnu-linux-tpe-n150usb
Panda wireless products
Another great brand that has Linux in mind is Panda.
Panda N600 Dual Band (2.4GHz & 5.0GHz) 300Mbps Wireless N USB Adapter w/WPS Button << Affiliate Link
- Chipset: Ralink RT5572
- Supports Zorin OS
Panda Wireless PAU09 N600 Dual Band (2.4GHz and 5GHz) Wireless N USB Adapter W/Dual 5dBi Antennas << Affiliate Link
- Chipset: Ralink RT5572
- Supports Zorin OS
BrosTrend wireless products
Chipset: Ralink RT5572
Supports Zorin OS
Use alternative hardware solutions
When you don’t want to or can use usb Wi-Fi dongles or when you have maybe a fixed working place for example at the attic, you have other alternatives as well that don’t require Linux drivers or Linux support. For myself and for family and friends I installed Wi-Fi range extenders with ethernet support, so you can connect the range extender to your Wi-Fi network and you connect your computer via an ethernet cable to the range extender. Another solution I use is a Passthrough Powerline Wi-Fi kit that runs data through your electrical lines and that connects with your computer via an ethernet cable.
Examples of products that I personally have great experience with are:
TP-Link | N300 WiFi Range Extender | Up to 300Mbps | WiFi Extender, Repeater, Wifi Signal Booster, Access Point (TL-WA855RE) << Affiliate Link
TP-Link AV2000 Powerline Adapter – Gigabit Port, Ethernet Over Power, Plug&Play, Power Saving, MU-MIMO, Noise Filtering(TL-PA9020P KIT) <<Affiliate Link
Final words
On my website and in my free Zorin OS course, I try to show you that Zorin OS is simple and works mostly perfectly fine with all of your hardware. Well, Wi-Fi could be one of those deviations that does not fully match my perfect picture of Linux. It is getting better and better, but if you have one of these problematic wireless adapters, it is probably better to skip solving the problem and just buy a cheap compatible adapter that works right away in your nice Zorin OS distribution, or install a Wi-Fi range extender with ethernet support or a Passthrough Powerline solution with ethernet. I hope this article helped to find a working solution.
What is next
You want to learn more about Zorin OS? Click below to see a complete overview of all chapters of my Zorin OS beginners course.
About the affiliate links in this article
In this article you can find some clearly indicated affiliate links to products that I have actually used or investigated in and that I believe in. This means that, at no additional cost to you, this website will earn a small commission if you choose to click through and make whatever purchase via the linked website. Please do not spend any money on these products unless you feel you need them or that they will help you achieve your goals. To read more about affiliate links on this website, go to the Affiliate Disclaimer page.