I’ve been writing regularly for years now about one of my favorite topics, Linux. To be able to write these articles I try out a lot of applications for Linux myself and I also install a lot of different Linux distributions and different versions of them. In order not to always install a computer completely from scratch, I use virtual machines in which I can easily install and remove Linux distributions, without affecting my main Linux operating system. Probably the most well-known virtualization application is Oracle’s Virtualbox, but it can be a bit overwhelming at first. A much simpler solution is Boxes. In this article, I will explain how to easily run multiple Linux distributions on one computer with Boxes.
Content of this article
- What is Boxes
- Characteristics of Boxes
- How to use Boxes
- Settings of Boxes
- How to download and install Boxes
What is Boxes
Gnome Boxes is a type of application that we also call virtualization software. With virtualization software, it is possible to run an operating system in a separate session on top of your main operating system. Virtualization software actually acts as if a new computer is being started up, in which you can determine how much memory the virtual environment has at its disposal and how much storage can be used. With virtualization software you can start up multiple virtual machines at the same time, so you can run multiple Linux distros, but also Windows, at the same time.
As already indicated in the introduction, a very popular virtualization application is VirtualBox from Oracle. This is a professional open-source solution and is available for free for Linux, Windows, and macOS. VirtualBox is a great application but can be a bit overwhelming at first due to the many options available, even though you don’t have to use all of them. However, I recently ran into a much simpler alternative, Gnome Boxes.
Gnome Boxes is an application primarily developed for the Gnome desktop environment but can be used via Flathub on any Linux distribution in any desktop environment.
Characteristics of Boxes
Gnome Boxes has the following characteristics:
- Option to select, download, and install different Linux distributions directly from Gnome Boxes.
- Option to install downloaded Linux iso files.
- Simple setup process.
- Proposed memory and storage settings, or set them up as you like.
- Create snapshots of your virtual machines so you can go back to a previous (working) situation.
- Use the connected USB devices on your physical computer within your virtual machines.
- 3D acceleration.
- Flexible resizing of virtual machine displays.
- You can share the clipboard between your main system and your running virtual machines.
- You can drag and drop files from your main machine to your virtual machines.
- You can use shared folders to use files from every environment.
How to use Boxes
After you downloaded and installed Gnome Boxes, it is time to start it and use it.
After the first start of the application, you will see some introduction screens.
Welcome to Boxes.
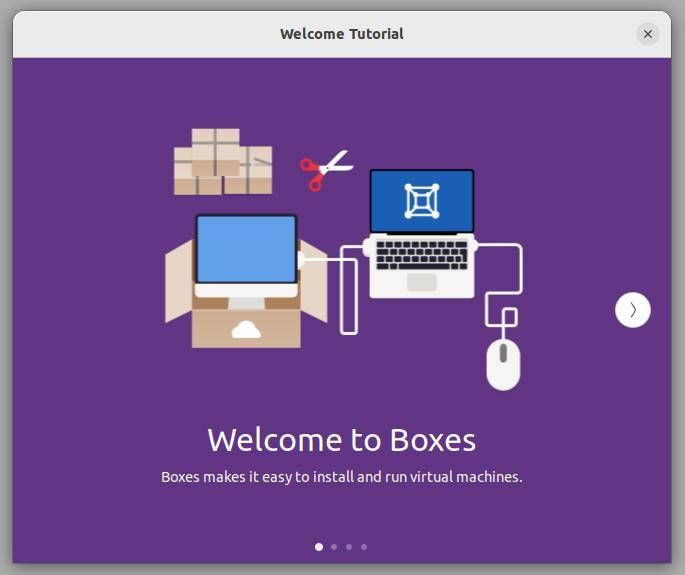
Express Installation
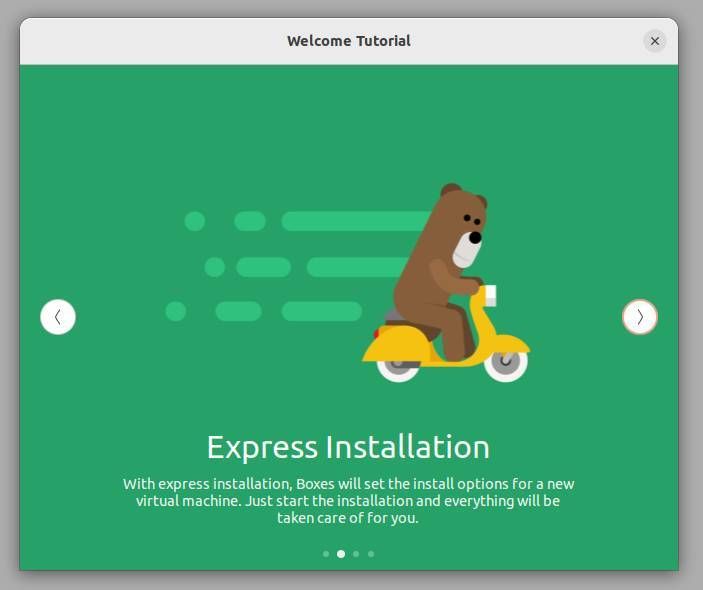
Easy Downloads
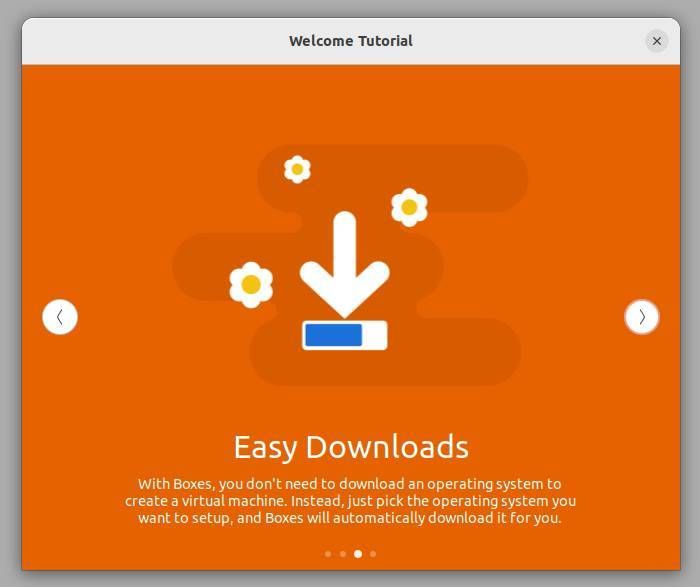
Drag and drop
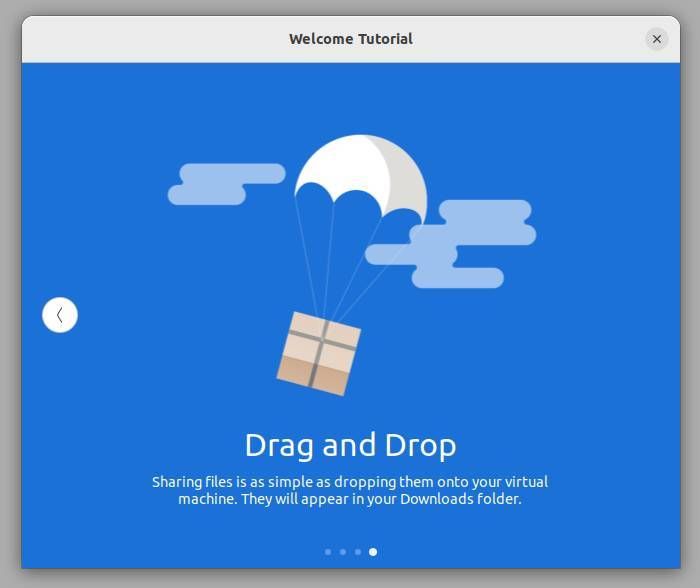
After this short welcome sequence, you will see the following screen:
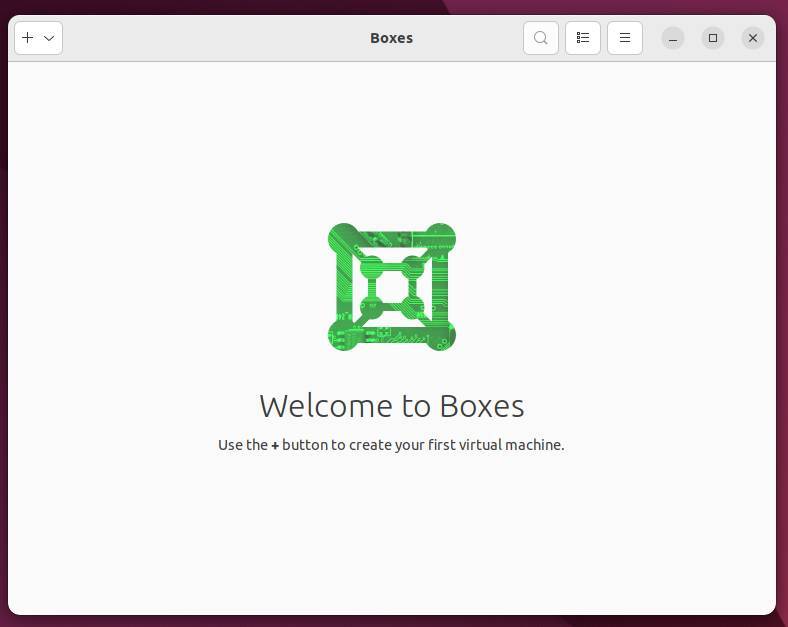
Here you can click on the plus sign, to show two options:
- Install from file
- Download OS
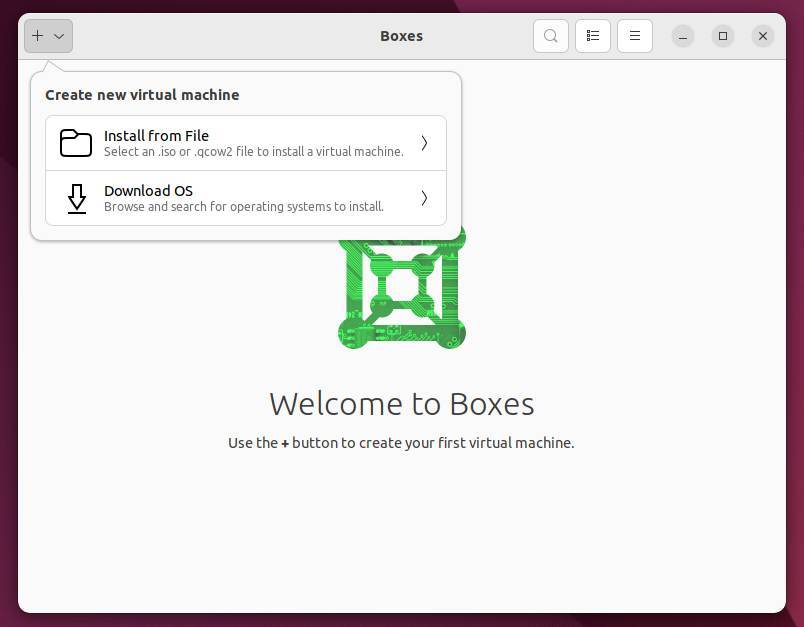
When you select Download OS, you will see the following:
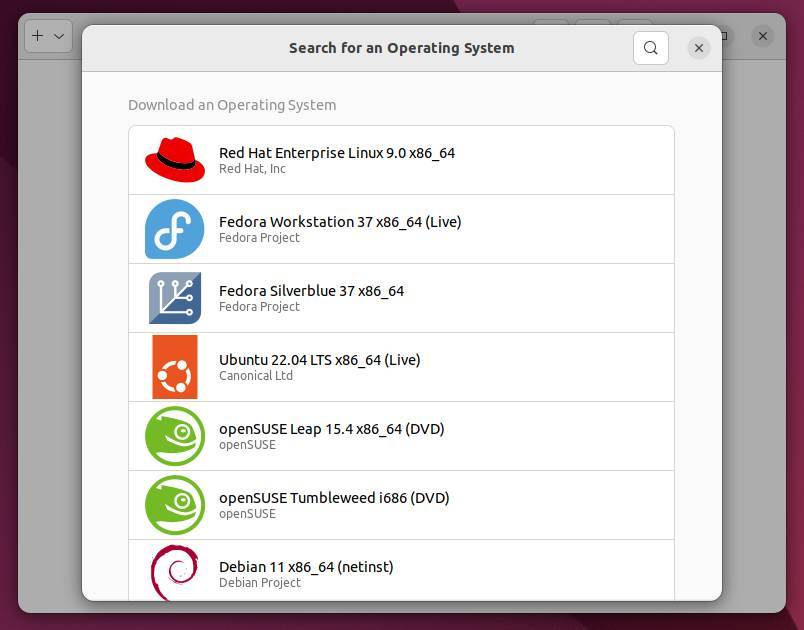
Here you can search for different Linux distributions and download them directly from this screen. Although the list is quite extensive, not all distros can be found here.
When you close this screen, we select the first option, Install from file. From here a pop-up will be opened from which you can browse your system to search for an iso file that you downloaded. In my case, I downloaded Linux Mint (read my tutorial How to download Linux Mint – Linux Mint 21 edition for more information).
After selecting the iso file, the following screen will be opened:
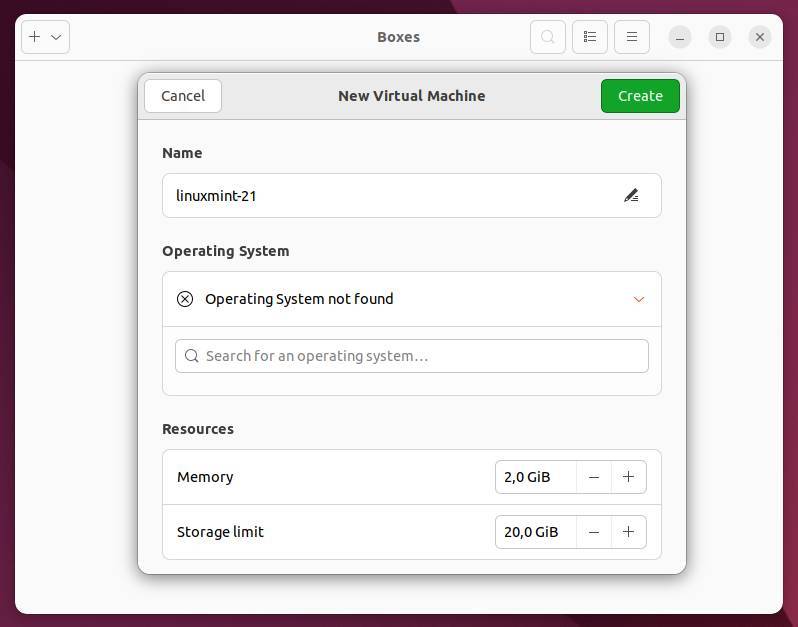
In the Operating System section, you see that the Operating System was not found. In the Search area type Ubuntu (because Linux Mint is based on an Ubuntu foundation).
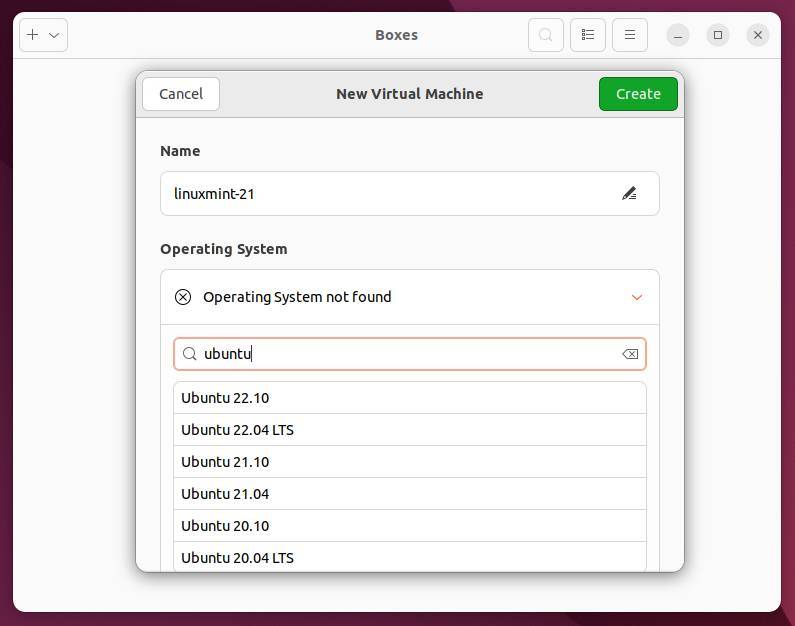
Here I select Ubuntu 22.04 LTS.
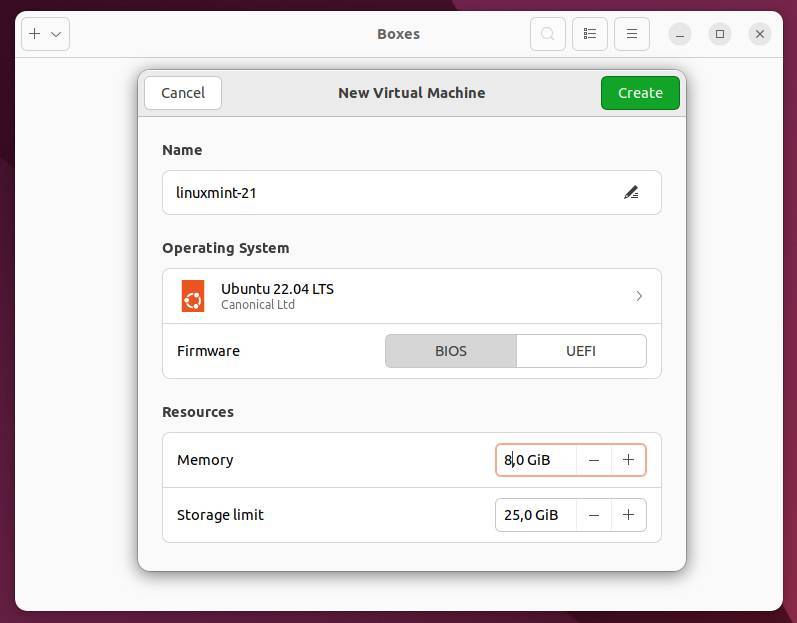
Further, I prefer to set Memory to half of my total physical memory (8 GiB out of 16 GiB) and a Storage limit of 25 GiB. I keep Firmware on BIOS.
Now click on Create.
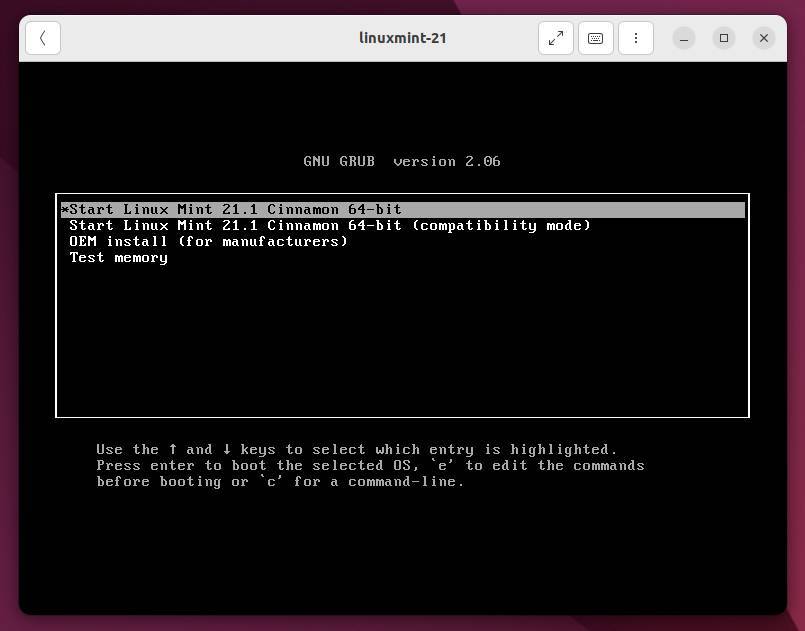
Here I select Start Linux Mint to start the virtual Linux Mint environment.
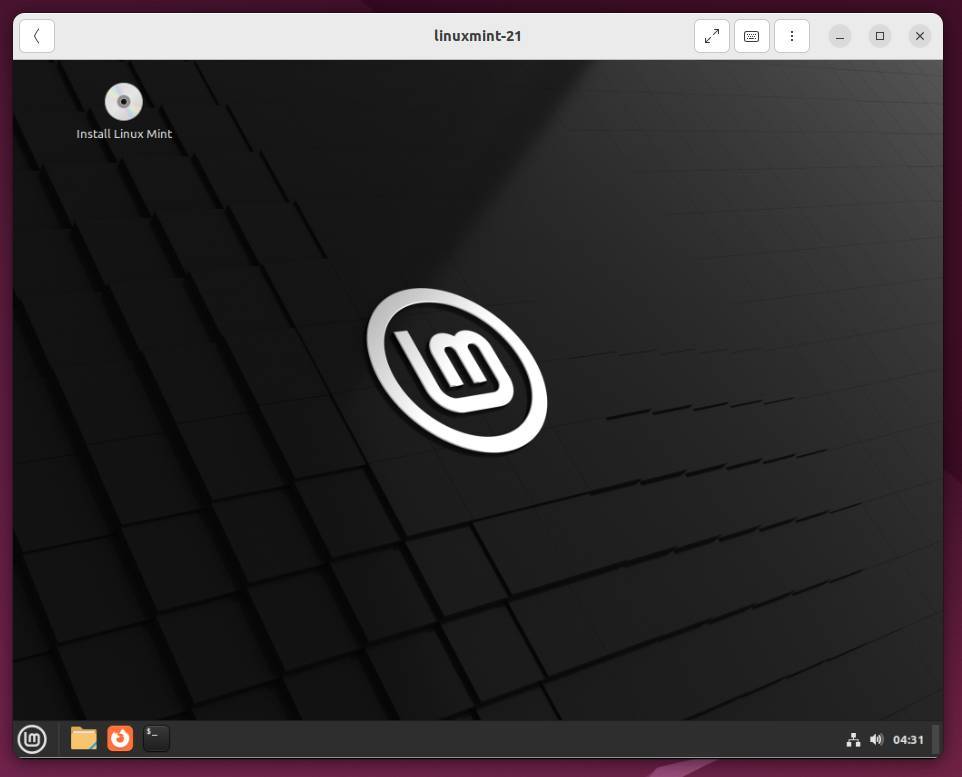
And now you can enjoy the Operating System of your choice within a virtual box running on your physical Operating System. That’s basically everything you have to do. When you want to add more Linux distributions, just follow the previous steps again.
Settings of Boxes
Gnome Boxes has some simple settings. When you click on the menu icon with the three dots, a menu will be opened with the options to send a file, take a screenshot, force shutdown, restart, and Preferences.
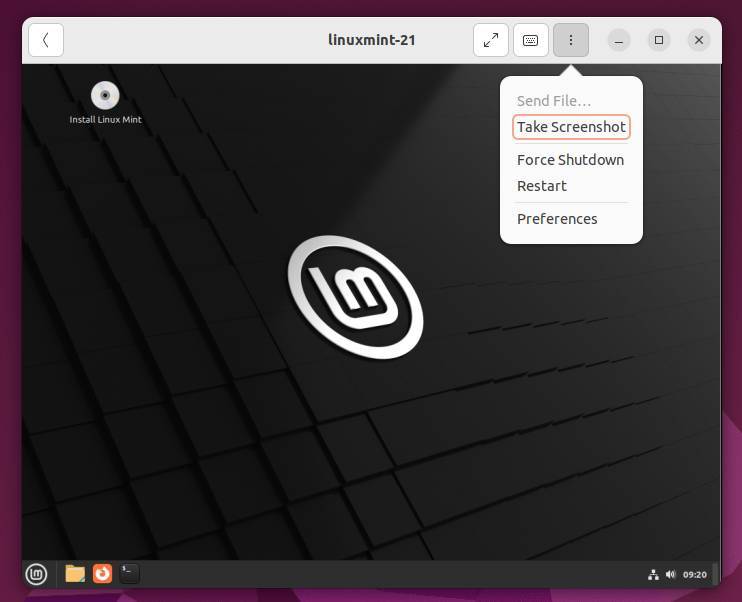
You can also right-click on the icon for the specific distribution to open a pop-up menu to open the Preferences.

When you select Preferences you will see the below screen. It starts with the Resources tab. here you can change the Name, the Resources, enable or disable to run in the background and see the log files and edit the configuration for this box.
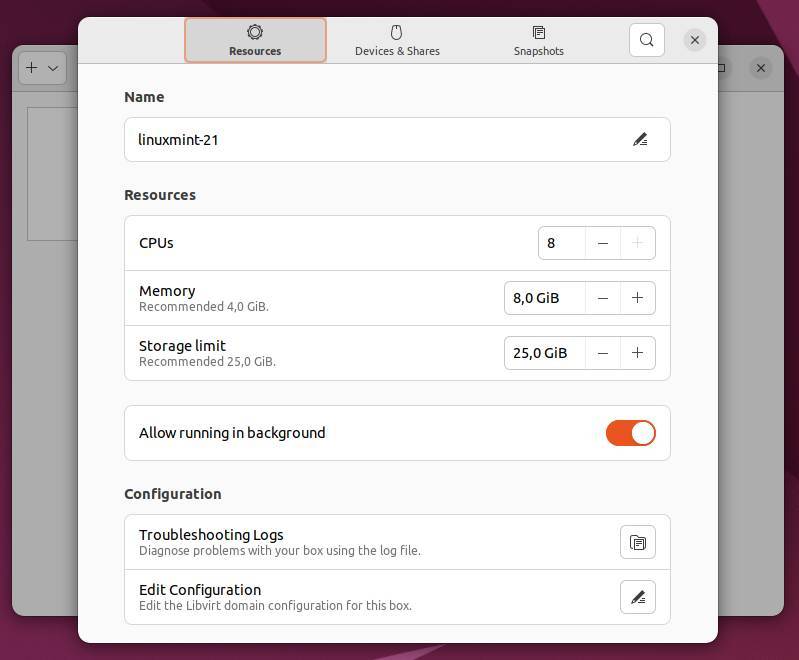
When we select the Devices & Shares tab, the following screen will be visible:
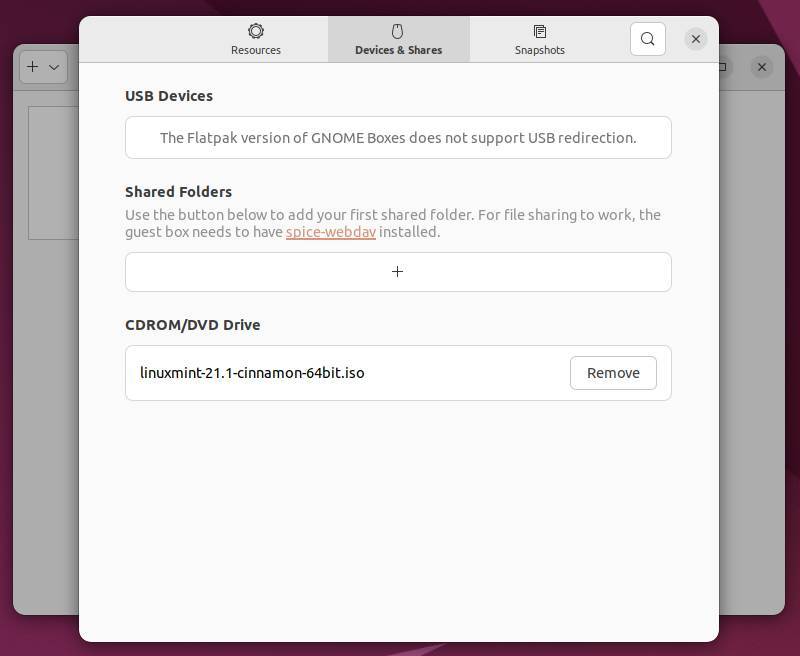
Here, if applicable, you see USB support. Here you also can add a shared folder to be able to share files between the virtual machine and the physical machine. Here you also enable a CDROM or DVD Drive file or device for your virtual box.
Now select the Snapshots tab.
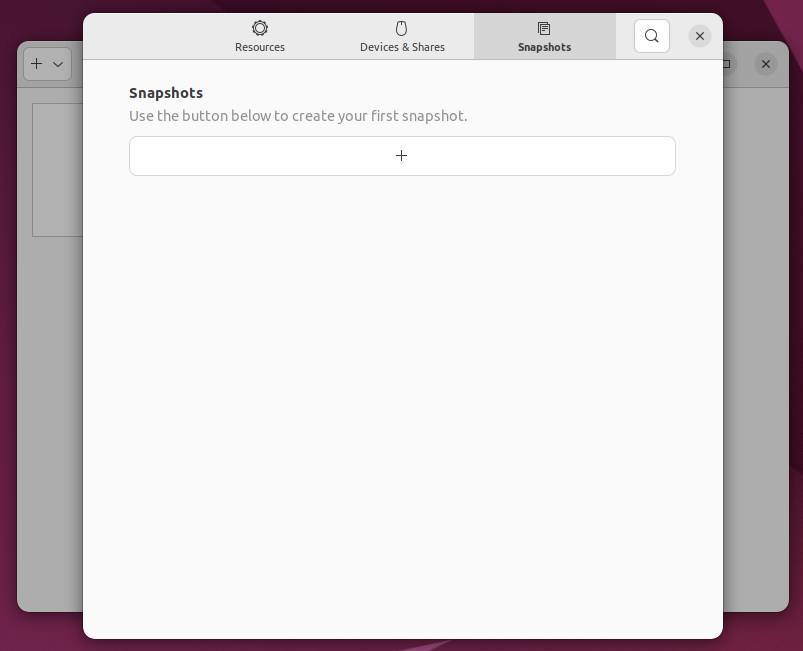
Here you can create snapshots that will act as a kind of time-specific backup. With a snapshot, you can go back to a situation that still worked properly in case of problems.
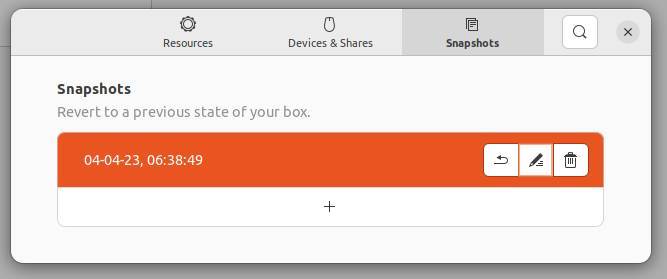
How to download and install Boxes
Download and installation of Gnome Boxes is relatively easy, as it is available in Flatpak format and can therefore be installed on any Linux distribution without depending on various conditional files. Go through the following steps:
1) Make sure your Linux setup supports installing and using Flatpak-based applications. Some distributions, like Linux Mint and Zorin OS offer out of the box Flatpak support. Others don’t. So go to the below page to find information on how to set up Flaptpak support for your Linux distribution:
2) When your system is ready for Flatpak, go with your browser to the following page:
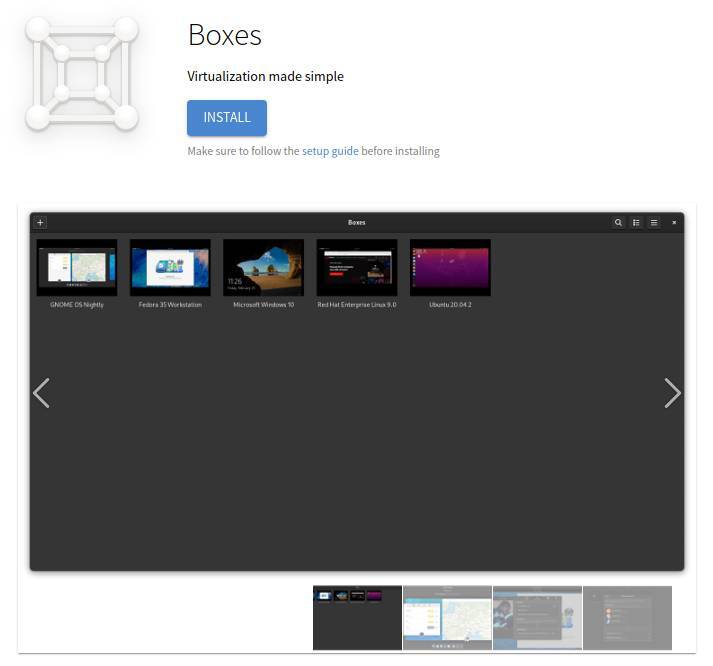
3) Click on Install.
Now the org.gnome.Boxes.flatpakref file will be downloaded.
4) Go to your downloads folder an double click the flatpkaref file.
5) In the next screen click on Install to continue and finalize the installation process.
Now you can start Gnome Boxes.
Final words
There are several good virtualization solutions available for Linux, but Gnome Boxes is very simple in design and is therefore easy to set up and use. If you enjoy trying out multiple Linux distributions or want to try things that could potentially corrupt your main Linux distribution, and there are plenty of other reasons to use virtual machines you can think of, then Gnome Boxes is a wonderfully simple solution in my opinion. Try it!
Have a look at my latest book on Linux, in Paperback or Kindle format.
For more info on my book click here.
When you want to buy the book click on the image below.






