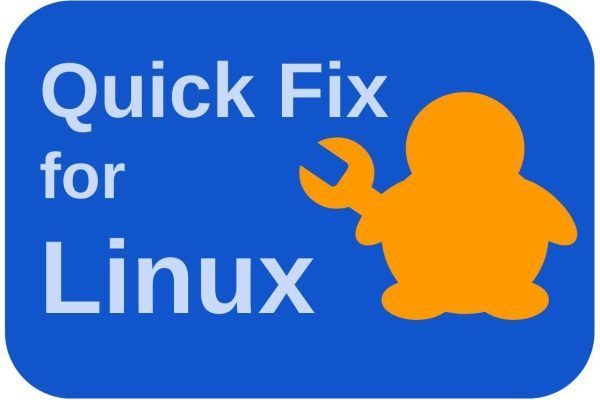When Ubuntu version 22.04 came out, users ran into strange issues that didn’t play a role before. One of these issues is being able to launch applications from the AppImage format. In this short Quick Fix article I will show how to solve AppImage not running on Ubuntu.
Content of the article
- Background on AppImage not running on Ubuntu
- How to solve AppImage not running on Ubuntu issue
Background on AppImage not running on Ubuntu
An AppImage based application is different from the standard .deb files because their technology allows them to be used on every Linux distribution you can think of. For example, a .deb based application has its dependencies in the distribution itself. So an AppImage is self-contained and is thus very convenient for the application developer because only one version of the app has to be created and distributed, but also for application users it has obvious advantages.
Especially for new Linux users, it is not always clear how to run an application in AppImage format. Often users don’t know that they first need to set the correct permissions to allow executing of the file as a program. But even after they have set the correct permissions, they are confronted with an application that won’t start under Ubuntu 22.04.
The problem is that Ubuntu 22.04 is missing an important component needed to start and use AppImages. Without this component, nothing will happen at all, even if you have set the required permissions correctly. This is a missing library called “libfuse2” (fuse stands for Filesystem in Userspace, which is responsible for providing a virtual filesystem that the AppImage cannot do without).
So let’s see how we can solve this.
How to solve AppImage not running on Ubuntu issue
Below I will show how to solve AppImage not running on Ubuntu 22.04. And it is actually very simple.
1) Open your Terminal with Ctrl + Alt + T.
2) Copy, paste, and run the following command
sudo apt install libfuse2
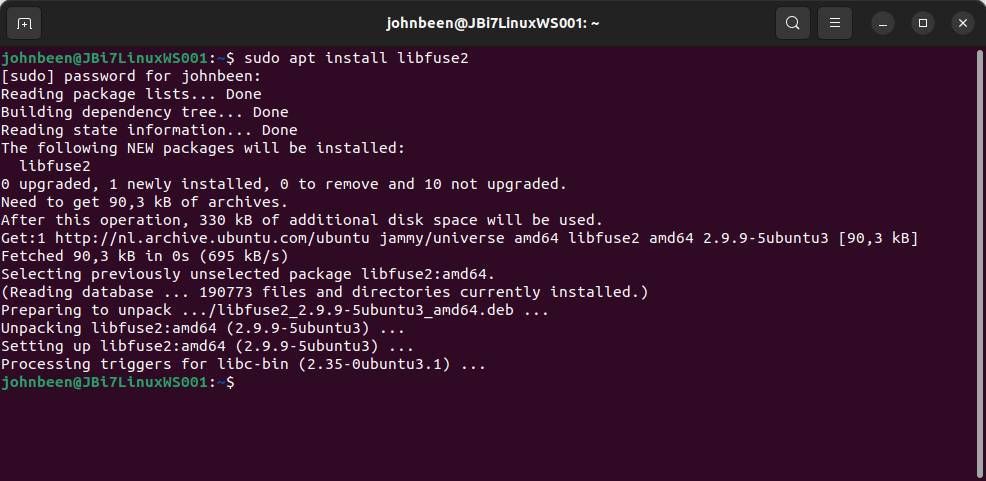
3) Now find your AppImage application file (In my example this is Station-x86_64.AppImage. In a future article I will review this very nice application Station).
4) Right click the AppImage file and select Properties.
5) Select the tab Permissions.
6) Enable Allow executing file as program.
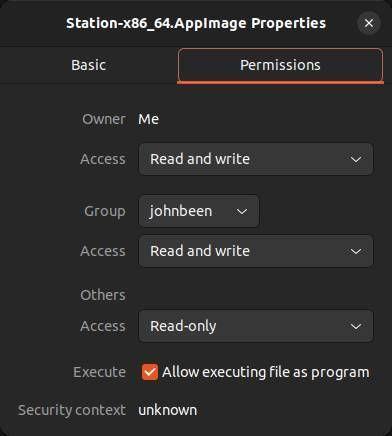
7) Now try to start the AppImage file again.
And yes, now my AppImage based application starts as we hoped for.
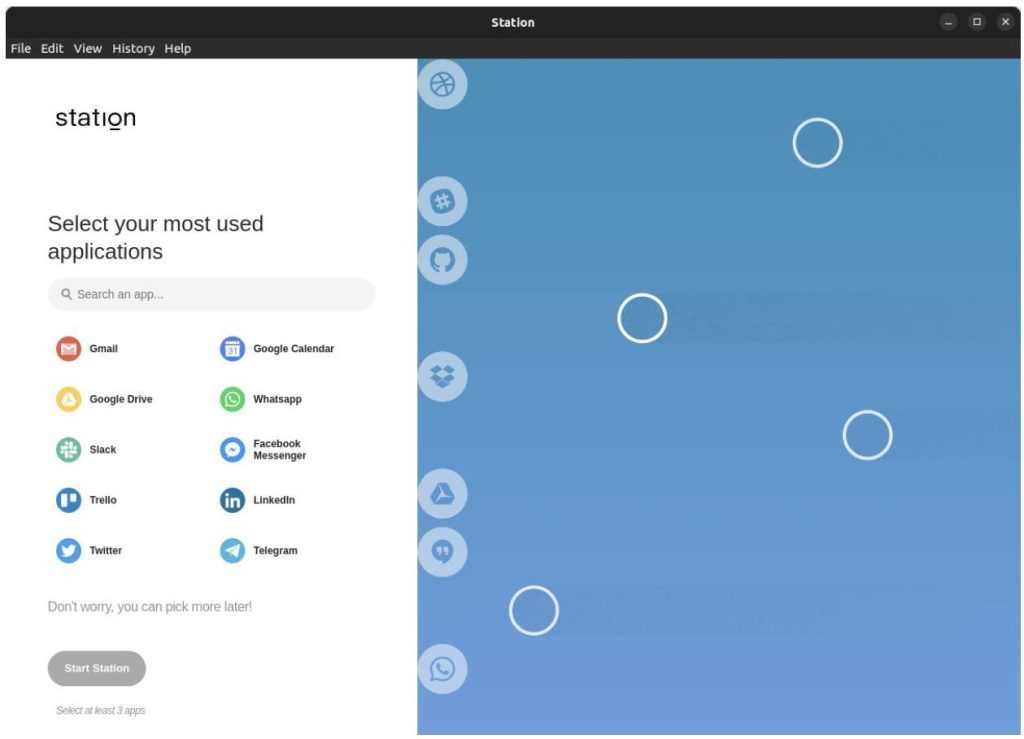
Final words
That was all. The aim of this Quick Fix series is to solve annoying problems in a simple, fast, and effective way. The goal is to come regularly with these kinds of quick fixes. If you have a problem or maybe a nice quick fix yourself, please share it with me so I can maybe create a quick fix article out of it that can help many other Linux enthusiasts.
Have a look at my latest book on Linux, in Paperback or Kindle format.
For more info on my book click here.
When you want to buy the book click on the image below.