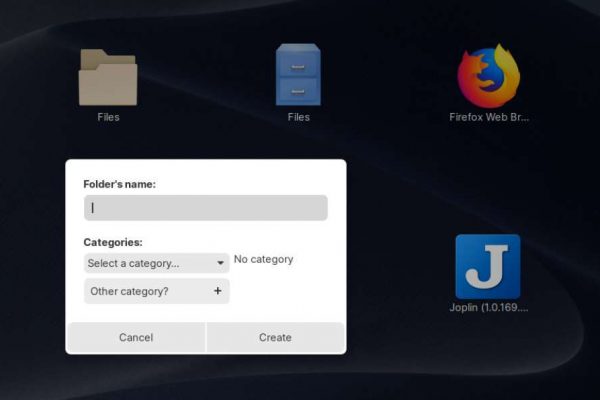In operating systems such as Android, iOS and macOS, applications grids are used in which you can organize your application icons. In addition to being able to determine for yourself where on the screen you want to place your icons, it is also possible within these systems to create app folders in which you can group a number of application icons and manage them per topic, such as Office, Art, Games and Health. Until recently this was not possible as standard in the application grid of Ubuntu and related distributions that use the GNOME desktop environment. Now that Ubuntu 19.10 has been released this week with the most recent GNOME desktop environment, this grouping of applications is possible and was received very positively by GNOME users. But what about distros that don’t use the latest GNOME? Well, lots of people are probably not aware of this, but there is also an app folder management solution available for distros without this recent GNOME version. So let’s find out how to create and manage app folders in pre Ubuntu 19.10 distros with Appfolders Management.
What is Appfolders Management
Appfolders Management is a GNOME Shell extension that enables convenient management of your app folders directly within the applications grid. You can for example create folders by dropping icons on top of others, you can add and remove applications using drag-and-drop movements, you can rename and delete icons just with a simple right-click. Below all the options as offered in the most recent version:
- Create new folders
- Delete folders
- Rename folders
- Add a category to a folder
- Remove a category from a folder
- Add applications to folders
- Remove applications from folders
What is a GNOME shell extension
As already mentioned above Appfolders Management is not a real stand alone application like darktable, Krita and LibreOffice, but is a GNOME Shell extension. So what is a shell extension? Simply put, it is a relatively small chunk of code that functions as an add-on or plugin to improve current functionality of a desktop environment by adding small new functionalities. It is not an application that you install on top of your operating system, but more of a software component that integrates with your desktop environment. With these extensions you can add small functions, like integrated search mechanisms, cpu speed indicators and of course a solution like Appfolders Management.
How to enable Appfolders Management in GNOME based desktop environments
To enable Appfolders Management you have different options. You can install it, if available, directly from your Software Center. In mycase, as I am running Zorin OS 15, Appfolders Management is indeed ready available. But if you use a distribution that does not offer Appfolders Management via the Software Center, you can install it manually with a couple of simple steps.
Install Appfolders Management via Software Center
1) Open your Software Center
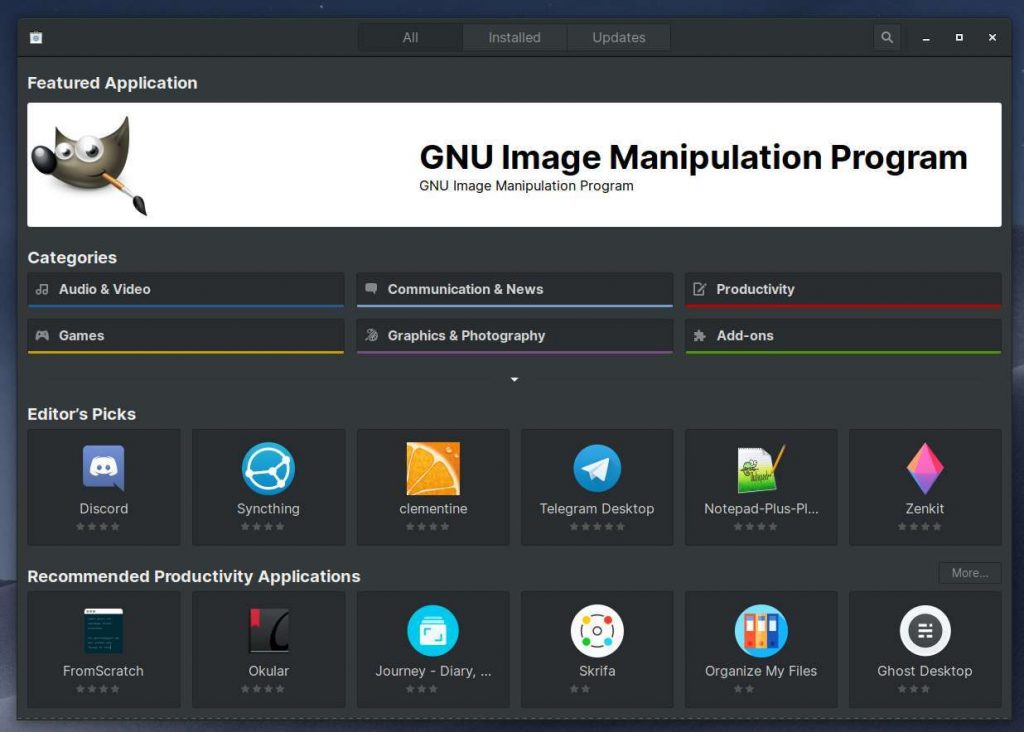
2) Search for “Appfolders”.
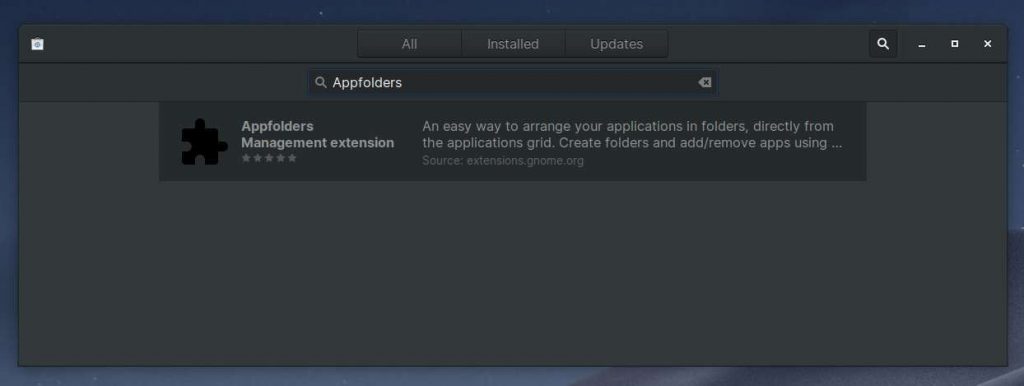
3) Click on the found item.
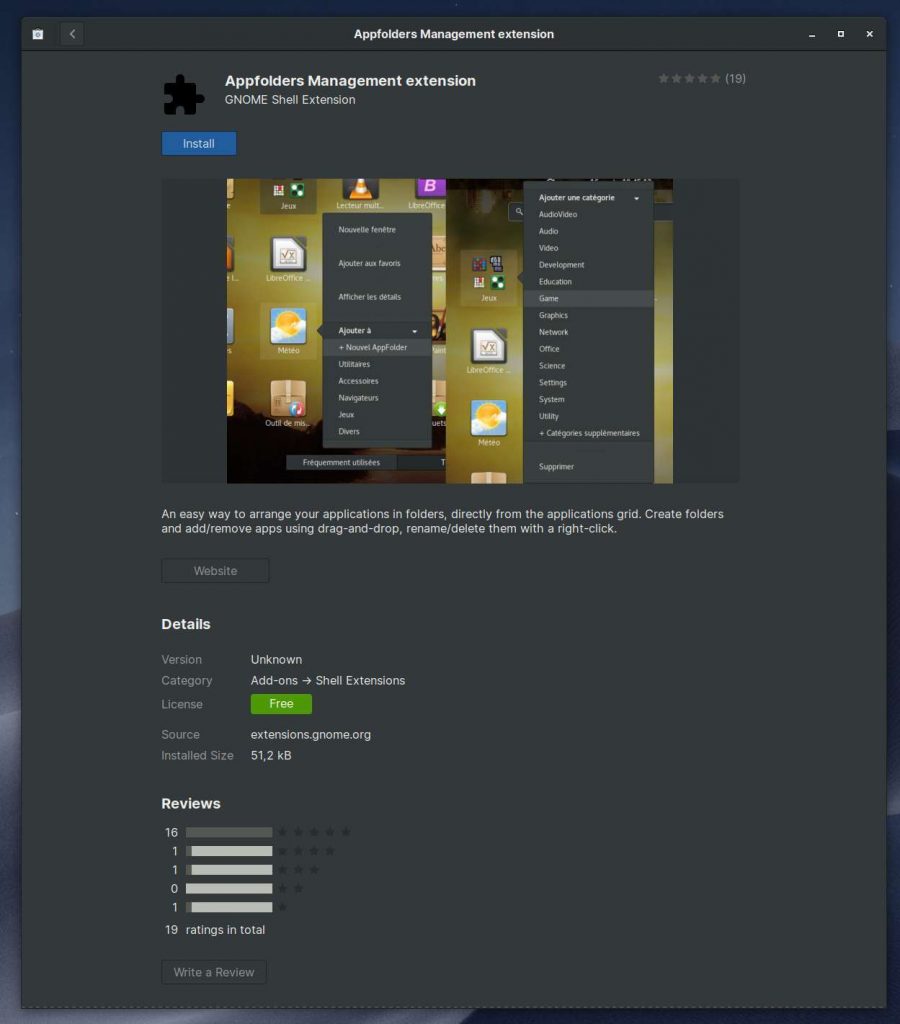
4) Click on Install.
5) Click on Install when asked to Download and Install.
Now you get the option to change the Extension Settings.
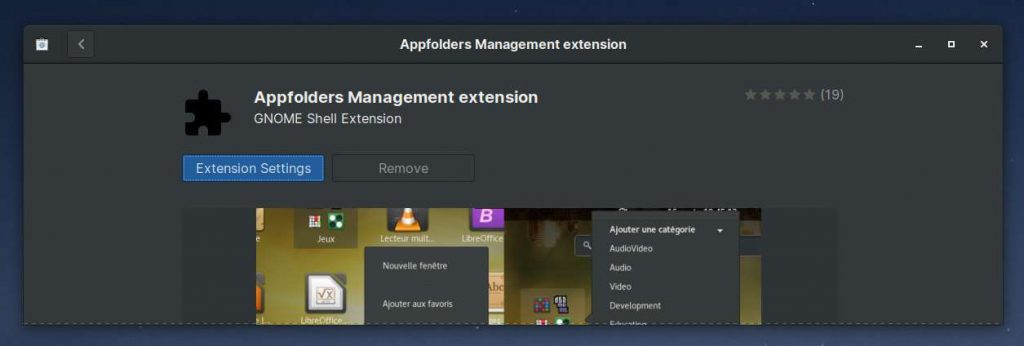
6) Click on Extension Settings.
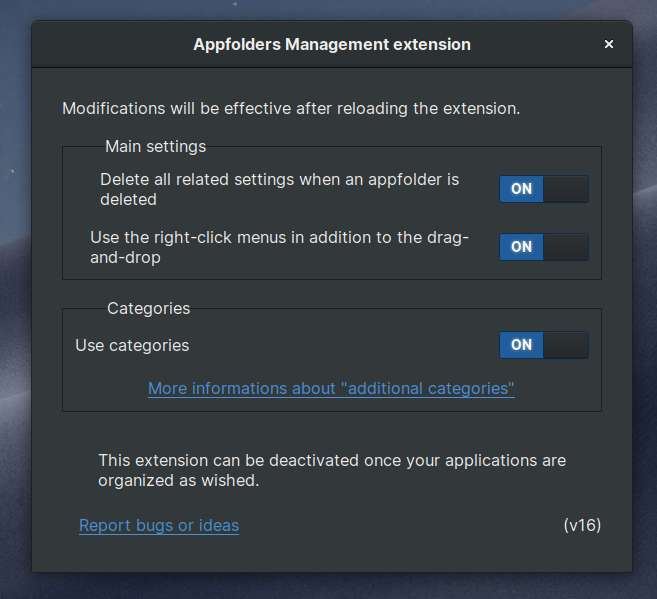
Here you can change settings with respect to clean up, right-click menu and the way you use categories. For now leave the settings for what they are.
For categories a standard list is being used as a starting point (https://standards.freedesktop.org/menu-spec/latest/apas02.html), but you can create them to your liking as well.
Manually install Appfolders Management
If Appfolders Management is not in your Software Center you need to follow another approach.
First we are going to install the GNOME Tweaks tool via the Terminal. Before searching for and installing applications it is wise to update your software repositories first, so you have the most recent and up to date content as a base for your installation process.
1) So open a terminal with the keyboard combination Ctrl + Alt + T and type the following command and give Enter:
sudo apt-get update
Then you need to install GNOME Tweaks.
2) Type the following command and give Enter:
sudo apt install gnome-tweaks
Now that the Tweak tool is installed we need to add the GNOME Shell integration to our browser.
3) For a Chrome based browser go to https://chrome.google.com/webstore/category/extensions (For Firefox go to https://addons.mozilla.org/en-US/firefox/extensions/).
4) Search for: GNOME Shell integration
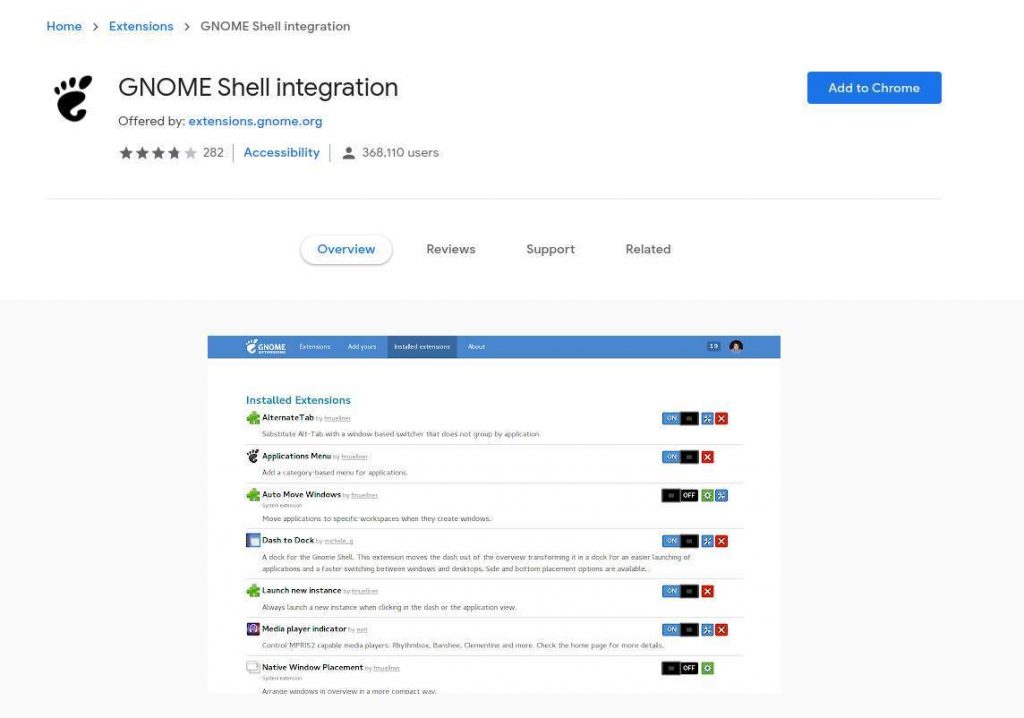
5) Click: Add to Chrome
6) Click: Add extension
7) Now we need to install chrome-gnome-shell, so open a terminal with the keyboard combination Ctrl + Alt + T and type the following command and give Enter:
sudo apt-get install chrome-gnome-shell
8) No we need to go to https://extensions.gnome.org and search for Appfolders Management extension.
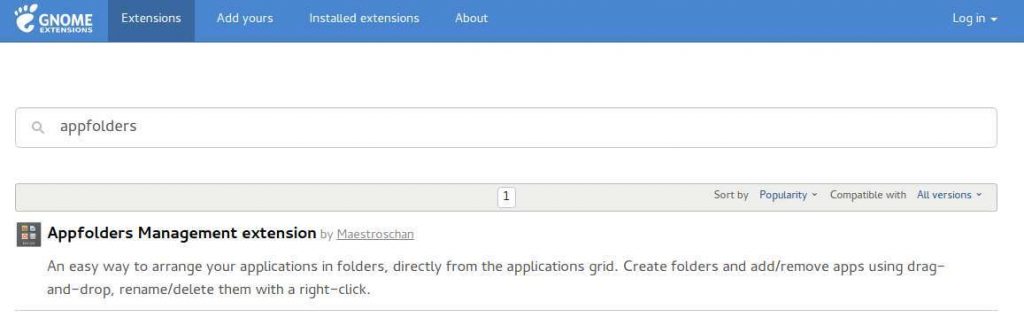
9) Click on Appfolders Management extension.
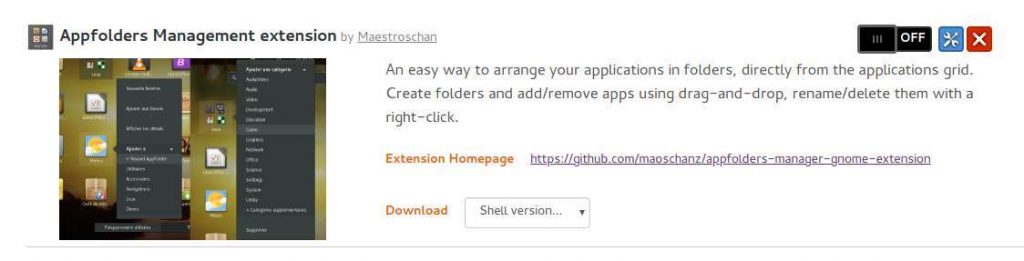
10) Switch from OFF to ON
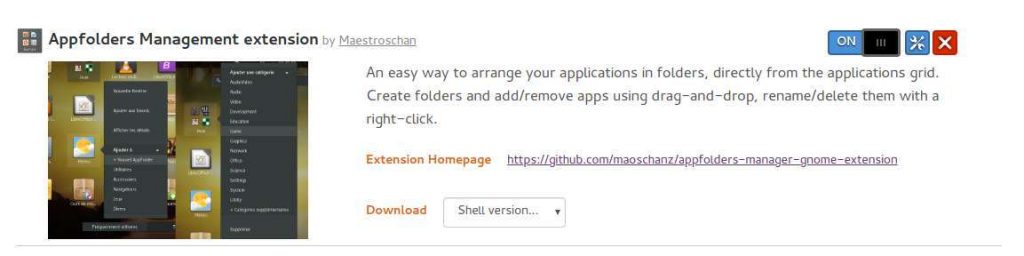
11) When asked to Download and Install click on Install.
Now all components should have been installed and activated, but let’s check to be sure.
12) Go to your applications overview and select the Tweaks tool.
13) Select the Extensions section and make sure the Appfolders management extension has been activated.
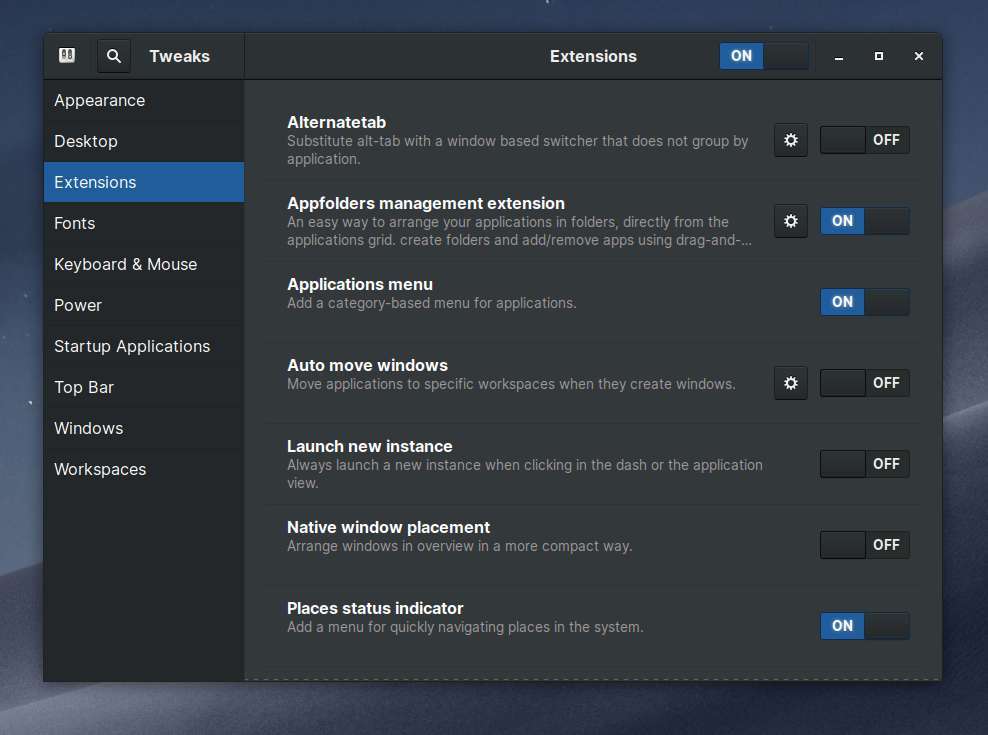
How to use Appfolders Management in GNOME based desktop environments
Now that we installed the extension we can start using it. As already mentioned with the extension we can create new folders, delete folders, rename folders, add a category to a folder, remove a category from a folder, add applications to folders and remove applications from folders.
1) Go to your applications overview.
2) Right click some icon and check that there is a menu option “Add to”.
3) Click on “Add to” to see that there is an option “New AppFolder”.
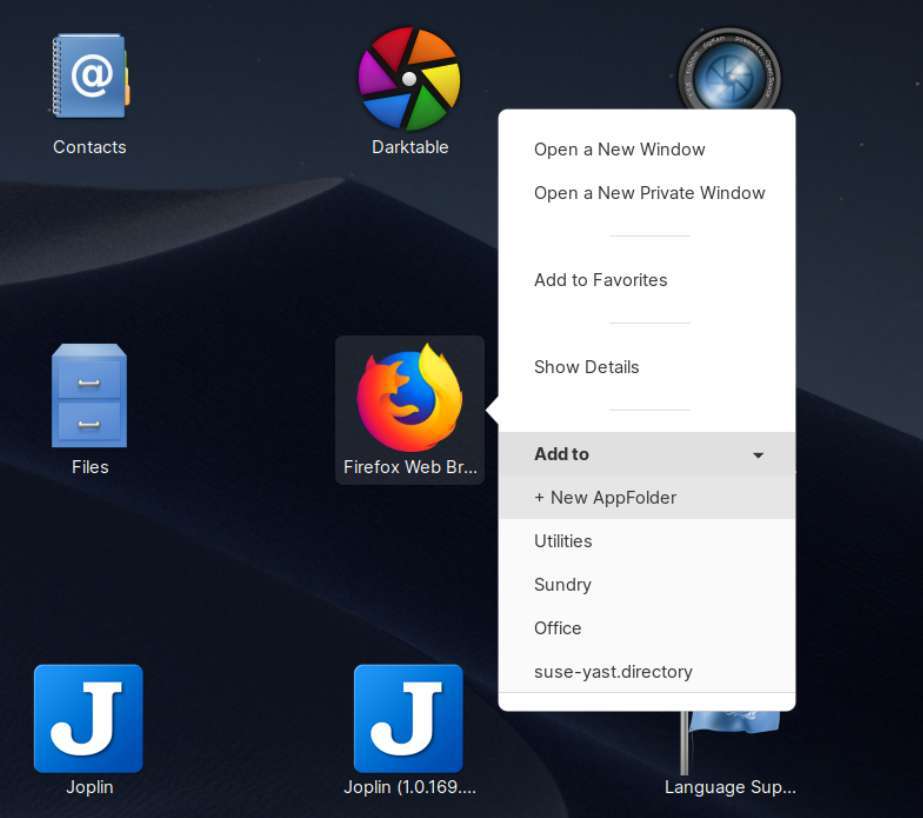
4) Click on “New AppFolder”.
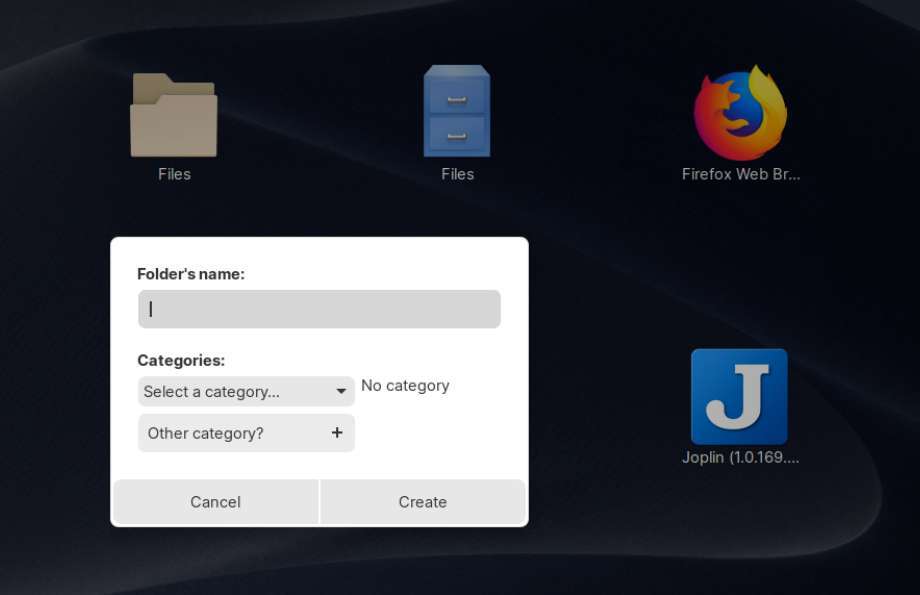
5) Give it some name. Also select a predefined category or create a new category. Then click on create.
Now a new folder should have been created.
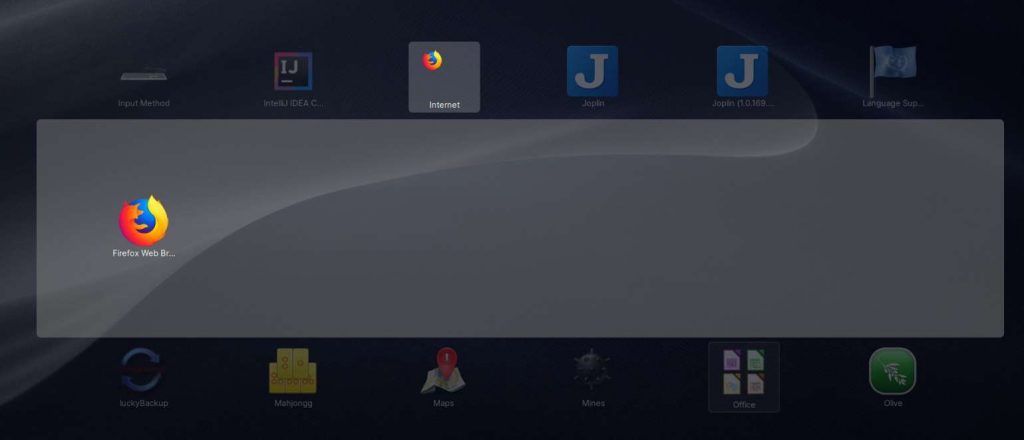
Now you can pick up other icons and move them into this new folder.
That’s it. Enjoy your new options to organize your app icons in your GNOME based Linux distribution.