Linux Mint is great out of the box, which is why it is so popular among novice Linux users. But Linux Mint is also powerful, flexible, fast, robust, and customizable, making it popular among established Linux users as well. Cinnamon, Linux Mint’s most popular desktop environment, can be further expanded with a variety of components. In this new article, as part of my Linux Mint 21.2 tutorial series, I will explain How to use Applets in Linux Mint Cinnamon.
Content of this article
- What are Applets
- How to find new applets
- How to install new applets
- How to configure an Applet
- Some useful applets
Article information
- Linux Mint 21.2 Cinnamon
What are Applets
Linux Mint is a fantastic Linux distribution. On the one hand simple to use and easy to learn, and on the other hand extremely powerful, flexible, and adaptable. It offers something for everyone. Especially the desktop environment Cinnamon, one of the three desktop environments available for Linux Mint, is wonderful to use and can be adapted to your own preferences in many ways.
Some of the additional available components for customizing Linux Mint’s Cinnamon desktop environment are Themes, Applets, Desklets, and Extensions. In this article, we will focus specifically on Applets. But for starters, it’s helpful to have a clear understanding of the differences between Themes, Applets, Desklets, and Extensions.
- Theme: The main purpose of a theme is to customize the look and feel of your desktop environment. Via a simple download of an extra theme, you can quickly change your desktop completely and have it match your visual wishes.
- Extension: Extensions are components that modify or extend the way Cinnamon works.
- Desklet: Desklets are applications with a very small piece of functionality that are built to be placed and visible on your desktop.
- Applet: Applets are small ingenious additional functionalities that are reflected in your panel.
So applets are very small functional applications that are conveniently added to the panel, in addition to the existing panel items. Because these components are always visible, you have them right at hand to activate when you need them.
Think of simple functions such as weather information, color settings of your display, CPU temperature, color picker, battery details, Bluetooth battery indicator, and calculator.
How to find new applets
It’s pretty easy to find new applets. There are multiple ways to find new Applets for Linux Mint Cinnamon. In this article. I will focus on the following two ways:
- Built-in Applets app
- Cinnamon Spices website
So let’s take a closer look at both approaches.
Built-in Applets app
Linux Mint Cinnamon has an application available out-of-the-box specifically for adding, maintaining, and removing Applets. The Applets application can be found via the application launcher in the Linux Mint main menu, or by right-clicking on the panel.
1) In the panel, click on the Linux Mint logo at the bottom left to open the Linux Mint main menu and search for Applets in the search bar. Or right-click on the panel and select Applets.
The following screen opens:
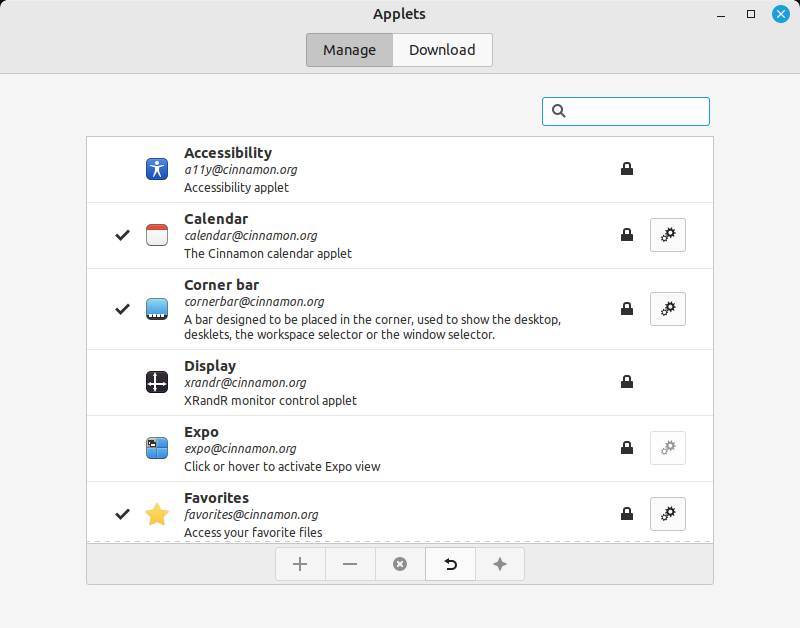
Here you will see two main parts, namely Manage and Download. In Manage you will see an overview of already installed Applets. Many of these Applets are considered system applets and cannot be removed and often cannot be modified. A number of these Applets can be adjusted if the gear icon on the right side of the line of an Applet is active.
2) Click on Download.
The following screen is displayed:
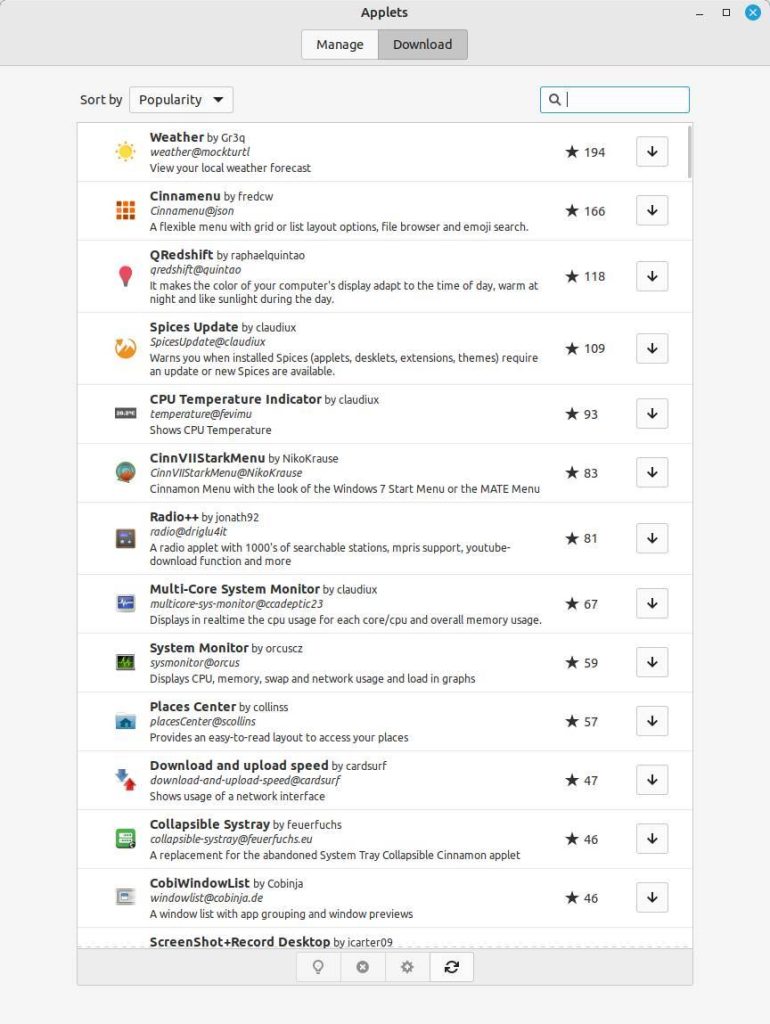
Here you see an overview of available Applets. You can sort here in several ways, such as by Popularity, Name, and Date. you can also sort so that the Installed or Upgradable Applets become visible. You also have a search area here. At the bottom of the screen, you see 4 icons, for more Information, Uninstall, Updates, and Refresh.
3) When you select an Applet, you can click on the Information icon at the bottom.
Now a new webpage in your browser will be opened. This is a page part of the Cinnamon Spices website, which we will discuss in the next section.
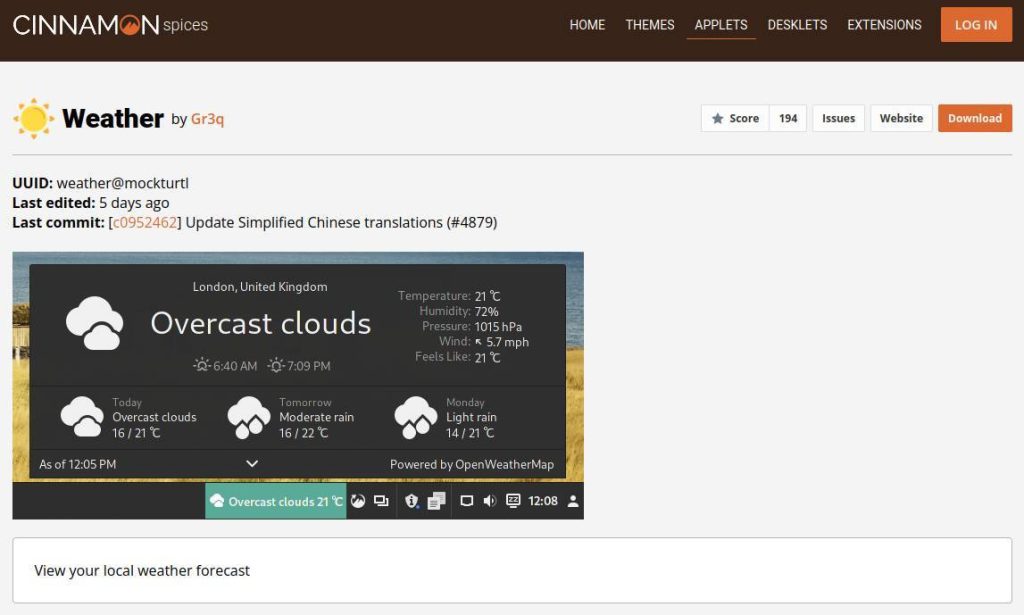
4) Feel free to browse the available Applets and see if there is anything that would appeal to you. When you like something, just click on the Install button.
Cinnamon Spices website
Next to the Applets application in Linux Mint Cinnamon, you maybe like it more to have a kind of app store where you can not only find Applets, but also Themes, Desklets, and Extensions, which we will discuss in a separate article. Well, there is the very nice Cinnamon Spices website, which was shortly mentioned in the previous section, as it is used as a reference for the Applets app.
1) Go to https://cinnamon-spices.linuxmint.com/
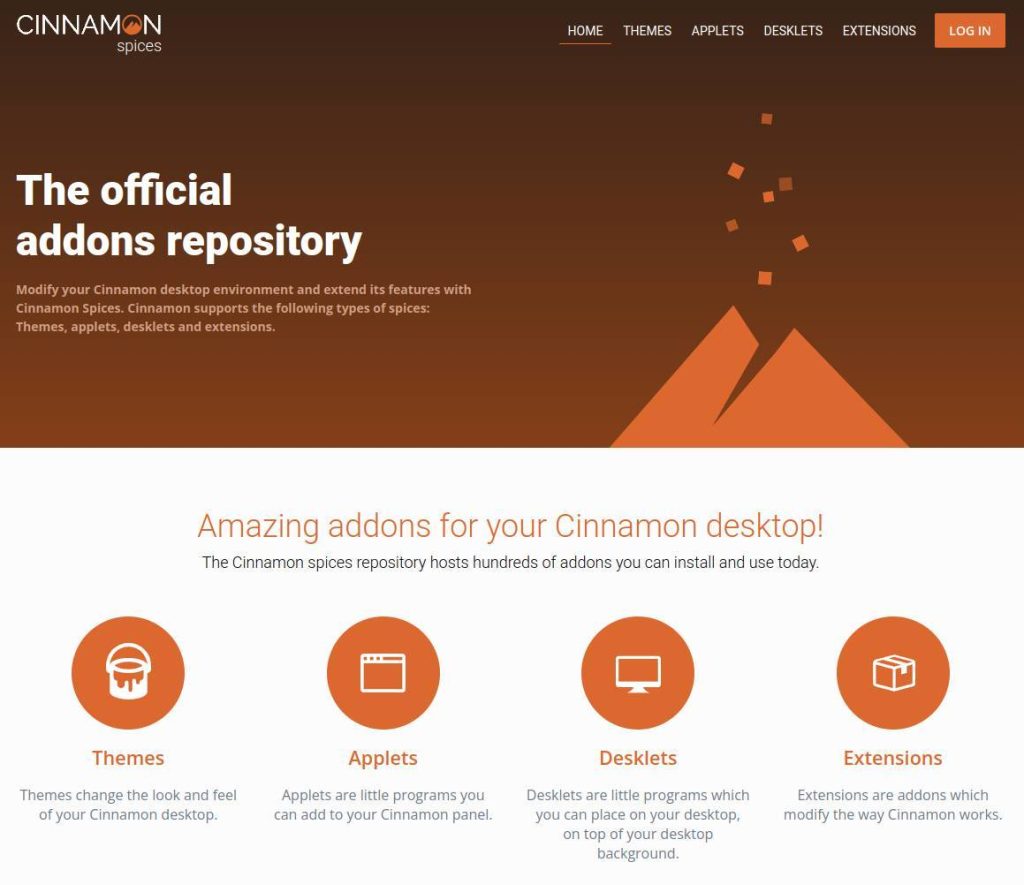
2) Click on Applets.
Here you can search, and choose between Popular and Latest.
3) Click on an Applet to see all the details, like the description, documentation, and also comments from users. Here you also see buttons that bring you to for example open issues and the product website.
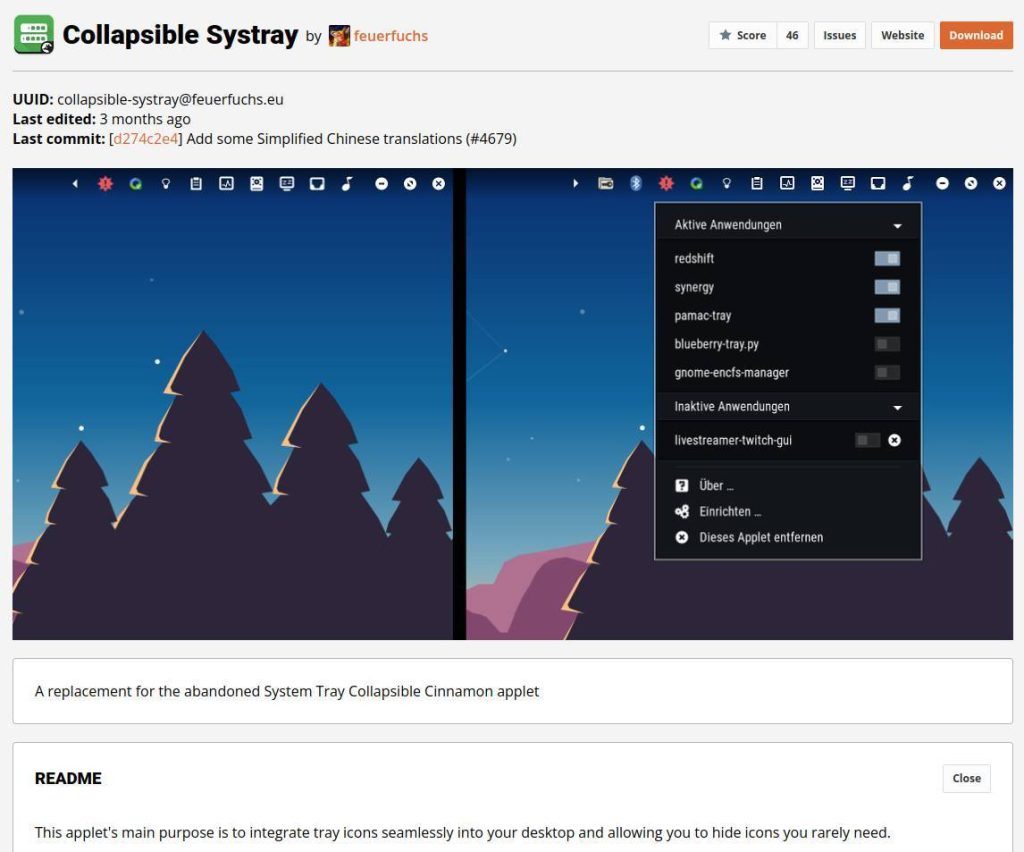
How to install new Applets
I prefer to use the built-in Applets app because it offers a simple visual way to download, install and activate the Applets.
Let’s try to install the Pomodoro Timer Applet.
1) In the panel, click on the Linux Mint logo at the bottom left to open the Linux Mint main menu and search for Applets in the search bar. Or left-click on the panel and select Applets.
2) Select the Download section.
3) Search for Pomodoro.
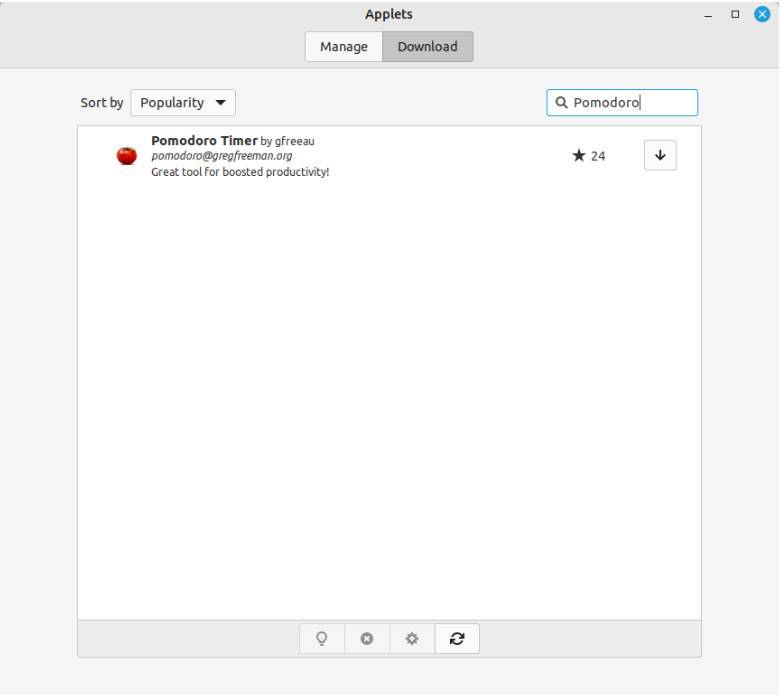
4) Click on the Install button.
After the download and installation were successful, you see a checkmark at the left side of the Applet icon and name.

5) Now go to the Manage section.
At the top of the list, you see the new Pomodoro Timer Applet.
6) Select the new Pomodoro Timer Applet and click at the bottom of the screen at the Add sign.
Now you immediately will see that an extra item is being added at the right hnd side of your panel.
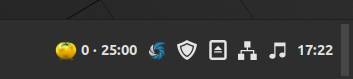
How to configure an Applet
Via the Applets app, you can change some settings, if any are available, for your applets. Let’s have a look at the previously installed Pomodoro Applet.

Here you see a gear icon, which brings you to the Configuration screen of this Applet.
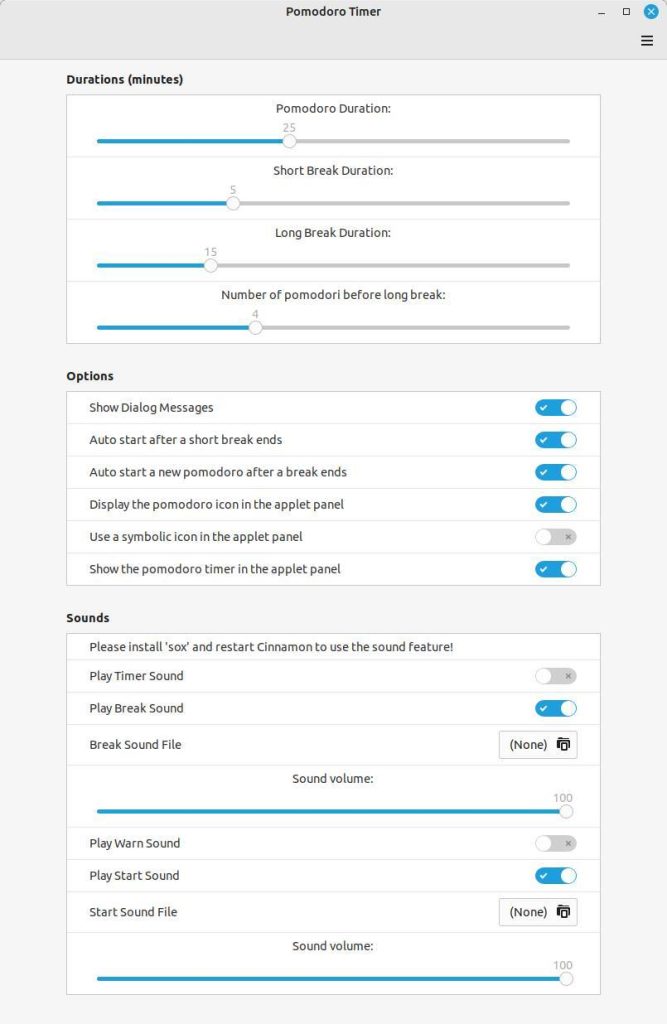
Some useful Applets
There are quite a few Applets out there, so I can imagine that you don’t just know which Applets are the best, the most useful, the coolest, or whatever. So here are my 10 favorite Applets for you to start with.
Drawer
The Applet Drawer helps you to keep your panel neat and tidy. As you add more and more Applets to your panel, it might get a bit crowded. but you can easily solve this with Drawer. In Panel edit mode, place all the Applets you don’t always want to see on the left side of the Drawer icon, and you’ll only see them when you hover over the drawer or click on the Drawer icon.
Pomodoro Timer
I strongly believe in single-tasking as a productivity methodology, with the result being more intentional about your tasks and therefore more focused. You can read more about this in my article “Digital Minimalism: Win back your focus, be in control of your push notifications” in the section “Multi-tasking vs Multi-switching”. One of the tools that can be helpful for single-tasking and focus, is a Pomodoro timer. There are numerous Pomodoro solutions, and one of them is the Pomodoro Timer Applet.
Bluetooth battery
Bluetooth battery is a very nice and simple indicator for all your connected Bluetooth devices. These days we have more and more wirelessly connected components, like our mouse, keyboard, and headphones, so with a one-click solution in your panel, you have a very convenient overview when needed.
Equalizer
You want to have more control over how your sound sounds in different situations? And you also want to be able to operate this from a convenient and simple location. Equalizer is your solution.You want to have more control over how your sound sounds in different situations? And you also want to be able to operate this from a convenient and simple location. Equalizer is your solution.
Note: Requires 3rd Party Package pulseaudio-equalizer.
Force Quit
Simple Applet to forcefully end a stuck application. Just activate Force Quit and click on the application window you need to close.
Weather
We hebben allemaal wat over het weer te zeggen. We hebben allen een mening over het weer. Te koud, te warm, te nat. We willen ook altijd graag weten wat het komende weer gaat doen, dus hoe convenient is het om een eenvoudige Applet in de buurt te hebben.
QRedshift
We read and hear more and more about the dangers of looking too long at a screen that emits too much blue light in a dark environment. Displays of computers and mobile devices emit significant amounts of blue light. Under certain circumstances and with long-term exposure there are some concerns about possible long-term effects on the health of your eyes. At the very least, it can lead to excessive fatigue due to disturbed sleeping patterns caused by adversely affected melatonin production (a hormone that regulates sleep and wakefulness), but researchers are also afraid of far-reaching effects, such as macular degeneration, which is damaging the light-sensitive cells in the retina.
To reduce these eyesight and sleeping problems, operating systems for laptops, desktops, and mobile devices now have options to reduce the blue light and also schedule this for the most important moments of the day, namely when it is getting darker. When it is getting darker the color temperature of your screens should shift toward the orange spectrum (below 6500 kelvin) to compensate for that. The Linux Mint repository contains the application Redshift to help control the emitting of blue light, but the GUI does not allow you to set the values as you want. But with the QRedshift Applet you can.
Color Picker
Simple Applet that is convenient and available in the panel to pick any color in your screen and to provide you the color code in the clipboard.
ScreenShot+Record Desktop
This Applet allows you to make snapshots or recordings of the things you do on your desktop. It offers different options to make snaps of the current window, a selected area, the whole screen, use delays before a snap is made, make recordings with or without audio of your complete screen or a specific area.
Note: recording requires the availability of ffmpeg, xdotool and x11-utils packages.
Lock keys indicator
Simple Applet that shows in the panel if your caps lock, num lock, or scr lock is enabled. When changed, a notification message will be visible and audible.
Final words
That’s it. There is so much possible with Linux Mint. If you just want to install Linux Mint and use it as it is offered out-of-the-box, you can without a problem. But if you would like to adjust the system to your own liking, that is also very possible. Applets are just one of the types of solutions available for Linux Mint to supplement the base system with ingenious little functional applications. In another article as part of my Linux Mint Tutorial Series, I’ll cover Themes, Desklets, and Extensions. Speak to you soon.
About the free Linux Mint tutorial series
Through a number of short Linux beginner tutorials, I want to offer a simple starter guide for those who have never done anything with Linux Mint and do not know exactly where to start and where to find the necessary information. In an accessible way, it guides you through among others the principles of Linux, finding and downloading a Linux distribution, creating a live medium, finding software, installing software, executing updates, and making sure your internal and external devices work properly. This article is part of my Linux Mint tutorial series. You can find an overview of the complete tutorial series via the link below:
Linux beginner tutorials – an overview
Have a look at my latest book on Linux, in Paperback or Kindle format.
For more info on my book click here.
When you want to buy the book click on the image below.






