In previous articles, as part of my free Linux Mint 21.3 tutorial series, I already discussed some of the available Cinnamon Spices, which are desktop environment components that can greatly improve your Linux Mint Cinnamon desktop experience. Until recently, Linux Mint had 4 different types of Spices available, namely themes, applets, desklets, and extensions. But now that Linux Mint 21.3 has been released, we have received a fifth Spice, namely the Actions Spice. In this article, I will explain how to use the Actions Spice in Linux Mint Cinnamon 21.3.
Content of this article
- About Spices in Linux Mint Cinnamon
- What are Actions
- How to find new Actions
- How to install new Actions
- Some useful Actions
Article information
- Linux Mint 21.3 Cinnamon
About Spices in Linux Mint Cinnamon
Linux Mint Cinnamon is a very customizable desktop environment. Some of the available components for customizing Linux Mint’s Cinnamon desktop environment and user experience are categorized as Spices. With Linux Mint Cinnamon 21.3 we now know 5 types of Spices: Themes, Applets, Desklets, Extensions, and recently also Actions.
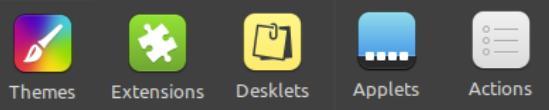
- Theme: The main purpose of a theme is to customize the look and feel of your desktop environment. Via a simple download of an extra theme, you can quickly change your desktop completely and have it match your visual wishes.
- Extension: Extensions are components that modify or extend the way Cinnamon works.
- Desklet: Desklets are applications with a very small but dedicated piece of functionality that are built to be placed and visible on your desktop.
- Applet: Applets are small ingenious additional functionalities that are reflected in your panel.
- Action: Actions will be part of Nemo’s right-click context menu, and are specific options available or not depending on the context, like when selecting a photo file it gives you other options than selecting an iso file.
What are Actions
Linux Mint is an excellent Linux distribution. Simple to use and easy to learn, but also extremely powerful, flexible, and adaptable. It offers something for everyone. Especially the in-house designed desktop environment Cinnamon is wonderful to use and can be adapted to your preferences in many ways.
Linux Mint’s Cinnamon desktop environment can be customized with what we call Spices: Themes, Applets, Desklets, Extensions, and Actions. In my previous articles “How to use Applets in Linux Mint Cinnamon” and “How to use Desklets in Linux Mint Cinnamon“, you can read all about how to use Applets and Desklets. In future articles, I will discuss Themes and Extensions. In this article, we will focus specifically on Actions.
The Actions were already known in the Nemo file manager, which are different add-ons for the context menu. But in Linux Mint 21.3 Cinnamon, but also for other distributions that will use the new Cinnamon 6.0 as a Desktop Environment, Actions are now a new type of Spice for the file manager. Because of that, you now can download, enable, and rate Actions, in the same way you can do with the other Spices. Every enabled Action will be dynamically part of Nemo’s context menu, available or not depending on the context, like options when selecting a photo file, an iso file, etc. So Actions are single, one-purpose options, added as part of the context menu.
Actions can both be installed and set up from within Cinnamon itself or can be found via the Cinnamon Spices website. At the time of writing this article, there are 23 Actions for you available, free to use. And if you are really adventurous, you can of course create your own Actions.
How to find new Actions
It’s pretty easy to find new Actions. There are multiple ways to do this but in this article, I will focus on the following two ways:
- Built-in Actions app
- Cinnamon Spices website
So let’s take a closer look at both approaches.
Built-in Actions app
Linux Mint Cinnamon has an application available out of the box specifically for adding, maintaining, and removing Actions. The Actions application can be found via the application launcher in the Linux Mint main menu, by searching via the search area, or the System Settings overview.
1) In the panel, click on the Linux Mint logo at the bottom left to open the Linux Mint main menu and search for Actions in the search bar. Or click on the System Settings icon and select Actions.
The following screen opens:
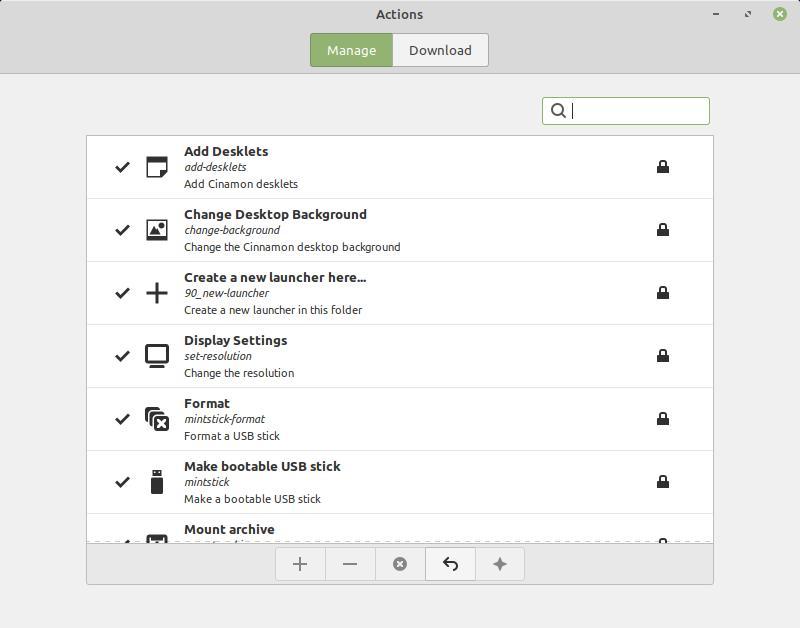
Here you will see three main parts, namely Manage, Download, and General Settings.
2) Click on Manage.
In Manage you will see an overview of already installed Actions. Some of these Actions are considered system Actions and cannot be removed. If you select an Action, with the plus or minus sign you can activate or deactivate the Action.
3) Click on Download.
The following screen is displayed:
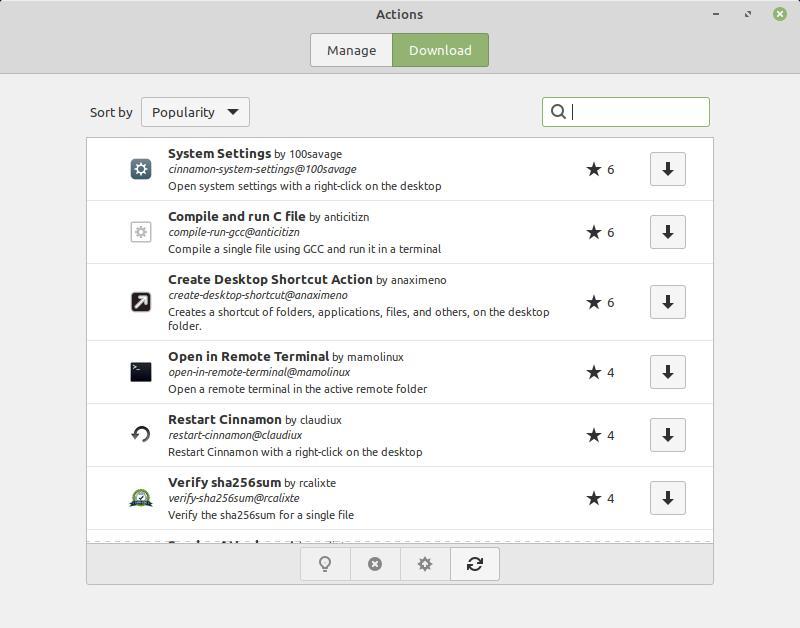
Here you see an overview of available Actions. You can sort Actions here in several ways, such as by Popularity, Name, and Date. You can also sort in such a way that the Installed or Upgradable Actions become visible. You also have a search area here. At the bottom of the screen, you see 4 icons, for more Information, Uninstall, Updates, and Refresh.
4) When you select an Action, you can click on the Information icon at the bottom.
Now a new webpage in your browser will be opened. This is a page as part of the Cinnamon Spices website, which we will discuss in the next section.
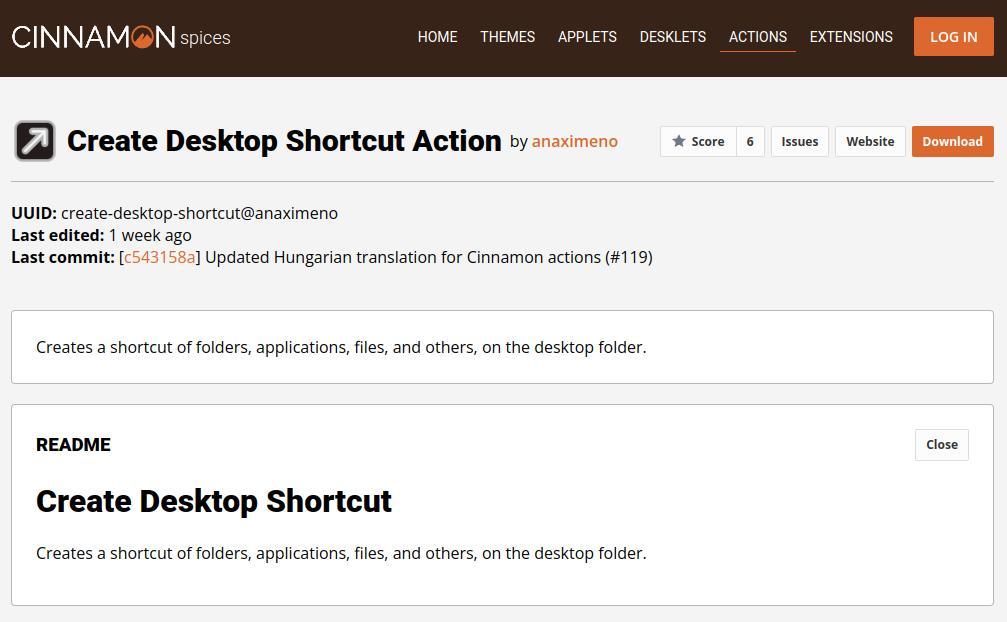
Feel free to browse the available Actions via the Actions app and see if there is anything that would appeal to you. When you like something, just click on the Install button at the right of an Action.
Cinnamon Spices website
Next to the Actions application in Linux Mint Cinnamon, you may like it more to have a kind of app store where you can not only find Actions, but also Themes, Applets, Desklets, and Extensions, which I discuss in separate articles. Well, there is the very nice Cinnamon Spices website, which was briefly mentioned in the previous section, as it is used as a reference for the Actions app.
1) Go to https://cinnamon-Spices.linuxmint.com/
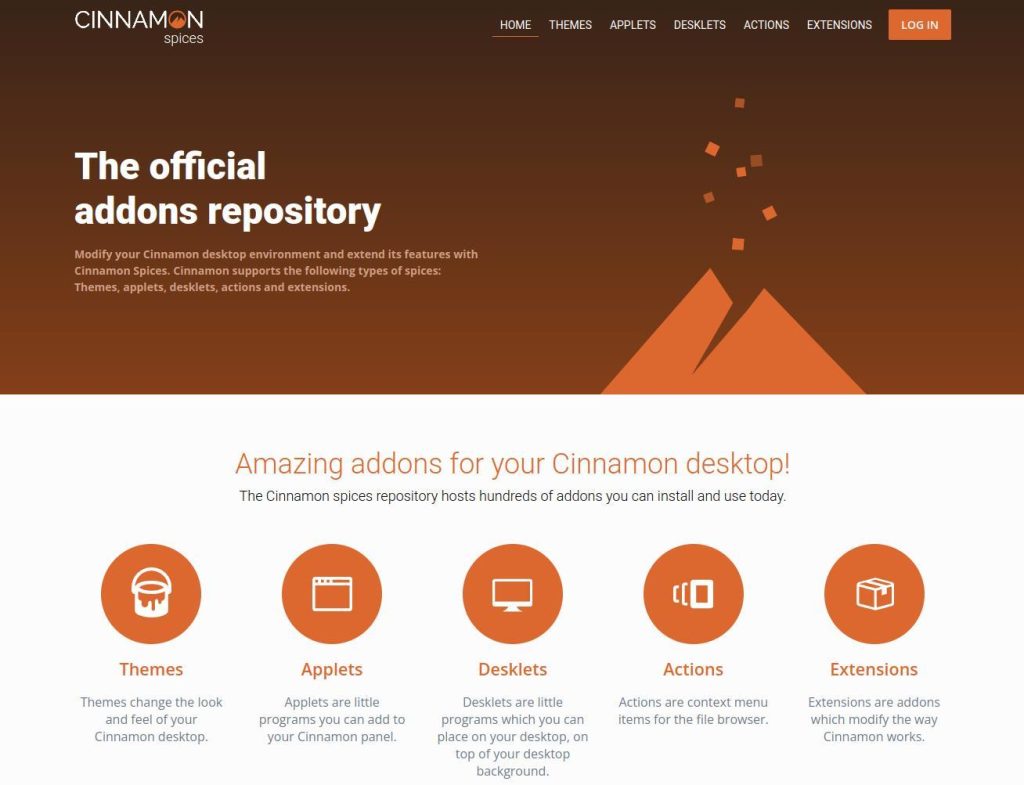
2) Click on Actions.
Here you can search, and choose between Popular and Latest.
3) Click on an Action to see all the details, like the description, documentation, and also comments from users. Here you also see buttons that bring you to for example open issues and the product website.
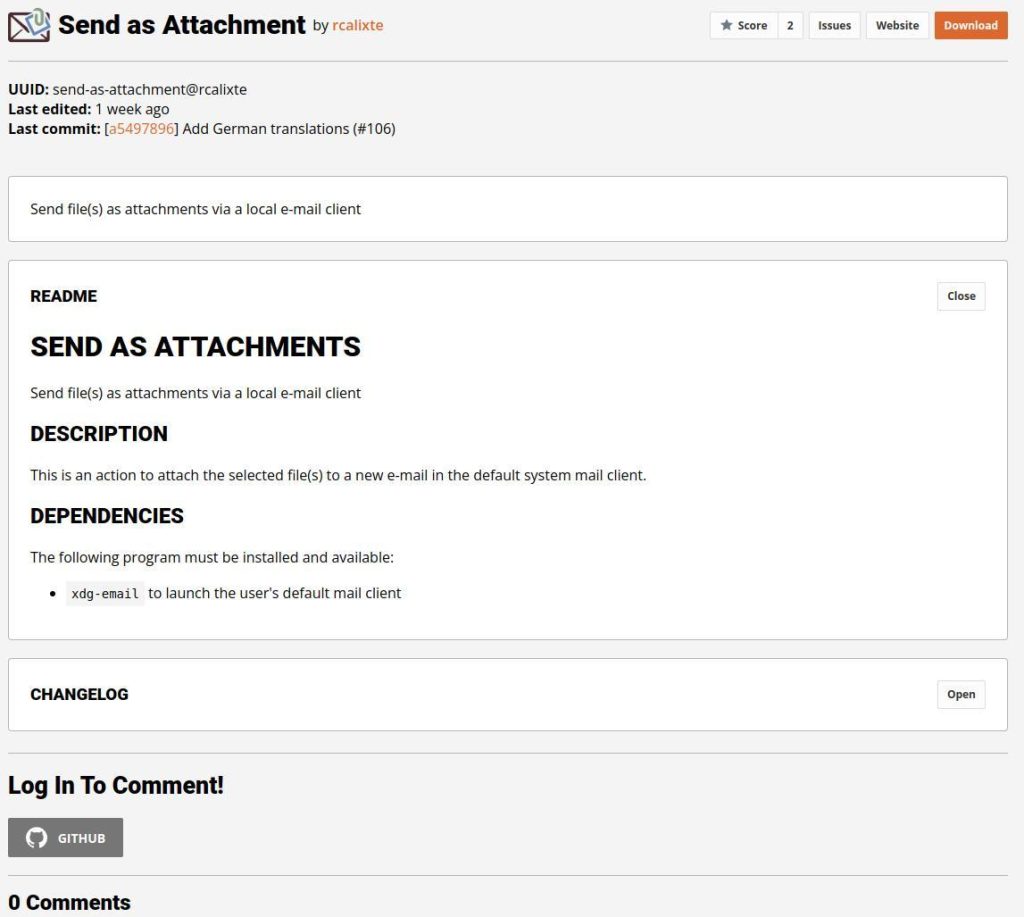
How to install new Actions
I prefer the built-in Actions app because it offers a simple, fast, and visual way to download, install, and activate the Actions.
Let’s for example try to install the System Settings Action.
1) In the panel, click on the Linux Mint logo at the bottom left to open the Linux Mint main menu and search for Actions in the search bar. Or click on the System Settings icon and select Actions.
2) Select the Download section.
3) Search for System Settings.
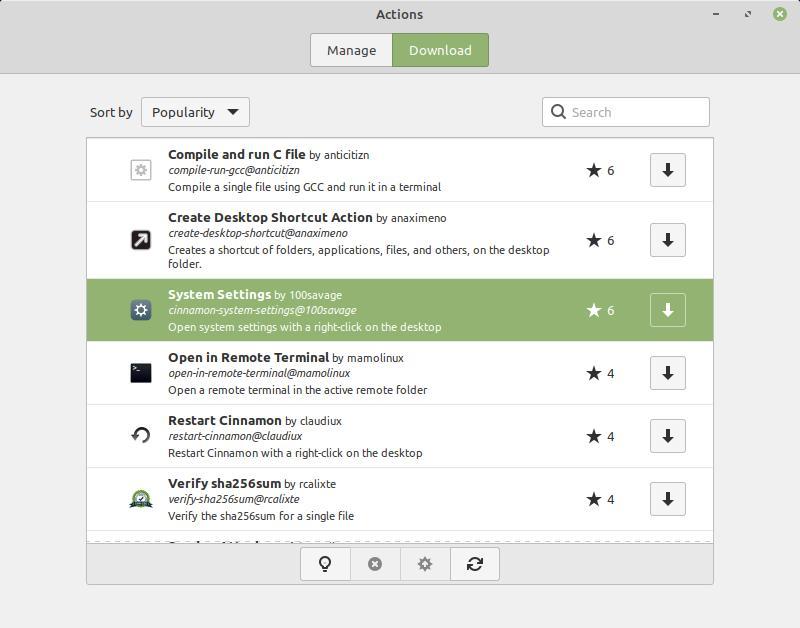
4) Select System Settings and click on the Install button at the most right of the Action item.
After the download and installation are successful, you see a checkmark on the left side of the Action icon and name.

5) Now go to the Manage section.
In the list, you see the new System Settings Action.
6) Select the new System Settings Action and click at the bottom of the screen on the plus / Enable sign.
Now right-click somewhere on your desktop. You will now see the extra System Settings option in your context menu. I think this is very convenient because your system settings are now easier reachable than searching via the Linux Mint main menu.
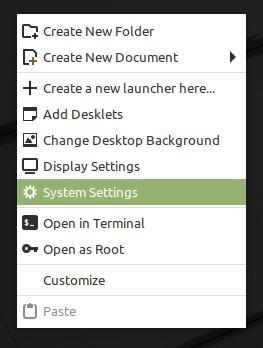
Some useful Actions
There are quite a few Actions out there, so I can imagine that you don’t just know which Actions are the best, the most useful, the coolest, or whatever. So here are some of my favorite Actions for you to start with.
Create Desktop Shortcut Action
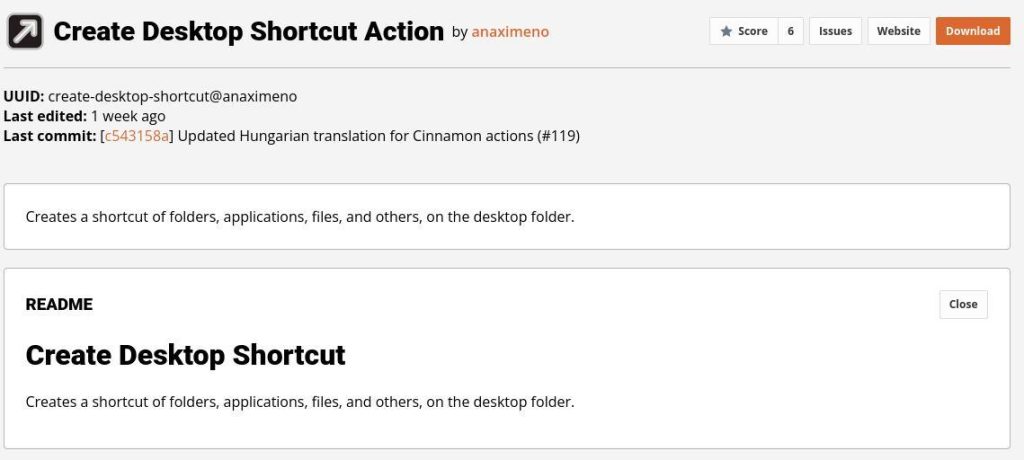
This action creates via the file manager context menu a shortcut of folders, applications, files, and others, on the desktop folder.
Info on Create Desktop Shortcut Action
System Settings
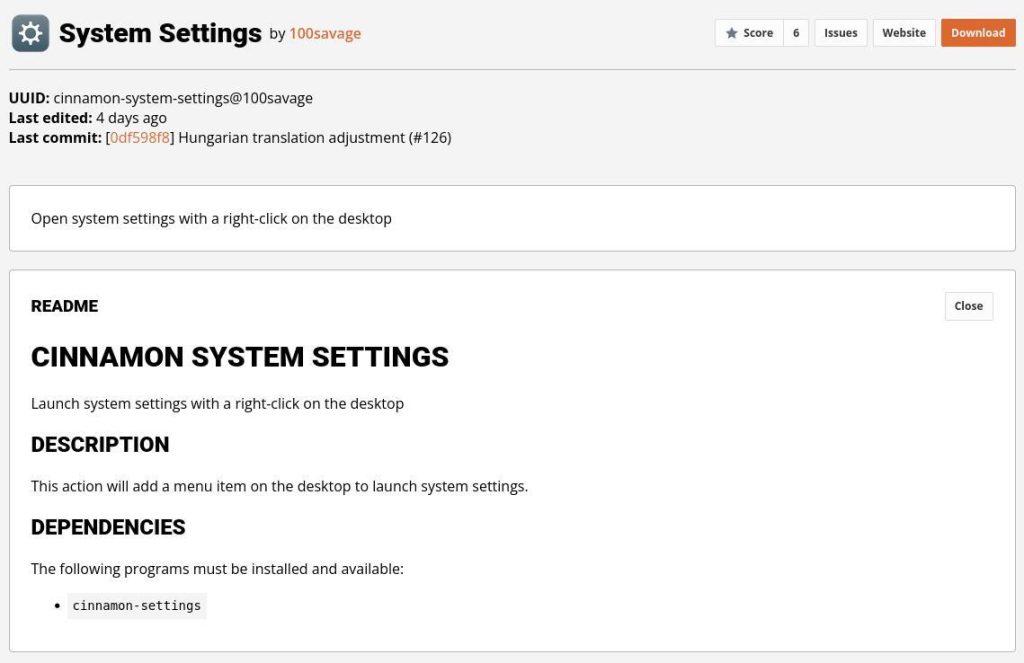
This action creates via the file manager context menu a menu item on the desktop to launch system settings.
Info on System Settings Action
Send as Attachment
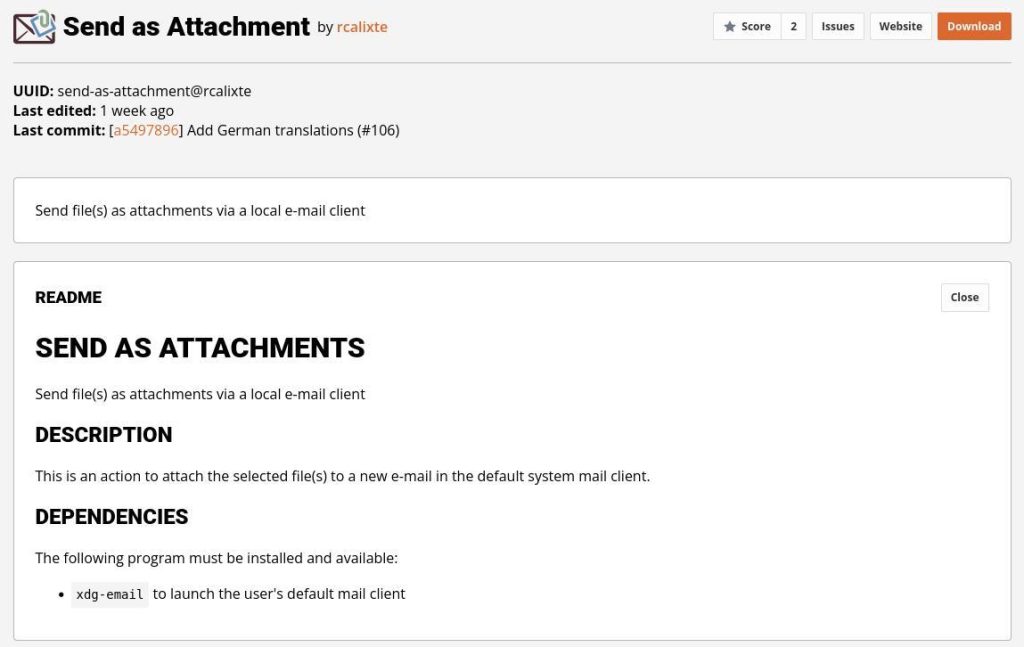
This action attaches via the file manager context menu the selected file(s) to a new e-mail in your default system mail client.
Send to Printer
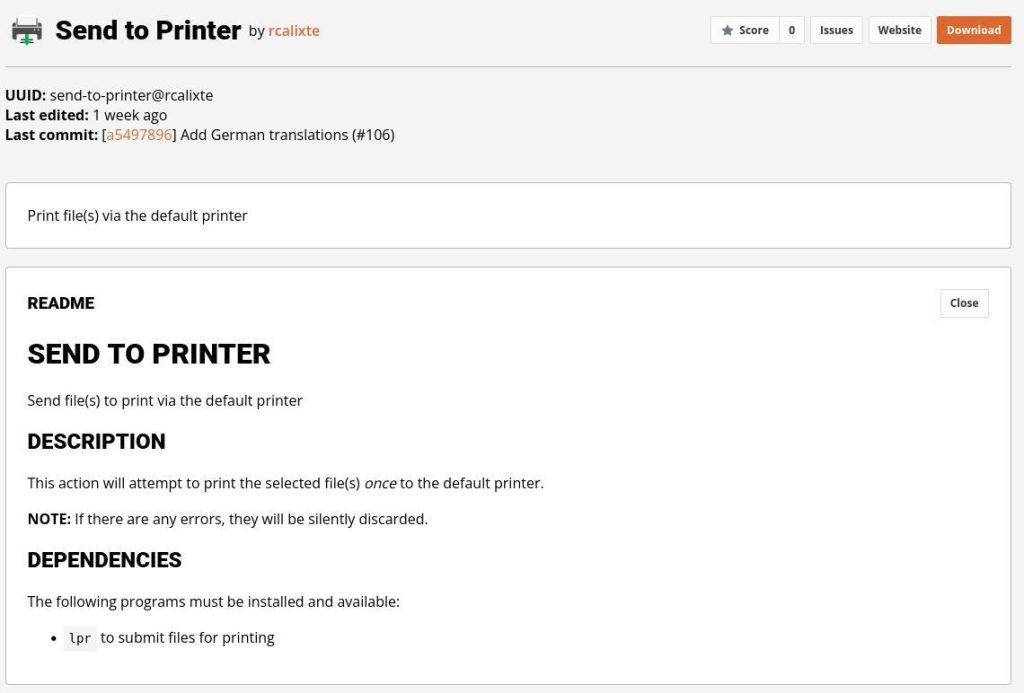
This action will attempt via the file manager context menu to print the selected file(s) once to the default printer.
Final words
That’s it. There is so much possible with Linux Mint. If you just want to install Linux Mint and use it as it is offered out-of-the-box, you can without a problem. But if you would like to adjust the system even more to your liking, that is also very possible with all kinds of extensions. The new Actions Spice is just one of the types of solutions available for Linux Mint to supplement the base system with valuable little functional improvements. In separate articles as part of my Linux Mint Tutorial Series, I will cover Themes, Applets, Desklets, and Extensions.
About the free Linux Mint tutorial series
Through many short Linux beginner tutorials, I want to offer a simple starter guide for those who have never done anything with Linux Mint and do not know exactly where to start and where to find the necessary information. In an accessible way, it guides you through among others the principles of Linux, finding and downloading a Linux distribution, creating a live medium, finding software, installing software, executing updates, and making sure your internal and external devices work properly. This article is part of my Linux Mint tutorial series. You can find an overview of the complete tutorial series via the link below:
Have a look at my latest book on Linux, in Paperback or Kindle format.
For more info on my book click here.
When you want to buy the book click on the image below.






