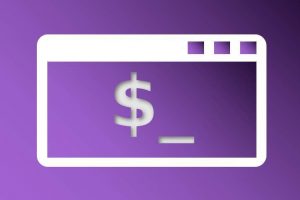Although the Cinnamon graphical desktop environment is great for using your Linux Mint distribution, navigating it, customizing its files, and using applications with your mouse or trackpad, there are also alternative ways to operate your Linux Mint installation. With keyboard shortcuts, achieving a certain goal or performing an action is often easier and faster than using your mouse or trackpad. In this article, as part of my Linux Mint Tutorial Series, I give you an overview of great keyboard shortcuts for Linux Mint Cinnamon.
Content of this article
- What are keyboard shortcuts
- Generic keyboard shortcuts
- Generic navigation keyboard shortcuts
- Terminal keyboard shortcuts
- Window management keyboard shortcuts
- Workspaces keyboard shortcuts
- System keyboard shortcuts
- Keyboard shortcuts to create screenshots
- Keyboard shortcuts to navigate the Nemo file manager
- Keyboard shortcuts in the Firefox web browser
- Keyboard shortcuts in the Chrome web browser
- How to add or change keyboard shortcuts in Linux Mint Cinnamon
Article information
- Linux Mint 21.2 Cinnamon
What are keyboard shortcuts
Linux Mint Cinnamon is an excellent graphical desktop environment and offers everything you need to manage and use your Linux Mint based computer with your mouse or trackpad. But you can also perform many tasks and actions via your keyboard by combining different key combinations. This is often just a little faster than clicking with your mouse. I am also a keen mouse clicker myself, but I sometimes have to admit that using a keyboard shortcut such as Ctrl + C and Ctrl + V, copying and pasting a selection is easier than using a mouse. There are many keyboard shortcuts that can also be used in other Linux distributions and some work specifically in Linux Mint Cinnamon. So let’s see what is available for you.
Note: In this article I frequently call the Windows key (between Ctrl and Alt) on your keyboard the Super key. On some modern Linux dedicated laptops and keyboards, this key can have the Linux Tux logo instead of a Windows logo.
Generic keyboard shortcuts
Keyboard shortcuts to cut, copy, paste, find, etc.
| Ctrl + A | Select all |
| Ctrl + C | Copy |
| Ctrl + X | Cut |
| Ctrl + V | Paste |
| Ctrl + Z | Undo |
| Ctrl + Y | Redo |
| Ctrl + F | Find text |
| Ctrl + H | Find and replace text |
Generic navigation keyboard shortcuts
Keyboard shortcuts to cut, copy, paste, find, etc.
| Ctrl + Alt + Down | Show window selection overview |
| Super + D | Show Desktop |
| Super + S | Show Desklets |
| Alt + Tab | Cycle through open windows |
| Shift + Alt + Tab | Cycle backwards through open windows |
| Alt + F2 | Open Run dialogue |
Terminal keyboard shortcuts
Keyboard shortcuts for GNOME Terminal.
Note: You can add and change keyboard shortcuts via Edit / Preferences / Shortcuts.
| Ctrl + Alt + T | Launch Terminal |
| Shift + Ctrl + T | New tab |
| Shift + Ctrl + W | Close tab |
| Shift + Ctrl + N | New window |
| Shift + Ctrl + Q | Close window |
| Shift + Ctrl + C | Copy |
| Shift + Ctrl + V | Paste |
| Ctrl + + | Zoom in on current page |
| Ctrl + – | Zoom out on current page |
| Ctrl + 0 | Zoom to default |
| F11 | Full screen |
| Shift + Ctrl + F | Find |
| Shift + Ctrl + G | Find next |
| Shift + Ctrl + H | Find previous |
| Shift + Ctrl + J | Clear highlight |
Window management keyboard shortcuts
Keyboard shortcuts for window positioning, tiling and snapping, etc.
| Alt + F8 | Resize window |
| Alt + F7 | Move window |
| Alt + F5 | Un-maximize window |
| Alt + F4 | Close window |
| Alt + Space | Activate window menu |
| Alt + F10 | Toggle maximization state |
| Super + Left | Push tile left |
| Super + Right | Push tile right |
| Super + Up | Push tile up |
| Super + Down | Push tile down |
| Ctrl + Super + Left | Push snap left + |
| Ctrl + Super + Right | Push snap right |
| Ctrl + Super + Down | Push snap down |
| Shift + Ctrl + Alt + Left | Move window to left workspace |
| Shift + Ctrl + Alt + Right | Move window to right workspace |
| Super + Shift + Left | Move window to left monitor |
| Super + Shift + Right | Move window to right monitor |
| Super + Shift + Up | Move window to up monitor |
| Super + Shift + Down | Move window to down monitor |
Workspaces keyboard shortcuts
Keyboard shortcuts to navigate workspaces.
| Ctrl + Alt + Up | Show workspace selection overview |
| Ctrl + Alt + Left | Switch to left workspace |
| Ctrl + Alt + Right | Switch to right workspace |
System keyboard shortcuts
System related keyboard shortcuts.
| Ctrl + Alt + Delete | Log out |
| Ctrl + Alt + End | Shut down |
| Ctrl + Alt + L | Lock screen |
| Ctrl + Alt + Esc | Restart Cinnamon |
| Super + P | Re-detect display devices |
| Super + O | Orientation lock |
Keyboard shortcuts to create screenshots
Keyboard shortcuts to create and manage screenshots.
| Shift+Print | Take a screenshot of an area |
| Shift+Ctrl+Print | Copy a screenshot of an area to clipboard |
| Take a screenshot | |
| Ctrl+Print | Copy a screenshot to clipboard |
| Alt+Print | Take a screenshot of a window |
| Ctrl+Alt+Print | Copy a screenshot of a window to clipboard |
| Shift+Ctrl+Alt+R | Toggle recording desktop (must restart Cinnamon) |
Keyboard shortcuts to navigate the Nemo file manager
With the below keyboard shortcuts you can navigate the file manager in Linux Mint.
Generic
| Super + E | Open the Nemo file manager and automatically show your home folder |
| Ctrl + N | Open a new window |
| Ctrl + W | Close the current window or tab |
| Ctrl + Q | Close all windows |
| Ctrl + F | Search |
| Ctrl + D | Bookmark current location |
| Ctrl + B | Edit bookmarks |
| Ctrl + M | Make link to folder or file |
| Shift + Ctrl + D | Pin/Unpin selection |
| F1 | Show help |
| Ctrl + F1 | Shortcuts |
Opening
| Ctrl + O | Open selected file or folder |
| Shift + Ctrl + T | Open in new tab |
| Shift + Ctrl + O | Open in new window |
| Ctrl + Alt + O | Open item location (recent files and search only) |
Tabs
| Ctrl + T | New tab |
| Ctrl + Page Up | Go to previous tab |
| Ctrl + Page Down | Go to next tab |
| Alt + 0…8 | Switch to tab |
| Shift + Ctrl + Page Up | Move tab left |
| Shift + Ctrl + Page Down | Move tab right |
Navigation
| Backspace / Alt + arrow left | Go back |
| Alt + arrow right | Go forward |
| Alt + arrow up | Go up |
| Alt + arrow down | Go down |
| Alt + Home | Go to home folder |
| Ctrl + L | Toggle location entry |
Dual Pane
| F3 | Toggle extra pane |
| Alt + S | Go to other pane’s location |
| F6 | Focus other pane |
View
| Ctrl + + | Zoom in |
| Ctrl + – | Zoom out |
| Ctrl + 0 | Reset zoom |
| F5 / Ctrl + R | Refresh view |
| Ctrl + H | Show / hide hidden files |
| F9 | Show/hide sidebar |
| F10 | Show/hide action menu |
| Ctrl + 1 | Icon vuiew |
| Ctrl + 2 | List view |
| Ctrl + 3 | Compact view |
Editing
| Shift + Ctrl + N | Create folder |
| F2 | Rename |
| Delete | Move to trash |
| Shift + Delete | Delete permanently |
| Ctrl + X | Cut |
| Ctrl + C | Copy |
| Ctrl + V | Paste |
| Ctrl + A | Select all |
| Shift + Ctrl + I | Invert selction |
| Ctrl + S | Select items matching |
| Ctrl + Z | Undo |
| Ctrl + Y | Redo |
| Ctrl + I | Show item properties |
Keyboard shortcuts in the Firefox web browser
Keyboard shortcuts to use in Firefox based browsers.
| Ctrl + N | Open a new browser window |
| Ctrl + T | Open a new browser tab |
| Ctrl + W | Close the current browser tab |
| Ctrl + F | Search in the current page |
| Ctrl + R | Refresh the current page |
| Ctrl + + | Zoom in on current page |
| Ctrl + – | Zoom out on current page |
| Ctrl + 0 | Zoom to default |
| Ctrl + K | Open search area |
| Ctrl + L | Open address area |
| Ctrl + P | Open the print dialogue to print the page |
Keyboard shortcuts in the Chrome web browser
Keyboard shortcuts to use in Chrome based browsers.
| Ctrl + N | Open a new browser window |
| Ctrl + T | Open a new browser tab |
| Ctrl + W | Close the current browser tab |
| Ctrl + F | Search in the current page |
| Ctrl + R | Refresh the current page |
| Ctrl + + | Zoom in on current page |
| Ctrl + – | Zoom out on current page |
| Ctrl + 0 | Zoom to default |
| Ctrl + K | Open search area |
| Ctrl + NL | Open address area |
| Ctrl + P | Open the print dialogue to print the page |
How to add or change keyboard shortcuts in Linux Mint Cinnamon
As you can see, there are a lot of keyboard shortcuts available out of the box, but it is also possible to change current shortcuts or add new shortcuts so your system behaves exactly as you want.
1) Click in the panel on the Linux Mint logo or hit the Super key to open the Linux Mint main menu / application launcher.
2) Type “Keyboard” in the search area and click on “keyboard”.
3) In the Keyboard window select the Shortcuts tab.
The following screen opens:

Here you can add custom shortcuts, remove shortcuts, and change existing shortcuts.
Final words
That was my list of great keyboard shortcuts to be used in your Linux Mint Cinnamon environment. As already mentioned I am actually a keen mouse clicker myself, but I have to admit that in a lot of situations, a keyboard shortcut can be much faster and more convenient than all those clicks and mouse movements. I hope you like this list and that it is of any use to you. If you have some nice additional keyboard shortcuts you think should be added to this article, please let me know via my contact page.